Instalacija archlinuxa. Instalacija i početna konfiguracija ArchLinuxa
Instalacija, izrada i početna konfiguracija Arch Linuxa kao desktopa
Tako da sam konačno stigao Arch Linux. Sistem je nov za mene, ali mislim da se neće mnogo razlikovati od svojih kolega. Zato što ga ne možete samo uzeti i staviti Arch prvi put sam pripremio priručnik za rad posebno za sebe. Želim da vas odmah upozorim na to za fanove EFI neće biti lako. Manipulacija sa GRUB on EFI naterao me u napade histeričnog smeha. Na server sa regularnim BIOS sve je instalirano prvi put.
Priprema slike
Preuzmimo sliku distribucije sa službene web stranice programera i zapišemo je na fleš disk:
Promijenimo i font konzole u onaj koji podržava ćirilicu:
Ažurirajmo trenutnu lokalizaciju sistema:
| locale-gen |
| izvoz LANG=ru_RU.UTF-8 |
Mrežno podešavanje
Prilikom instaliranja sistema potrebna je internet konekcija.
Servis DHCP već je započeo pri pokretanju za one pronađene Ethernet- adapteri. Za bežične mrežne adaptere pokrenite wifi-meni. Ako trebate konfigurirati statičku IP ili koristite druge alate za konfiguraciju mreže, zaustavite uslugu DHCP naredba systemctl zaustavi dhcpcd.service i koristi netctl .
Kreiranje particija na vašem tvrdom disku
Za upravljanje particijama na tvrdom disku tokom procesa instalacije, preporučujem korištenje programa fdisk. Takođe toplo preporučujem uklanjanje MBR ili GPT tabele sa naredbom sgdisk --zap-all /dev/sdX
Kreirajte particije na disku:
- (1) 512Mb za /boot; (dev/sdX1)
- (2) SWAP za swap datoteku; (dev/sdX2)
- (3) FREE_SPACE u korijenu; (dev/sdX3)
Kreirajte praznu particijsku tablicu
Kreirajte particiju 2 (swap)
Dodajte oznaku za učitavanje za prvi odjeljak:
Za swap particiju:
Za root particiju koristimo šifriranu LVM:
Postavite format za kreirane sekcije:
Montaža pregrada (nastavak)
Hajde da montiramo root particiju:
Hajde da montiramo boot particiju:
Odabir ogledala za pacman
Za brže preuzimanje paketa, postavimo ogledala. Stavimo rusko Yandex ogledalo iznad svih ostalih:
Nakon pokretanja naredbe i odabira svih paketa, bit će preuzete najnovije verzije potrebnih paketa.
Važno: ako se vrši instalacija WiFi, tada morate instalirati pakete netctl , dialog i wpa_supplicant:
Ako instaliramo 32-bitni sistem, onda koristimo grub-efi-i386 paket.
Početno podešavanje sistema
Hajde da generišemo fstab, za ovo koristimo sledeću naredbu
Idemo na instalirani sistem
Ažurirajmo trenutnu lokalizaciju sistema
Dodajte novog korisnika
Instalirajte bootloader (za BIOS)
Ažurirajte grub.cfg
Demontirajmo prethodno montirane particije:
Hajde da odredimo vreme
Hajde da ga postavimo pacman (samo za x86_64):
Onemogući IPv6
Da biste to učinili, kreirajte novu datoteku /etc/sysctl.d/10-ipv6.conf sa sadržajem:
Postavimo mu lozinku
Pokrenimo uslugu:
Ažurirajmo baze podataka paketa:
(ako koristite touchpad ili ekran osjetljiv na dodir, instalirajte xf86-input-synaptics)
Instalirajte drajver za video karticu:
Paketi lib32-* potrebno je samo instalirati x86_64 sistemima.
Xfce+SDDM
Počnimo instalirati i konfigurirati grafičko okruženje Xfce sa menadžerom za prijavu SDDM:
Sada možete ponovo pokrenuti sistem pomoću naredbe
| sudo systemctl ponovno pokretanje |
Ako je sve urađeno ispravno i bez grešaka, onda dobijamo gotov radni sistem Arch Linux With Xfce na brodu.
Važno: Ako ne možete da unesete znakove u polje za unos, pokušajte da promenite raspored koristeći kombinaciju tastera: levi shift + desni shift. Da biste postavili podrazumevani engleski izgled, otvorite datoteku /etc/X11/xorg.conf.d/00-keyboard.conf i u opcionoj liniji “XkbLayout” “ru,us” zamenite ru i us.
Nakon ponovnog pokretanja i prijavljivanja po prvi put, odaberite stavku zadanih postavki, a zatim vam savjetujem da odete u Meni aplikacija -> Postavke -> Izgled -> Fontovi i odaberete svoj omiljeni font, ja preferiram Helvetica. Nakon toga, dodajte element rasporeda tastature na panel i konfigurišite ga.
Hajde da instaliramo potrebne pakete za rad
Pacman- ovo je odličan menadžer paketa koji je mnogo praktičniji apt-get iz porodice Debian sistemima Počnimo sa činjenicom da je on bez ikakvih sposobnost može samostalno pretraživati, instalirati, uklanjati pakete, zadovoljiti ovisnosti, sinhronizirati spremišta i ažurirati sistem, dok ima prilično jednostavan i logičan interfejs konzole. Primjer nekoliko naredbi:
pacman -S foo # instaliraj paket foo
pacman -S --asdeps foo # instalirajte paket foo kao zavisnost
pacman -Sy # sinkroniziraj spremišta
pacman -Su # sistem ažuriranja
pacman -Syu # sinhronizuje spremišta i ažurira sistem.
pacman -Syu foo # sinhronizacija spremišta, ažuriranje sistema i instalacija paketa foo
Za Archlinux možete pronaći bilo koji softver za koji uopće možete pronaći linux. Ako ne pronađete paket u službenom spremištu, vjerovatno ćete ga pronaći Arch User Repository. Postoje paketi koje objavljuju i održavaju korisnici Archlinux. Tamo ima 53 hiljade paketa naspram 37,5 hiljada u Debian.
Paket sa kojim GRUB moći će otkriti sve instalirane operativne sisteme prilikom generiranja konfiguracije:
Grafika:
FTP klijent:
Autocompletion
Automatsko dovršavanje je vrlo zgodna karakteristika terminala bash. Dugme Tab možete značajno pojednostaviti i ubrzati unos komandi. Međutim, ova opcija nije predviđena za programe kao što su sudo, pacman i neke druge. Da ispravite ovu nepravdu, samo instalirajte bash-completion paket.
| sudo pacman -S bash-dovršenje |
Danas operativni sistemi Windows porodice zauzimaju vodeću poziciju na tržištu. Međutim, u nekim slučajevima postaje neophodno koristiti besplatni softver treće strane zbog ličnih preferencija ili nemogućnosti kupovine licence za Windows operativni sistem. U ovom slučaju u pomoć priskaču operativni sistemi Linux. Međutim, ne odlikuju se svi ovi sistemi dostupnošću dostupne dokumentacije i prijateljskim interfejsom. U pravilu, opisi takvih sistema dostupni su samo na engleskom jeziku, a ne mogu se svi danas pohvaliti da to znaju. Ali za razliku od operativnih sistema zatvorenog koda, Linux sistemi imaju mogućnost da se više prilagode određenom korisniku. Ovaj članak će detaljno govoriti o karakteristikama instalacije ArchLinux sistema, kao i dati opće informacije o ovom sistemu u cjelini.
ArchLinux: konfiguracija i instalacija
Postoji jedan veoma interesantan operativni sistem u porodici Linux OS pod nazivom ArchLinux. Posebnost ovog operativnog sistema je u tome što, za razliku od upakovanih operativnih sistema poput ubuntu, korisnik može u potpunosti i potpuno prilagoditi ArchLinux. Istina, takvo podešavanje zahtijeva određeno znanje, što početnike često obeshrabruje da koriste ovaj sistem. Generalno, ovaj sistem je dizajniran za iskusne korisnike Linux sistema koji mogu da rade sa terminalom i komandnom linijom. Po tome se razlikuje od upakovanih distribucija. Na mnogo načina, postavljanje i instaliranje ArchLinuxa se razlikuje od procesa instalacije drugih operativnih sistema. Ovaj članak će detaljno razmotriti sve faze instaliranja ArchLinux operativnog sistema.
ArchLinux: opšte informacije
ArchLinux operativni sistem je svojevrsni izdanak minimalističkog CRUX sistema. Ovaj OS je bio popularan među onima koji su voljeli da sastave operativni sistem iz izvornog koda i da ga „prilagode” svojim zahtjevima koliko god je to moguće. Za razliku od svog matičnog operativnog sistema, ArchLinux ne zahteva od korisnika da bude u stanju da izgradi zavisnosti i kompajlira kernele. Možete ga instalirati pomoću običnog grafičkog menadžera. Proces instalacije ArchLinuxa počinje korištenjem komandne linije.
O tome će biti riječi kasnije. Trenutno postoje samo dvije grane razvoja ArchLinux operativnog sistema. To su trenutni i stabilni. Stabilni operativni sistem koristi stabilnu verziju operativnog sistema sa proverenim softverom. Međutim, ažuriranja za takav sistem će morati da čekaju veoma dugo. Za ljubitelje stalnih ažuriranja i najnovijeg softvera, tu je ogranak Current. U takvom sistemu ažuriranja se dešavaju redovno, ali to utiče na stabilnost sistema. Također, instaliranje programa na takvim sistemima može uzrokovati greške i određene poteškoće. Iskusni korisnici ArchLinuxa preporučuju korištenje stabilne verzije. Možda nije sasvim relevantno, ali stabilnost je važnija.
Značajan nedostatak ArchLinux operativnog sistema je nedostatak instalacijske dokumentacije u samoj distribuciji. Postoje samo opšte preporuke koje su namenjene naprednim korisnicima Linux operativnih sistema. Ali svi su dati na engleskom. Međutim, prijevodi koje su napravili entuzijasti mogu se naći na internetu. Stoga, za početnike, instaliranje ArchLinux operativnog sistema može biti veoma težak zadatak. Pogledajmo ovaj složeni proces detaljnije.
ArchLinux: priprema za instalaciju
Prije svega, trebate kreirati USB disk za pokretanje sa distribucijom ArchLinux operativnog sistema. Da biste to učinili, morate preuzeti ISO sliku operativnog sistema sa službene web stranice projekta. Slika operativnog sistema ArchLinux može biti dva tipa: osnovna i potpuna. Jedina razlika je veličina slike i broj dostupnih programa. Puna verzija slike teži približno 600 MB. Osnovni set teži oko 200 MB. Bolje je dati prednost punoj verziji instalacionog diska. Nakon preuzimanja, morate odabrati program za snimanje distribucije na USB disk. Ako koristite Windows operativni sistem, bilo bi bolje da u tu svrhu koristite program Rufus. Ovaj program možete preuzeti potpuno besplatno. Ne zahtijeva instalaciju. Pokrenite Rufus i odaberite preuzetu sliku diska sa operativnim sistemom. Nakon toga kliknite na dugme "Start". USB disk će biti formatiran i preimenovan u ArchLinux tokom procesa snimanja. U principu, ovim je završena instalacija na fleš disk. Sada možete ponovo da pokrenete sistem i pokušate da instalirate operativni sistem na svom računaru.
Pokretanje instalatera
Nakon što završimo sve manipulacije vezane za redoslijed pokretanja BIOS-a, počinjemo učitavati ArchLinux operativni sistem sa fleš diska. Kao što je gore pomenuto, na mnogo načina, korak po korak instalacija ArchLinuxa se veoma razlikuje od istog procesa za upakovane operativne sisteme. Važno je uzeti u obzir sve karakteristike i detalje. Prva stvar koja vam upada u oči je komandna linija. Da biste pokrenuli grafički instalater, morate unijeti naredbu $/arch/setup. Zatim bi se trebao pojaviti prozor instalatera. Ovdje su sve stavke menija koje odražavaju faze procesa instalacije: priprema diska, odabir paketa, instalacija paketa, instalacija kernela, konfiguracija sistema, instalacija pokretačkog programa, izlaz. Ako se početnik može lako nositi s većinom odjeljaka izbornika, onda će stavka "Instaliranje kernela" morati naporno raditi. Iz tog razloga se instaliranje ArchLinux operativnog sistema smatra teškim procesom.
Priprema diska
Proces particioniranja diska za instalaciju ArchLinuxa malo se razlikuje od zahtjeva za druge upakovane operativne sisteme u Linux porodici. Najlakši način bi bio da dozvolite sistemu da sam podijeli disk na particije. U ovom slučaju automatizacija bolje zna šta je sistemu potrebno. Ako su potrebne datoteke prisutne na tvrdom disku, onda morate napraviti ručno particioniranje kako ih ne biste izgubili. Ovom procedurom počinje instalacija ArchLinuxa. U slučaju ručnog particioniranja diskova, potrebno je kreirati sljedeće particije: root particiju sa oznakom /; particija /usr; odjeljak /opt; section /var; sekcija /var/abs; odjeljak /var/cache/pkg; odjeljak /var/cache/src; "/home" odjeljak. Pogledajmo čemu služi svaki od ovih odjeljaka. Root particija mora imati najmanje 1 GB. Na ovoj particiji je instaliran ArchiLinux operativni sistem. /usr particija je takozvana “swap”.
Djeluje kao swap datoteka za poboljšanje performansi sistema. Što se tiče zapremine, trebalo bi da bude jednaka veličini instalirane RAM memorije, pomnoženoj sa dva. /opt particija se koristi za postavljanje velikih datoteka kao što su QT biblioteke, Xs i druge datoteke radne ljuske operativnog sistema. Veličina ove particije bi trebala biti približno 4 GB. Particije označene /var koriste se za smještaj različitih tipova sistemskih informacija kako bi se eliminirala mogućnost zatrpavanja korijenske particije. /home particija se koristi za pohranjivanje ličnih podataka korisnika. Za sve particije, preferirani oblik sistema datoteka je ext3.
Instalacija sistema
Instalacija ArchLinux operativnog sistema odvija se u nekoliko faza. U prvoj fazi se biraju i konfigurišu paketi. Ako ne znate koje od ovih stavki treba provjeriti posebno za vaš računar, jednostavno ostavite zadane vrijednosti. Program će nakon analize hardvera odlučiti šta je potrebno, a šta ne. Tokom instalacije paketa, pokretač će biti instaliran. Na ArchLinuxu, podrazumevani pokretač pokretanja je GRUB. Sljedeći korak je instaliranje kernela sistema. U ovom slučaju, bilo bi bolje osloniti se na automatski odabir i konfiguraciju parametara. Jedina stvar koju će korisnik morati samostalno primijetiti je tip kernela za komponente vašeg računala.
Ako koristite računar koji podržava SCSI tehnologiju, tada morate odabrati ovu vrstu. Kada je instalacija kernela uspješno završena, vrijeme je za konfiguraciju operativnog sistema. U ovom slučaju, od vas se traži da konfigurišete sistem uređivanjem tekstualnih konfiguracionih datoteka. Međutim, bolje je to ne raditi, jer to može uzrokovati zamrzavanje sistema tokom procesa instalacije. Najprihvatljivija opcija bi bila konfiguracija ArchLinuxa nakon instalacije. Korišćenje grafičkog okruženja će sve učiniti mnogo lakšim.
Postavljanje ArchLinuxa
Nakon izvođenja ponovnog pokretanja sistema, korisnik treba definirati neke osnovne parametre. Za ArchLinux, KDE je preferirano desktop okruženje. Ovo bi trebalo da izaberete. Na komandnoj liniji upišite naredbu pacman -S KDE. Kada se grafička ljuska učita, postavljanje sistema će biti brže. Sada morate instalirati neki internet pretraživač da biste dobili detaljnije informacije o postavljanju ArchiLunuxa nakon instalacije. Da biste to uradili, potrebno je da pokrenete komandu pacman – S firefox. Ovdje, koristeći Google, možete pronaći sve informacije koje vas zanimaju.
Ovaj članak govori o tome kako instalirati Arch Linux. Ako već znate dovoljno o Arch Linuxu i želite ići na postupak instalacije korak po korak, kliknite. Slijedi kratak uvod o samom sistemu.
Šta je Arch Linux
Arch Linux je distribucija koja se izdvaja od mnogih dobro poznatih Linuxa. Na primjer, najpopularniji su Ubuntu, Linux Mint, Kali Linux, Debian. Sve ove distribucije su prilično bliske jedna drugoj. Ubuntu i Kali Linux su bazirani na Debianu. A Linux Mint koristi Ubuntu kao svoju osnovnu platformu. Baziraju se na ogromnom skupu Debian paketa, ali svaka od navedenih distribucija također ima svoje pakete. Ovo su dobri operativni sistemi, u njih je uloženo mnogo rada i stekli su zasluženu popularnost.
Slično je i sa Red Hat Enterprise Linuxom, kojem su CentOS i Fedora veoma bliski - oni takođe imaju svoje specifičnosti, ali jednu osnovnu platformu paketa (programa).
Arch Linux distribucija nije bazirana ni na Debianu ni na Red Hat Linuxu. Ovo je posebna distribucija. Iako ima svoje spremište i drugačiji upravitelj paketa, općenito ima sve popularne biblioteke i programe dostupne u drugim distribucijama.
Jedna od karakteristika Arch Linuxa je da se paketi ažuriraju vrlo brzo i nema podjele na verzije, kao što je to slučaj, na primjer, sa Ubuntuom i, nakon njega, Linux Mint-om. Ovo može biti važno ako koristite relativno nov hardver, na primjer, danas paket firmvera (firmver - zapravo drajveri za neke uređaje) za Kali Linux nije ažuriran više od godinu dana.
Kao rezultat toga, prilikom instalacije na novi laptop, morao sam zasebno instalirati drajvere za Wi-Fi, Bluetooth i grafičku jezgru centralnog procesora. Na Arch Linux-u je sve radilo odmah.
Ovo je službena stranica, sam Arch je besplatan, baš kao i AUR i BlackArch spremišta.
U Windows-u možete napraviti USB fleš disk za pokretanje pomoću .

U Linuxu, uslužni program će odraditi odličan posao kreiranja USB fleš diska za pokretanje. dd.
Instalacija Arch Linuxa
Potrebno je da pokrenete sistem sa fleš diska. Da biste to uradili, pritisnite dugme više puta kada pokrenete računar. Esc(na nekim sistemima Izbriši), ako se pojavi sličan meni, odaberite fleš disk:

Ili idite u BIOS i tamo pokrećete sistem sa fleš diska.
Napomena: Sigurno pokretanje i Brzo pokretanje moraju biti onemogućeni u postavkama BIOS-a.
Odaberite prvu opciju:

I... dobrodošli u Arch Linux!

Arch Linux se distribuira s minimalnim skupom programa bez grafičkog sučelja - slično kao Debian minimal.
Internet veza
Neophodno je podesiti Internet, jer sve ostalo je besmisleno ako nema internet konekcije.
Ako vaše računalo ima žičanu internetsku vezu, onda je sve prilično jednostavno - Arch će sam pokušati postaviti internetsku vezu i dobiti IP adresu ako ruter podržava DHCP.
U svakom slučaju, provjerite svoju mrežnu vezu pingom:
Ping ya.ru
Ako je ova usluga onemogućena na ruteru, tada morate ručno konfigurirati svoj mrežni interfejs. Primjer kako se to radi (u ovim uputama postavljam vezu kada sam je instalirao na VPS)
Recimo da nemam žičanu vezu, pa ću vam pokazati kako da se povežete na Wi-Fi pomoću komandne linije.
Počinjemo gledajući naziv bežičnog mrežnog sučelja:

Takođe možete gledati pomoću komande

Vidi se da je ime mog bežičnog interfejsa wlo1. Prije povezivanja na bilo koju Wi-Fi mrežu, moramo saznati koje su pristupne točke općenito dostupne. Da bismo to učinili, skenirat ćemo Wi-Fi mreže u komandnoj liniji.
Budući da još uvijek ne postoji NetworkManager, morate započeti aktivacijom mrežnog sučelja:
IP link postavljen wlo1
Umjesto wlo1 ovdje iu svim narednim naredbama unesite naziv vašeg bežičnog adaptera.
Skeniranje mreža:
Iw dev wlo1 scan | grep SSID

Kao rezultat izvršavanja ove naredbe, biće prikazana imena bežičnih mreža. Imam dvije mreže sa istim imenom MiAl jer ruter radi na dvije frekvencije i obje mreže imaju isti naziv.
Moramo kreirati konfiguracijski fajl. Ovo se radi naredbom:
Wpa_passphrase AP ime lozinka > konfiguraciona datoteka
Na primjer, za TD MiAl lozinka here_wifi_password i konfiguracijski fajl koji želim pozvati wpa_MiAl.conf, tada naredba izgleda ovako:
Wpa_passphrase MiAl here_wifi_password > wpa_MiAl.conf
Povezivanje na pristupnu tačku:
Wpa_supplicant -B -i wlo1 -c wpa_MiAl.conf
U prethodnoj naredbi navedite svoj bežični interfejs (wlo1) i datoteku postavki (wpa_MiAl.conf).
Da biste dobili automatska podešavanja putem DHCP protokola (dodijeljena IP adresa, IP adresa gatewaya i IP adrese DNS servera), pokrenite naredbu:
Dhclient wlo1
Čišćenje diska
Već sam vas upozorio, ali ću ponoviti - ako nešto zabrljate prilikom particioniranja diskova, možete slučajno izbrisati podatke koji su vam važni.
Pogledajmo dostupne diskove:
Fdisk -l

Malo je vjerovatno da će vam identifikatori diska išta reći, stoga se fokusirajte na proizvođača, veličinu i broj particija.
Na primjer, na slici iznad možete vidjeti /dev/nvme0n1 disk, koji je Windows sistem usitnio na četiri diska, a na petom sam instalirao Kali Linux.
Ima tako čudno ime jer je to SSD disk koji nije spojen na SATA konektor, već na NVM Express.
Disk od 7,5 GB /dev/sdb je sam fleš disk.
Želim ukloniti sve na /dev/nvme0n1 disku - sve particije i sve podatke - i instalirati Arch na njega. Stoga ću u daljnjim naredbama koristiti /dev/nvme0n1, kao i /dev/nvme0n1p1 i /dev/nvme0n1p2 kada se pozivam na njegove pododjeljke. U narednim naredbama zamijenite ova imena imenima vaših diskova, na primjer, /dev/sda, /dev/sda1, /dev/sda2 i slično.
Počinjemo tako što potpuno obrišemo /dev/nvme0n1 disk.
Otvorite ga pomoću gdisk-a:
Gdisk /dev/nvme0n1
Da biste se prebacili na stručni način rada, unesite
Zatim da uklonite GPT unesite
Dogovorite se dvaput da potpuno očistite disk.

Napuštamo program.
Fdisk -l

Particioniranje diska
Oh da, u ovom uputstvu instaliramo sistem na računar sa UEFI. Ovaj analog BIOS-a se aktivno koristi već 6-7 godina, tako da bi trebao raditi za većinu. Ako imate stariji sistem sa običnim BIOS-om, onda napišite u komentarima - dat ću linkove do mojih prethodnih uputstava, gdje sam objasnio kako to učiniti za BIOS.
Sada otvorite naš disk u programu cfdisk.
Cfdisk /dev/nvme0n1
Moramo ručno kreirati dvije ili tri particije. Dva potrebna odeljka su:
- boot area
- glavna particija sa sistemom (root / )
Kao dodatnu treću particiju možete kreirati swap particiju - potrebna je u slučaju da operativni sistem nema dovoljno RAM-a. Imam već unaprijed instalirano 16 GB RAM-a i postoji slot za još 16 GB. Tako da neću praviti swap particiju. Ali ako vam zatreba, onda u ovoj instrukciji to radim sa swap particijom (usput, tamo ima još snimaka ekrana).
Izaberi gpt:

Sada pritiskamo Novo.
Podesite veličinu (za particiju za pokretanje dovoljno je 200 megabajta - obično je popunjena sa 50 megabajta):

Navedite vrstu:

Moramo izabrati EFI sistem:

Idite na preostalo slobodno područje (strelica dolje), pritisnite ponovo Novo, odaberite cijelu nezauzetu veličinu, postavite tip na Linux root (x86-64)- ili neki drugi koji odgovara arhitekturi vašeg procesora:

Sada biramo Pišite da zabilježite promjene koje ste napravili.
Pišemo da:

Napuštamo program.
Možete ponovo provjeriti izlaz naredbe kako biste bili sigurni da su promjene sačuvane:
Fdisk -l

Formatirajmo naše sekcije:
Mkfs.fat -F32 /dev/nvme0n1p1 mkfs.ext4 /dev/nvme0n1p2
Instalacija Arch base sistema
Sada moramo montirati kreirane particije tvrdog diska. Da biste to učinili, pokrenite sljedeće naredbe:
Montiraj /dev/nvme0n1p2 /mnt mkdir /mnt/boot montiraj /dev/nvme0n1p1 /mnt/boot
Započnimo samu instalaciju:
Pacstrap -i /mnt osnovni osnovni razvoj
Kada je lista paketa napravljena, pritisnite ENTER dvaput da biste je odobrili kada je veličina preuzetih podataka napisana, kao i veličina nakon instalacije, pritisnite ponovo ENTER da biste se složili:

Kreirajte fajl fstab:
Genfstab -U -p /mnt >> /mnt/etc/fstab
Podešavanje sistema
Pokrenimo sljedeću naredbu:
Arch-chroot /mnt
Instaliraj Vim:
Pacman -Sy pacman -S vim
Ako ste navikli na konzolni uređivač teksta nano, a zatim ga instalirajte.
Sada u fajlu locale.gen za ovo moramo dekomentirati dva reda
Vim /etc/locale.gen
Gledamo tamo i dekomentiramo redove:
En_US.UTF-8 UTF-8 ru_RU.UTF-8 UTF-8
Samo ukratko vim- ima dva moda: mod za uređivanje i mod komande. Režim uređivanja se aktivira kada pritisnete dugme Insert, komandni režim se aktivira tipkom Esc. U modu za uređivanje, baš kao u običnom uređivaču teksta - pritisnete slovo, dobijete slovo na ekranu. U komandnom režimu, tasteri imaju posebno značenje. Na primjer, da biste potražili niz, kliknite / (kosa crta) i počnite kucati. Kliknite n za prelazak na sljedeće pojavljivanje niza za pretraživanje.
Da biste sačuvali i izašli iz dokumenta, idite u komandni režim (kliknite Esc), zatim pritisnite uzastopno :wq I Enter(tj. debelo crijevo, w, q I Enter).
Nakon ovoga izvršavamo:
Locale-gen
Kreirajmo locale.conf i izvezite lokalizaciju:
Echo LANG=en_US.UTF-8 > /etc/locale.conf izvoz LANG=en_US.UTF-8
Posebno smo odabrali engleski lokal tokom instalacije, jer ako dođe do grešaka, onda će sa ruskim lokalom poruke biti prikazane u kvadratima i biće teško razumjeti koji je uzrok problema.
Postavimo vremensku zonu povezujući informacije o vremenskoj zoni s lokalnim vremenom. Da vidite sve vremenske zone:
Ls /usr/share/zoneinfo
Ls /usr/share/zoneinfo/Europe
Ln -s /usr/share/zoneinfo/Europe/Moscow /etc/localtime
Postavite hardverski sat na UTC:
Hwclock --systohc --utc
Postavite ime hosta (možete odabrati bilo koji):
Echo HackWare > /etc/hostname
Postavljanje mreže. Ako imate žičanu vezu, tada omogućite automatsku akviziciju IP adrese:
Systemctl omogućava dhcpcd.service
Ako imate Wi-Fi vezu, onda kada prvi put ponovo pokrenete sistem, morat ćete je konfigurirati ručno.
Pažnja onima koji imaju Wi-Fi vezu: obavezno instalirajte pakete:
Pacman -S wpa_supplicant dhclient iw
Postavite root lozinku:
Kreirajte novog korisnika sa sudo(zamijenite <имя пользователя> pravo ime):
Dodavanje korisnika -m -g korisnika -G kotač, video -s /bin/bash<имя пользователя>
Instaliranje sudo:
Pacman -S sudo
U fajlu /etc/sudoers pronađite i dekomentirajte liniju %wheel ALL=(ALL) tako da korisnici mogu odmah nakon kreiranja sudo:
Vim /etc/sudoers
Postavite lozinku za kreiranog korisnika:
Passwd<имя пользователя>
Instaliranje bootloadera
Bootctl instalacija
Uređivanje sadržaja datoteke:
Vim /boot/loader/loader.conf
Izbrišite šta postoji i napišite:
Default arch
Kreirajte konfiguracionu datoteku da dodate Arch Linux stavku u systemd-boot manager:
Vim /boot/loader/entries/arch.conf
Sadržaj datoteke bi trebao biti sljedeći:
Naslov BlackArch linux /vmlinuz-linux initrd /initramfs-linux.img options root=/dev/nvme0n1p2 rw
Imajte na umu /dev/nvme0n1p2- ovo je put do mog diska sa sistemom, zamijenite ga svojim.
Izađimo iz chroot-a, demontirajmo montirane particije i restartujemo:
Izlaz umount -R /mnt/boot umount -R /mnt ponovno pokretanje
Možete ukloniti instalacioni disk.
Instalacija Xorg servera i video drajvera
Nakon prijave, moramo ga potpuno ažurirati sljedećom naredbom:
Sudo pacman -Syu
Ali prije toga morate se povezati na Internet. Ako imate žicu, onda bi sve trebalo raditi samo od sebe, a ako imate Wi-Fi, onda uradite kako je prikazano gore (na početku instalacije).
Prije nego što instaliramo sav potreban softver, potrebna nam je pomoć paketa bash-završetak, što kada pritisnete tipku TAB dodaje komande ili prikazuje listu mogućih naredbi ili datoteka za zamjenu.
Sudo pacman -S bash-dovršenje
Sledeći korak je instaliranje podrazumevanog X okruženja, koje obezbeđuje podrazumevane postavke Xorg servera i 3D podršku.
Sudo pacman -S xorg-server xorg-apps xorg-xinit mesa
Za dodatnu Xorg funkcionalnost, također instalirajte sljedeće pakete.
Sudo pacman -S xorg-twm xterm xorg-xclock
Za laptop i netbook računar, takođe instalirajte drajvere koji podržavaju touchpad.
Sudo pacman -S xf86-input-synaptics
Sada moramo da instaliramo drajver specifičan za vaš VGA sistem (video kartica), ali prvo moramo da identifikujemo grafiku vašeg sistema. I morate proći kroz mali obrazovni program.
Video kartice su:
- NVidia
- Intel
Intel grafika je video jezgro ugrađeno u procesor. Danas većina procesora ima video jezgro. Stoga će vaš sistem najvjerovatnije imati dva video adaptera: NVidia i Intel ili AMD i Intel.
Da bi zabuna bila veća, postoje vlasnički (proizvođački) i drajveri otvorenog koda za NVidia i AMD.
Da bi stvari bile zaista komplikovane, ovi drajveri se međusobno sukobljavaju i njihovi "konflikti" obično uključuju da se sistem jednostavno ne učitava u GUI.
Unesite sljedeću naredbu da odredite svoju video karticu.
lspci -k | grep -E "(VGA|3D)"
Primjer izlaza:
00:02.0 VGA kompatibilan kontroler: Intel Corporation Device 3e9b 01:00.0 3D kontroler: NVIDIA Corporation GP107M (rev. a1)
Imam Intel i NVIDIA.
Pažnja, ako instalirate VirtualBox u virtuelnu mašinu, tj. vidiš:
00:02.0 VGA kompatibilan kontroler: InnoTek Systemberatung GmbH VirtualBox Graphics Adapter
Tada ne morate instalirati drajver za vašu pravu video karticu, jer OS u virtuelnom računaru ionako ne može koristiti pravu video karticu. Stoga, preskočite instalaciju video drajvera i umjesto toga slijedite korake opisane u članku “Instaliranje dodataka za VirtualBox Guest OS za BlackArch (Arch)”.
Koji vozač da odaberem? Vlasnički NVIDIA drajver pruža najbolje performanse. Ako ćete koristiti Hashcat i Pyrit, onda je ovo ono što vam treba.
Otvoreni NVIDIA drajver (nazvan nouveau) može se prebaciti sa Intel video kartice na NVIDIA i nazad. Ali on ne može učiniti mnogo više. Ako istovremeno instalirate vlasnički i open source drajver, sistem se može oštetiti na takav način da nećete moći ni da pređete na konzolu i popravite je... (Tačnije, prilikom pokretanja morate pritisnuti Cntr+Alt+F2 prije nego što se sistem potpuno zamrzne).
Ne postoji poznati vlasnički drajver za Intel (samo otvoreni kod).
AMD pobjeđuje u ovom bolnom takmičenju. Naravno, vlasnički drajver nije kompatibilan sa otvorenim i skoro potpuno „okači“ sistem.
Potraga za instaliranjem vlasničkog AMD/ATI Catalyst drajvera na umjereno zastarjele kartice. Za još zastarjele kartice, opis. Za novije video kartice, drajver su nazvali ili AMDGPU-Pro, ili RadeonOpenCompute (ROCm), ili nešto drugo; i ne znam tačno kako da ga instaliram.
Posebna napomena u vezi sa AMD-om: Crimson možete instalirati na brojne prethodne generacije grafičkih kartica. ALI: ovaj drajver je beskoristan za Hashcat. Osim što se može koristiti samo sa prethodnim verzijama Hashcata. Stoga, ako AMDGPU-Pro nije dostupan za vašu video karticu, instalirajte drajver iz zajednice.
Nakon što ste identificirali svoju grafičku karticu, sada je vrijeme da instalirate odgovarajuće drajvere. Podrazumevano, Arch nudi podrazumevani Vesa video drajver - xf86-video-vesa, koji može raditi s velikim brojem grafičkih čipseta, ali ne pruža podršku za 2D ili 3D ubrzanje.
Da biste instalirali AMD Open Driver, pokrenite naredbu:
Sudo pacman -S xf86-video-amdgpu
Da instalirate open source nVidia drajver:
Sudo pacman -S xf86-video-nouveau
ILI da instalirate vlasnički nVidia drajver:
Sudo pacman -S nvidia nvidia-utils
Da instalirate Intel open source drajver:
Sudo pacman -S xf86-video-intel
Nakon što je instaliran odgovarajući drajver za vašu video karticu, vrijeme je da testirate Xorg server i video drajvere, uradite to pomoću sljedeće naredbe.
Sudo startx
Ako je sve ispravno konfigurisano, X sesija će biti pokrenuta kao na slici ispod. Odavde možete izaći pisanjem izlaz u najvećoj konzoli.

Napomena: sa nVidia karticom i vlasničkim drajverom, slika je više ličila na crni ekran, ali menadžer ekrana je i dalje radio - očigledno je to normalno...
Instalacija Cinnamon desktop okruženja
Sada je vrijeme da dobijete prekrasan, inovativan, prilagodljiv grafički korisnički interfejs - kompletno desktop okruženje za naš sistem. Hajde da instaliramo Cinnamon paket. Pokrenite sljedeću naredbu da instalirate Cinnamon i druge ovisnosti iz službenog arhiva arhiva.
Sudo pacman -S cimet nemo-fileroller
Sljedeći korak je instaliranje GDM display manager paketa, koji pomaže sistemu da pokrene X server i pruža grafičko korisničko sučelje za korisnike prilikom prijavljivanja u Cinnamon desktop okruženje.
Sudo pacman -S gdm
Ova komanda će učiniti tako da ne morate svaki put ručno birati željeno okruženje radne površine:
Sudo mv /usr/share/xsessions/gnome.desktop ~/
Pažnja ako ste instalirali vlasnički drajver. Otvorite fajl /etc/gdm/custom.conf
Sudo vim /etc/gdm/custom.conf
Tamo pronađite liniju
#WaylandEnable=false
i dekomentiraj ga tako da izgleda ovako:
WaylandEnable=false
Sljedeći korak je da omogućite i testirate GDM, koristite svoje vjerodajnice za prijavu na Arch Linux.
Sudo systemctl omogući gdm sudo systemctl start gdm
Nakon učitavanja GDM-a, pojavit će se prozor za prijavu u kojem će se tražiti da unesete svoje vjerodajnice. Odaberite svog korisnika -> kliknite na ikonu lijevo od Sign In lijevo (zupčanik) i provjerite jeste li odabrali Cinnamon, zatim unesite svoju lozinku i pritisnite tipku za prijavu ili tipku Enter.


Našom internet vezom se upravlja preko komandne linije, ali ako želite da upravljate svojim mrežnim vezama iz GUI-ja, onda morate onemogućiti dhcpd uslugu i instalirati i omogućiti paket Network Manager. Također instalirajte paket net-tools za proširene mrežne komande. Iz GUI, otvorite UXterm ljusku i pokrenite sljedeće naredbe:
Sudo pacman -Syu sudo pacman -S net-tools network-manager-applet
Onemogućite uslugu dhcpcd (ovdje enp0s3 je naziv mog mrežnog interfejsa.
Za pregled vaših mrežnih sučelja upišite:
Možda imate drugačije ime - prilagodite komande da odgovaraju vašem sistemu).
Sudo systemctl stop [email protected] sudo systemctl disable [email protected] sudo systemctl stop dhcpcd.service sudo systemctl onemogući dhcpcd.service
Ako vam je potrebna OpenVPN podrška u Network Manageru, pokrenite naredbu:
Sudo pacman -S networkmanager-openvpn
Pokrenite i dodajte Network Manager za pokretanje:
Sudo systemctl start NetworkManager sudo systemctl omogući NetworkManager
Sada ponovo testirajte svoju internet vezu pokretanjem naredbe ping u odnosu na nekog domaćina.
Da biste dovršili test sistema, ponovo pokrenite računar kako biste bili sigurni da je sve instalirano i ispravno konfigurisano, a zatim nastavite.
Instaliranje osnovnog softvera
Trenutno sistem ima minimum instaliranog softvera koji neće mnogo pomoći u svakodnevnom korišćenju desktop računara ili laptopa. Pokrenite sljedeću veliku naredbu da instalirate osnovni softver.
Sudo pacman -S gedit gnome-terminal pulseaudio pulseaudio-alsa pavucontrol firefox vlc eog eog-plugins chromium unzip unrar p7zip pidgin toxcore deluge smplayer audacious qmmp gimp xfburn thunder-system-dnom bird gni ll deadbeef veracrypt bleachbit gn ome - screenshot evince mlocate antiword catdoc unrtf djvulibre id3lib mutagen python2-pychm aspell-en git calibre ttf-freefont ttf-linux-libertine ntfs-3g libmtp
Uz ove programe biće instalirani i fontovi, nakon čega će natpisi poprimiti normalan izgled.
Postavimo ruski lokal:
Su - echo LANG=ru_RU.UTF-8 > /etc/locale.conf Ctrl+d
Ako su vam potrebni uredski alati kao što su Writer, Calc, Impress, Draw, Math i Base, instalirajte paket LibreOffice pomoću sljedeće naredbe.
Sudo pacman -S libreoffice-fresh libreoffice-fresh-ru
Rječnici za provjeru pravopisa i stila u LibreOfficeu:

Instalacija BlackArch alata
Kao što već znate, BlackArch je kompatibilan sa redovnim Arch instalacijama. Djeluje kao neslužbeno spremište.
Preuzmite i pokrenite remen.sh kao root:
Curl -O https://blackarch.org/strap.sh sudo bash ./strap.sh
Ažurirajmo keš memoriju:
Sudo pacman -Syyu
Instaliranje BlackArch paketa
Sada možete instalirati alate iz blackarch spremišta.
1. Da biste prikazali listu svih dostupnih alata, pokrenite:
Pacman-Sgg | grep blackarch | rez -d " " -f2 | sortiraj -u
2. Da biste instalirali sve alate, pokrenite:
Pacman -S blackarch --sila
Sudo pacman -S blackarch-mirrorlist
Možete instalirati sve alate odjednom, neke grupe alata ili samo pojedinačne alate koji su vam potrebni. Na primjer, želim instalirati alate za automatizaciju hakovanja, razbijanje lozinki, rad sa bazama podataka, korištenje exploit-a, alata za umrežavanje, izviđanje, skenere, njuškare, društveni inženjering, lažiranje, rad sa web aplikacijama i rad sa bežičnim mrežama, pokrećem naredbu :
Sudo pacman -S blackarch-automatizacija blackarch-cracker blackarch-baza podataka blackarch-eksploatacija blackarch-mreža blackarch-recon blackarch-scanner blackarch-sniffer blackarch-social blackarch-spoof blackarch-webapp blackarch-wireless --potreban --force
Kako instalirati Hashcat na Arch Linux
Ubrzajte ažuriranja
Od menadžera paketa pacman postoji tekstualna datoteka sa velikom listom ogledala sa kojih preuzima ažuriranja. Odabire prvo ogledalo sa liste i počinje preuzimanje. Ako je brzina preniska ili ogledalo nije dostupno, bira se sljedeće ogledalo i tako dalje. Ogledala postoje širom svijeta, ali ako imate brzu internetsku vezu, možda ćete primijetiti da neki od njih imaju spore brzine preuzimanja.
Možete odabrati brza ogledala paketa i na taj način značajno ubrzati brzinu ažuriranja sistema u fazi preuzimanja paketa.
Da biste to učinili, otvorite datoteku /etc/pacman.d/mirrorlist:
Sudo gedit /etc/pacman.d/mirrorlist
I komentirajte ili izbrišite ogledala koja ne želite koristiti. Ili jednostavno pomaknite ogledala koja su vam najbliža i najbrža na sam vrh.
U Ruskoj Federaciji, vrlo brzo ogledalo je Yandex ogledalo:

Kako oporaviti Arch Linux ako se ne pokrene
Ako se sistem ne pokrene, prebacite se na drugi terminal pomoću tipki Ctrl+Alt+F2 ili Ctrl+Alt+F3. Prijavite se i vratite promjene koje su dovele do neuspjeha.
Čak i ako to ne pomogne, odnosno, sistem se zamrzne i nemoguće je prebaciti se na drugi terminal, još uvijek možete vratiti svoj Arch!
Da biste to učinili, potreban vam je USB fleš disk za pokretanje sa Arch Linuxom. Pokrenite s njega, a zatim montirajte particiju vašeg tvrdog diska:
Montirajte /dev/nvme0n1p2 /mnt
Umjesto toga, pažnja /dev/nvme0n1p2 unesite svoj pogon, na primjer, /dev/sda2
Pokrenimo sljedeću naredbu:
Arch-chroot /mnt
Kao rezultat toga, izgleda da ste u svom glavnom operativnom sistemu (a ne na onom koji se pokrenuo sa fleš diska). Odnosno, možete vratiti ili napraviti bilo kakve promjene na računaru koji se ne pokreće.
Da biste shvatili svu moć ove metode: čak i ako je Linux kernel ili bootloader oštećen, ova metoda vam omogućava da se pokrenete i prebacite na pokvareni sistem i sve popravite!
od GeekBrains? Sveobuhvatan godišnji program praktično obuka koja pokriva sve glavne teme, kao i dodatne kurseve kao poklon. Na osnovu rezultata obuke, a sertifikat utvrđeni uzorak i sertifikat. Za poseban popust na sve fakultete i kurseve!Kada koristite druge verzije Linuxa, prije ili kasnije dođe trenutak kada želite da ga promijenite u nešto bolje.
Tako je bilo i sa mnom. Nakon što sam se dovoljno igrao sa Ubuntuom, Debianom, Suseom i ostalima, shvatio sam da su preopterećeni nepotrebnim paketima i da ne rade kako sam želio.
I nakon instalacije, morao sam stalno nešto za sebe “dovršavati”. Tu se pojavila ideja o korištenju Arch Linuxa.
I nikada nisam požalio. Sistem jednostavno "leti" u odnosu na druge.
Jedina negativna po mom mišljenju su ažuriranja koja mogu potpuno ubiti sistem. A da biste ažurirali bez pada sistema, morate otići na službenu web stranicu i pročitati tamo.
Sam instalater sistema će vam omogućiti samo da instalirate Arch, a vi ćete morati sami da izaberete i instalirate desktop okruženje. Ovo vam omogućava da izbacite neiskusne i lijene korisnike. Brat vlada konzolom!
Nije realno zapamtiti sve korake, pa sam odlučio napraviti kratku instrukciju.
Nakon narezivanja slike na prenosivi medij, morat ćete se pokrenuti s njega.
Ni tebi neće biti teško. Jer, ako odlučite da instalirate Arch linux, onda znate kako da pokrenete sistem sa spoljnog medija.
Ako još uvijek ne znate, pišite u komentarima, ja ću napisati poseban članak.
Nakon preuzimanja, vidimo sljedeći prozor sa izborom opcija instalacije.
Ja biram prvu opciju - x86_64. Sve zavisi od vašeg hardvera. Druga opcija je pogodna za slabe računare ako mu želite udahnuti "drugi život".
Nakon učitavanja, ulazimo u konzolu sa root pravima. Ostatak će se morati kucati ručno.
Stavili smo ruski raspored
# loadkeys
Dodajmo font koji podržava ćirilicu na konzolu
# setfont cyr-sun16
Dodavanje ruskog jezika
# nano /etc/locale.gen
U ovoj datoteci morate dekomentirati (ukloniti znak #) red #ru_RU.UTF-8 UTF-8
Nakon promjene, jednostavno pritisnite Ctrl + X i prihvatite da sačuvate datoteku pomoću tipke Y.
# locale-gen # export LANG=ru_RU.UTF-8
Provjera rada mreže
Budući da trenutno ne možemo živjeti bez interneta, provjeravamo njegovu dostupnost. Na kraju krajeva, paketi za instalaciju će se morati povući iz mreže.
Provjeravamo ovako:
Ping -c 3 google.com
Trebali biste dobiti odgovor sličan onom na snimku ekrana. Obratite pažnju na natpis “0% gubitka paketa”. To znači da svi paketi stižu bez grešaka.

Ne preporučujem instaliranje putem Wi-Fi veze (ako ne želite da igrate oko podešavanja Wi-Fi-ja), bolje je da svoj laptop povežete na standardni mrežni port pomoću kabla.
Wi-Fi se može konfigurirati nakon instalacije.
Ako ipak odlučite da “plešete” uz Wi-Fi, koristite program wifi meni.
Napomena: Ako dobijete poruku da wlan0 sučelje nije pronađeno, saznajte naziv vašeg mrežnog sučelja koristeći ifconfig i uđite u wifi meni<интерфейс>
Ako Arch kaže da ne postoji takva naredba ifconfig, instalirajte paket net-tools.
Ako imate PPPoE vezu: možete koristiti pppoe-setup za konfiguraciju i pppoe-start za pokretanje
Koristim kablovsku vezu (LAN) na desktop računaru, tako da neću opisivati podešavanje WiFi i PPPoE.
Particioniranje tvrdog diska
Za kreiranje particija na tvrdom disku koristite program cfdisk.
Kreiramo sljedeće sekcije:
- Veličina pokretanja 100 MB
- Swap particija, prema preporuci - 1 gigabajt više RAM-a. Iz ličnog iskustva - ako je memorija veća od 4 GB, onda mi je dovoljno 3 GB swap-a.
- Za root particiju sistema - 15 gigabajta. Ako je čvrsti disk velik, možete ga postaviti na 20 gigabajta
- Za kućnu particiju postavite sav preostali prostor na disku
Na kraju ćete završiti sa nečim ovakvim.

Odaberite unos i sačuvajte promjene.
Za boot particiju ćemo koristiti ext2 sistem datoteka
# mkfs.ext2 /dev/sda1 -L boot
Formatirajte particiju za swap
# mkswap /dev/sda2 -L zamjena
Korištenje ext4 za root particiju
# mkfs.ext4 /dev/sda3 -L root
Koristimo ext4 za kućnu particiju
# mount /dev/sda3 /mnt # mkdir /mnt/(boot,home) # mount /dev/sda1 /mnt/boot # mount /dev/sda4 /mnt/home # swapon /dev/sda2
Odabir najbližeg ogledala za pacman
Da bi pacman preuzimali pakete brže, registrujemo najbliži server na vrhu liste.
U našem slučaju, ruski server. Akcija je opciona, možete je ostaviti kakva jeste.
# nano /etc/pacman.d/mirrorlist
Unesite ovaj red na vrh liste
Server = http://mirror.yandex.ru/archlinux/$repo/os/$arch
Hajde da instaliramo osnovne sistemske pakete.
# pacstrap -i /mnt baza-razvoj
Nakon preuzimanja i instaliranja svih odabranih paketa (oko 150 megabajta), možemo započeti instalaciju bootloadera.
Za one koji instaliraju sistem preko Wi-Fi mreže, morate instalirati i pakete netctl, dialog i wpa_supplicant
# pacstrap -i /mnt netctl dijalog wpa_supplicant
Instaliranje Grub bootloadera
# arch-chroot /mnt pacman -S grub-bios
# arch-chroot /mnt pacman -S grub-efi-x86_64
Ako instalirate 32-bitni sistem sa EFI, onda morate koristiti grub-efi-i386 paket.
Dalje podešavanje sistema
Generirajte fstab pomoću sljedeće naredbe:
# genfstab -p /mnt >> /mnt/etc/fstab
Idemo na novoinstalirani sistem:
# arch-chroot /mnt /bin/bash
Dodajte ruski lokal u sistem:
U datoteci /etc/locale.gen dekomentirajte sljedeće redove (uklonite #)
#en_US.UTF-8 UTF-8
#ru_RU.UTF-8 UTF-8
# nano /etc/locale.gen
Zatvorite datoteku pomoću Ctrl + X i prihvatite da sačuvate promjene.
Ažurirajte lokalizaciju:
# locale-gen
Dodajmo ruski lokal na konzolu:
Otvorite datoteku mkinitcpio.conf (# nano /etc/mkinitcpio.conf) i dodajte zakačicu za tastaturu u odeljku HOOKS. U odjeljku MODULI registrujemo drajver video kartice:
- Za Nvidiju - nouveau
- Za Intel - i915
- Za AMD - radeon
Kreirajte RAM disk sa sljedećom naredbom:
# mkinitcpio -p linux
Instalirajte bootloader:
# grub-install /dev/sda
Ažurirajte grub.cfg:
Pažnja: ako naiđete na greške prilikom kreiranja grub.cfg, dodajte redak GRUB_DISABLE_SUBMENU=y u /etc/default/grub fajl
Postavite lozinku za root:
#passwd
# umount /mnt/(boot,home,)
Ponovo pokrećemo sistem.
# ponovno pokretanje
Prijavite se kao root i promijenite sljedeće podatke u sistemu na svoje.
Promijenite ime računara (promijenite myhostname u svoje):
# hostnamectl set-hostname myhostname
Postavljanje vremenske zone:
# timedatectl set-timezone Evropa/Moskva
Rusifikujmo naš sistem:
# localectl set-keymap ru # setfont cyr-sun16 # localectl set-locale LANG="ru_RU.UTF-8" # export LANG=ru_RU.UTF-8 #
Dodajte red FONT=cyr-sun16 u /etc/vconsole.conf fajl.
# nano /etc/vconsole.conf
Ažuriranje boot RAM diska:
# mkinitcpio -p linux
Ažurirajte grub.cfg:
# grub-mkconfig -o /boot/grub/grub.cfg
Konfigurirajmo pacman (samo za x86_64):
# nano /etc/pacman.conf
Da bi 32-bitni programi radili za vas, dekomentirajmo (uklonimo #) dva reda kako bi višeknjižno spremište bilo dostupno:
# #Include = /etc/pacman.d/mirrorlist
Pažnja: ako nijedan paket nije učitan, kreirajte datoteku /etc/sysctl.d/40-ipv6.conf i upišite u nju: net.ipv6.conf.all.disable_ipv6 = 1
Pored root-a, potrebno je da na sistemu postoji barem još jedan korisnik sa normalnim pravima. Nije uobičajeno stalno koristiti Linux kao root.
Dodajte svog korisnika (prom korisničko ime na svoju) i dodajte je u potrebne grupe:
# useradd -m -g korisnici -G audio,igre,lp,optički,napajanje,skener,pohrana,video,točak -s /bin/bash korisničko ime
Postavimo lozinku za našeg korisnika:
#passwd korisničko ime
Dodajmo mu GECOS informacije:
# chfn korisničko ime
Postavljanje mreže
Ako imate žičanu vezu
# systemctl omogući dhcpcd # systemctl start dhcpcd
Ako imate bežičnu vezu
#wifi-menu
Ažuriramo sve pakete u sistemu
# pacman -Syy # pacman -Su
Instalirajte i konfigurišite sudo
# pacman -S sudo
U datoteci /etc/sudoers dekomentirajte red # %wheel ALL=(ALL) ALL
# UREDNIK=nano visudo
Ovo će omogućiti normalnom korisniku da koristi naredbu sudo.
Odjavite se iz root sesije sa sljedećom naredbom
I prijavite se pod normalnim korisnikom kojeg smo kreirali.
Instalacija grafičkog okruženja.
$ sudo pacman -S xorg-server xorg-xinit xorg-server-utils mesa xtermZa touchpad ili ekran osjetljiv na dodir, dodatno instalirajte xf86-input-synaptics
Instaliranje drajvera za video karticu
Pakete lib32-* instaliramo samo na x86_64 sistemima.
Sudo pacman -S xf86-video-nouveau lib32-nouveau-dri
Sudo pacman -S xf86-video-intel lib32-intel-dri
Sudo pacman -S xf86-video-ati lib32-ati-dri
Za virtuelnu mašinu:
Sudo pacman -S xf86-video-vesa
Xfce + SLiM
Instalirajte login manager - Slim i XFCE grafičko okruženje.
XFCE je veoma lagan i brz u poređenju sa GNOME 3 ili KDE.
Sudo pacman -S xfce4 xfce4-goodies slim archlinux-themes-slim
Sada moramo biti sigurni da naredba startx ne pokreće zastarjeli twm, već Xfce.
Cp /etc/X11/xinit/xinitrc ~/.xinitrc
Ovom naredbom kopiramo datoteku .xinitrc ako ne postoji. Nikada ga nisam imao.
Koristeći sljedeću naredbu, otvorite je i uredite kao na snimku ekrana.
Nano ~/.xinitrc

Samo pronađite kraj datoteke, komentirajte 5 redaka i dodajte red na kraju
Exec startxfce4
Hajde da dodamo slim demonima:
Sudo systemctl omogućava slim.service
Mijenjamo temu za prijavu za Slim (ne morate je mijenjati).
Sudo nano /etc/slim.conf
Pronalazimo tamo – trenutna_tema default
Promijenite u – current_theme archlinux-simplyblack

Radi lakšeg korišćenja sistema, instaliraćemo fontove (opciono).
Sudo pacman -S ttf-liberation opendesktop-fonts ttf-dejavu ttf-arphic-ukai ttf-arphic-uming ttf-bitstream-vera
Ponovo pokrenite sistem pomoću naredbe
Sudo systemctl ponovno pokretanje
Važne informacije: Prilikom prijavljivanja morate istovremeno pritisnuti lijevi i desni Shift da biste prebacili izgled na engleski. Tek tada ćete moći da unesete svoje korisničko ime i lozinku i da se prijavite na sistem. Dodatna zaštita “od budala”, po mom mišljenju.
Ako ne želite da pritisnete Shift svaki put kada se prijavite, učinite sljedeće u terminalu:
Sudo nano /etc/X11/xorg.conf.d/00-keyboard.conf
promijenite u opcijskom redu “XkbLayout” “ru,us” u
Opcija “XkbLayout” “us,ru”

Zatim instalirajte programe koji su vam potrebni u sistemu.
imam ovaj set:
- gpm (miš u terminalu)
- skype
- pidgin (messenger - icq, jabber, itd.)
- opera, firefox, chromium (pretraživači)
- laki potez (omogućite dodatne tipke i pokrete miša)
- prijenos (torrent klijent)
- evince (pdf reader)
- gimp (grafički uređivač)
- libreoffice (kancelarijski paket)
- odvažnost (obrada zvuka)
- filezilla (ftp klijent)
- gparted (rad sa particijama diska)
- unetbootin (kreiranje fleš diskova za pokretanje)
- keepassx (menadžer lozinki)
- thunderbird (mail klijent)
- p7zip, unrar (arhivatori)
- bash-completion (dovršenje konzole)
- file-roller (zgodan gui za arhiviste)
- vlc (video plejer)
- yaourt (pacman dodatak za rad sa AUR repozitorijumima)
- yandex-disk (oblak na Yandexu)
- dropbox (oblak na dropbox)
- virtualbox (virtuelna mašina)
- gvfs (potreban za montiranje fleš diskova i prenosivih diskova)
Nakon instalacije gvfs-a, idite na svojstva sistema i označite sljedeće kućice:

Instaliranje svega odjednom, osim yaourta, yandex-disk-a, dropbox-a i virtualbox-a
Sudo pacman -S gpm skype pidgin opera firefox firefox-i18n-ru chromium easystroke prijenos-gtk prijenos-cli gimp evince libreoffice libreoffice-ru audacity filezilla gparted unetbootin keepassx thunderbird p7zip unrar datoteka w-completion gtk vc
Pročitajte sljedeći članak. Trebat će nam da instaliramo yandex-disk, dropbox i virtualbox.
Arch je Linux distribucija koja je vrlo jednostavna i fleksibilna za održavanje, podržava i686 i x86-64 arhitekture koje je kreirao Judd Vineet. Ova distribucija uključuje sve najnovije stabilne verzije softvera. Archie nije pogodan za početnike i dizajniran je za iskusnog korisnika. Proces instalacije arch Linuxa obavlja se preko mreže, tako da ima najsavremeniji softver koji su programeri postavili na internet. Sve korake instalacije izvodite sami u konzoli (nema grafičkog interfejsa sa instalacijom, već se koristi set sprintova - Arch Install Scripts). Stoga je ova distribucija pomalo slična Slackwareu, ali najnovija verzija ima kontrolu ovisnosti za pakete i čini život lakšim. Sve Archi binarne datoteke su kompajlirane za i686 i x86-64 arhitekture i pružaju veće performanse (ali postoje binarne datoteke za druge arhitekture, na primjer, PowerPC).
Dokumentacija je dostupna u velikim količinama, koju podržavaju programeri okruga i zajednica. Nema grafičkog interfejsa, ali možete koristiti (instalirati ga sami) - GNOME, KDE, XFCE i možda druge.
Arch Linux je distribucija "od nule" - koja nije zasnovana na drugoj distribuciji. Da je inspirisan CRUX-om i da je baziran na njemu je POGREŠNO! ArchBang, Arch Hurd, Chakra, ConnochaetOS, linuX-gamers, Manjaro i drugi su bazirani na Arch.
Instalacija Arch Linuxa
Prvo što trebate učiniti je otići na službenu web stranicu i preuzeti distribuciju. Već sam je preuzeo, pa idemo dalje. Koristiću virtuelnu mašinu (VMware) za svoju instalaciju. Ovo nije toliko važno, možete koristiti svoj laptop ili PC, ali za to ćete morati snimiti disk za pokretanje ili fleš disk.
Za moje testove, Arch Linuxu sam dodijelio sljedeće parametre:
- 2 - Procesor
- 2048 - RAM
- 15 GB - disk
Mislim da su ovi parametri dovoljni. I tako, palim auto:
Odaberite 1. red - “Boot Arch Linux (x86_64)” i pritisnite “enter”. Ovo će učitati komandnu liniju i izvršiti daljnje korake za instaliranje ove distribucije. Ovo je moja prva instalacija i zato ću pokušati da opišem što je više moguće.
U korijenu direktorija nalazi se datoteka install.txt, možete pročitati instalaciju:
#cat install.txt| manje
Prije početka instalacije provjerite postoji li internet veza:
# ping ya.ru
Ako je sve u redu, dobićete ping.
Ažurirajte sistemski sat:
# timedatectl set-ntp true
Da provjerite status, pokrenite:
# status timedatectl
Particioniranje diska za instalaciju arch linuxa
Za identifikaciju blok uređaja (kao što je /dev/sda), koristite lsblk ili fdisk - rezultati koji završavaju na rom, petlju ili airoot mogu se zanemariti:
# fdisk -l
Imam ovaj izlaz:
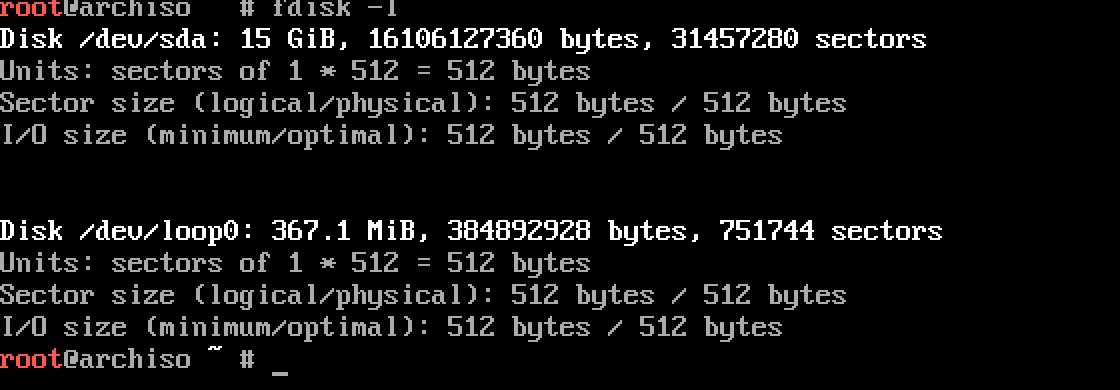
Očekivano, imam 15 GB. A sada ga moramo podijeliti na dijelove.
PS: Evo malo korisnog čitanja na ovu temu:
Ako želite da koristite LVM ili RAID, onda možete i to - sve je u vašim rukama. U Archi se koristi parted, pomoću njega ću kreirati particije.
Lansiranje rastavljeno:
# razdvojen /dev/sda
Dat ću oznake za nekoliko tipova:
- BIOS/MBR
- UEFI/GPT
Za kreiranje particije koristite naredbu poput:
(razdvojeno) mkpart tip dijela fs-tip početak kraj
- part-type — Ovaj argument prihvata vrijednost: primarna, proširena ili logička.
- fs-type - Ovaj argument uzima vrijednost: ext2, ext3, ext4 i druge za postavljanje tipa OS-a.
- start- Ovaj argument uzima vrijednost koja specificira početak pozicije (odsjeka koji se kreira) u odnosu na 0. bajt. Možete ga odrediti u bajtovima, ali najbolji način (jednostavniji) je da navedete 100M/1G.
- end -Ovaj argument uzima vrijednost koja specificira kraj pozicije (odsjeka koji se kreira) u odnosu na 0. bajt. Možete ga navesti u bajtovima, ali je najbolje (lakše) to navesti - 100M/1G, 100%.
Primjeri za BIOS/MBR
Ako želite da koristite MBR oznake za sisteme sa BIOS-om, pokrenite naredbu:
(razdvojen) mklabel msdos
I tako, da biste kreirali 1 particiju i koja će zauzeti sav prostor (a takođe će se koristiti za pokretanje OS), pokrenite:
(razdvojeno) mkpart primarni ext4 2M 100% (razdvojeno) postavljeno 1 pokretanje
Možete kreirati root particiju, recimo 15Gb, ali premjestite početni direktorij (/home) na zasebnu particiju, koristite:
(razdvojen) mkpart primarni ext4 1M 15G (razdvojen) set 1 boot na (razdvojen) mkpart primarni ext4 15G 100%
Možete kreirati /boot particiju kojoj će biti dodijeljeno 100Mb za učitavanje bootloadera, a možete kreirati i swap, koji će biti 2GB. Također, za /root particiju sam dodijelio 8GB a sve ostalo će biti za /home particiju:
(razdvojen) mkpart primarni ext4 1M 100M (razdvojen) set 1 boot na (razdvojen) mkpart primarni linux-swap 100M 2.1G (razdvojen) mkpart primarni ext4 2.1G 8.1G (razdvojen) mkpart primarni ext4 8.1G 100%
Izabrao sam poslednju opciju:

Ne baš komplikovane operacije.
Primjeri za UEFI/GPT
Ako želite da koristite GPT oznake za sisteme sa UEFI, onda pokrenite naredbu:
(parted) mklabel gpt
PS: Ako koristite UEFI/GPT za 2. (recimo da je Windows OS već instaliran), onda zapamtite DA NE MOŽETE IZBRISATI VEĆ POSTOJEĆU UEFI PARTICIJU! U suprotnom, nećete ponovo pokrenuti Windows.
I tako, da biste kreirali 1 particiju i koja će zauzimati 100MB, pokrenite:
(parted) mkpart ESP fat32 1M 100M (parted) set 1 boot on
A za ostalo, odabrat ću još 1 odjeljak koji ću popuniti svim preostalim prostorom:
(razdvojen) mkpart primarni ext4 100M 100%
Recimo da nije bilo potrebno kreirati cijelo mjesto, već samo dio. Na primjer, za sam root dodijelit ću 50,5 GB, a za kućnu mapu ostalo je dostupno:
(razdvojen) mkpart primarni ext4 100M 50,5G (razdvojen) mkpart primarni ext4 50,5G 100%
Ponekad je potrebno da kreirate zamenu, ali ovo se može uraditi:
(razdvojen) mkpart primarni ext4 100M 50.5G (razdvojen) mkpart primarni linux-swap 50.5G 8.5G (razdvojen) mkpart primarni ext4 58.5G 100%
U posljednjem primjeru kreirao sam 3 particije (ne uključujući particiju za preuzimanje).
Instalacija ARCHA
Pogledajmo koji su odjeljci dostupni:
# fdisk -l
Za mene to izgleda ovako:

Formatirajmo kreirane particije:
# mkfs.ext4 /dev/sda1 -L boot # mkfs.ext4 /dev/sda3 -L root # mkfs.ext4 /dev/sda4 -L home # mkswap /dev/sda2 -L swap
Pa, sada, montirajmo sistem datoteka (FS):
# mount /dev/sda3 /mnt
Kreirajte tačke montiranja za sve preostale particije:
# mkdir /mnt/(home,boot)
Montiramo ih:
# mount /dev/sda1 /mnt/boot # mount /dev/sda4 /mnt/home
Pošto imam swap, moram ga spojiti:
# zamijeni /dev/sda2
Kasnije će genfstab otkriti montirane sisteme datoteka i zamijeniti ih.
Skoro je spreman i možete instalirati pakete Da biste ih brže instalirali, morate registrovati (odabrati) najbliži ogledalo i registrovati ga:
# vi /etc/pacman.d/mirrorlist
PS: Ništa nisam mijenjao niti dodavao, koristit ću sve standardno.
Hajde da instaliramo pakete:
# pacstrap -i /mnt baza-razvoj
Instalacija će potrajati. Ova akcija će preuzeti oko 250 MB paketa i instalirati ih.
Kreirajte fstab datoteku (koristite -U ili -L da navedete UUID ili oznake, respektivno):
# genfstab -U /mnt >> /mnt/etc/fstab
Za provjeru koristite sljedeću naredbu:
# mačka /mnt/etc/fstab
Ako postoje greške, uredite ih.
Idemo na instalirani OS:
# arch-chroot /mnt
# arch-chroot /mnt /bin/bash
Postavljanje vremenske zone:
# ln -sf /usr/share/zoneinfo/Region/City /etc/localtime
- Region - vaš region.
- Grad je vaš grad.
Moja komanda je izgledala ovako:
# ln -sf /usr/share/zoneinfo/Europe/Zaporozhue /etc/localtime
Pokrenite hwclock da generišete /etc/adjtime:
# vi /etc/locale.gen
I dodajemo:
En_US.UTF-8 UTF-8 ru_RU.UTF-8 UTF-8
Postavite varijablu LANG:
# vi /etc/locale.conf
I ubacite:
#LANG=en_US.UTF-8 LANG=ru_RU.UTF-8 LC_MESSAGES=ru_RU.UTF-8
Ako ste instalirali raspored tastature, napravite sljedeće promjene:
# vi /etc/vconsole.conf
na primjer:
LOCALE="ru_RU.UTF-8" KEYMAP="ru" HARDWARECLOCK="UTC" TIMEZONE="Europe/Zaporozhue" FONT="cyr-sun16" CONSOLEFONT="cyr-sun16" CONSOLEMAP=""
I kreirajte ih sa:
# locale-gen
Dodajmo ime hosta:
Prijavite se kao root i promijenite sljedeće podatke u sistemu na svoje.
Hajde da zapišemo ime računara (uzimaću arch-linux kao primer):
# hostnamectl set-hostname arch-linux
Također možete pisati u domaćinima:
# vi /etc/hosts
I pišemo:
127.0.0.1 localhost.localdomain localhost::1 localhost.localdomain localhost
PS: Ovdje neću ništa mijenjati, za sada ću ostaviti kako je.
Postavimo lozinku za root:
#passwd
Instaliranje Grub bootloadera
Instalirajte bootloader za BIOS:
# pacman -S grub-bios
$ grub-install /dev/sda
I kreirajte konfiguracijski fajl:
$ grub-mkconfig -o /boot/grub/grub.cfg
Instalirajte bootloader za EFI:
# grub-install --target=x86_64-efi --efi-directory=/boot/EFI --bootloader-id=grub
Za rad u sistemu biće vam potreban običan korisnik. Da ga kreirate, pokrenite:
$ useradd -m -g korisnici -G kotač -s /bin/bash kapetan
Sada kreirajmo lozinku za ovog korisnika:
$passwd kapetan
Unesite lozinku 2 puta.
U nekim člancima morate isključiti foldere. Ne bih to uradio, iz jednog razloga - nakon ponovnog pokretanja OS-a, sve će to ionako biti urađeno.
Nakon toga izvršavamo:
# izađi && ponovo pokreni
Nakon ponovnog pokretanja, mreža je nestala. Sada moramo popraviti cijelu ovu stvar.
Arhiva podrazumevano nema uslužni program ifconfig, ali to je u redu - ima ip, a sada ćemo ga koristiti. Prvo, pogledajmo šta je dostupno u OS-u:
# IP adresa
Da vidite šta je otvoreno (ja sam za veze), možete koristiti:
#ss-tuwpln
i tako, kada prepoznamo interfejs, otvorimo:
# vim /etc/systemd/network/ethernet.network
Zapišimo upotrebu DHCP-a:
Ime=ens32 DHCP=da
Omogućimo korištenje mreže:
# systemctl omogući systemd-networkd # systemctl start systemd-networkd # systemctl status systemd-networkd
# systemctl omogući dhcpcd # systemctl start dhcpcd
Za pregled dnevnika koristite:
# journalctl -u systemd-networkd
provjeravamo ping, ako radi, onda je sve dobro).
Hajde da instaliramo softver:
$ pacman -S dnsutils net-tools vim
U novom instalacionom okruženju, mrežno povezivanje nije omogućeno po defaultu. Da biste konfigurirali bežičnu mrežu, instalirajte sljedeće pakete:
# pacman -S dijalog wpa_supplicant
Kreiranje novog initramfs-a obično nije potrebno jer je mkinitcpio pokrenut prilikom instaliranja linux paketa sa pacstrapom.
Za posebne konfiguracije promijeniti:
# vim /etc/mkinitcpio.conf
I ponovo kreirajte initramfs sliku:
# mkinitcpio -p linux
Instaliraj sudo:
# pacman -S sudo
Za konfiguraciju uradite:
# visudo
Pronalazimo liniju:
# %točak SVE=(SVE) SVE
Sjetimo se:
%točak SVE=(SVE) SVE
Tako nešto.
Instaliranje grafičkog korisničkog interfejsa (GUI) za Arch Linux
I tako, OS je već dostupan, ali bez grafičkog načina rada (GUI) i sada ću to popraviti...
Ažurirajmo pakete u OS-u:
# pacman -Syy && pacman -Su
Za grafičko okruženje, instalirat ću KDE 5 plazma. Instalaciju sam opisao u temi:
O instalaciji drugih GUI-ja ću govoriti malo kasnije.
I to je sve što imam. Članak “Instaliranje Arch Linuxa” je završen.









