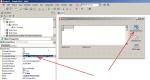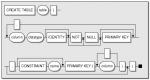Kako formatirati fleš disk u FAT, ExFAT, eFAT, NTSF sa Mac OS-a i obrnuto. Kako ponovo instalirati OS X
Disk Drill - Relativno novi program za oporavak podataka, razvijen za dvije platforme - Windows i Mac OS X. Kao i svaki drugi program za oporavak ove klase, utiče na širok spektar uređaja sa kojih korisnik može izvršiti oporavak: računar i laptop, Windows i Mac, telefon i tablet , HDD (SSD) disk ili fleš disk itd.
Najnovija verzija uslužnog programa za oporavak u ovom trenutku, Disk Drill 3.0, kompatibilan sa svim operativnim sistemima počevši od Mac OS X 10.8.5+. Inače, nedavno objavljena Sierra je u potpunosti podržana. Što se tiče Disk Drill za Windows izdanje, sve funkcije su identične "Makovsky". Najnovije izdanje se zove Disk Drill 2.0 za Windows, dostupno za Windows XP i novije verzije (Vista / 7 / 8 / 10).
Ključne karakteristike Disk Drill-a
Razmotrićemo ključne karakteristike programe koji su podjednako relevantni za sve tri verzije Disk Drill Pro / Basic, Disk Drill za Windows i Mac OS X.
Oporavak svih formata datoteka i sistema
Ako programeri ne lažu, onda je njihov program Disk Drill u stanju da povrati datoteke u više od 300 formata iz pepela. Uključujući:
- fotografije u JPG, PNG ili TIFF, AI, PSD i INDD slikama
- video datoteke - AVI, DV i MP4
- muzički fajlovi (AIF, MP3 i WAV audio)
- RAW slike - CR2, NEF ili DNG
- dokumente u DOCX, PPTX i XLSX formatima (dakle, funkcija Disk Drill vam omogućava da oporavite oštećenu Word i Excel datoteku).
Što se tiče sistema datoteka, Disk Drill može čitati i skenirati udaljene sisteme datoteka sa podacima sljedećih formata: HFS i HFS+, FAT/FAT32/exFAT, NTFS ili EXT3/EXT4. U suštini, ovo pretpostavlja da možete priključiti bilo koji uređaj na svoj PC ili MacBook za oporavak podataka. Osim toga, ako koristite opciju dubokog skeniranja, mogu se pronaći i volumeni s nedostajućim ili oštećenim sistemom datoteka.
Dostupni načini skeniranja i vrste oporavka
Brzo skeniranje SSD/HDD
Brzi način skeniranja diska Disk drill-a omogućava vam da vratite datoteke na Mac zajedno sa njihovim metapodacima, imenima i lokacijama. Ako ste nedavno izbrisali datoteke, onda je ovo vjerojatno jedna od najboljih opcija oporavka prije nego što ste formatirali HDD ili prepisali mnoge datoteke, što je smanjilo šanse za ispravnu rekonstrukciju datoteka.
Dubinsko skeniranje SSD/HDD
Unatoč činjenici da će za dubinsko skeniranje HDD-a biti potrebno više vremena, ovaj način rada, ugrađen u aplikaciju za bušenje diska, omogućava vam da „iskopate“ ono što u drugim slučajevima nije bilo moguće. Činjenica je da se neke datoteke mogu oštetiti, a to zahtijeva pažljivu pretragu za njima u tabeli datoteka. Recimo, ako sistem uopšte ne čita memorijsku karticu, u Disk Drill-u ćete moći da razumete da li je moguće vratiti tabelu datoteka ili ne.
Povrat zaštićenih podataka
Za Mac računare ovo je vjerovatno jedna od najboljih opcija ako ste instalirali Disk Drill prije brisanja važnih datoteka, a opcije Vault i/ili Guaranteed Recovery (odgovorne su za čuvanje podataka na disku) su već bile aktivirane unutar programa.
Univerzalno pretraživanje i oporavak particija tvrdog diska
Ova funkcija vam omogućava da oporavite mac particije formatirane u HFS+ ili NTFS. Podrška za fat32 sistem datoteka je takođe dostupna. U svim slučajevima, Disk Drill radi na niskom nivou sa diskovima kao binarnim elementima, brzo skenirajući disk i tražeći potpise, poznata zaglavlja particija. Ova funkcija je izuzetno neophodna za vraćanje particija na hard disk ili SDD Macbook Air/ pro.
HFS+ oporavak
Disk Drill je opremljen sa 3 SSD modula za oporavak koji su kreirani posebno za HFS+ particije:
- rekonstrukcija HFS+ direktorija
- potražite izbrisane HFS+ particije
- ekstrakt HFS+
Sve radi vrlo brzo, efikasno i vraća Mac OS X u normalu.
Podrška za sve uređaje i uređaje za pohranu podataka
Možete priključiti određeni uređaj i vratiti ga za nekoliko minuta. Osim desktop rješenja, Disk Drill se uspješno nosi sa iOS-om (dostupan je oporavak iPhonea) i, naravno, Android telefoni, tablete. Inače, već smo pisali o Wondershare dr fone programu.
Besplatna verzija Disk Drill-a može skenirati virtuelne i čvrste diskove - uključujući Macintosh čvrste diskove, eksterni HDD i SSD, digitalni fotoaparati, iPhone, iPad, iPod, Android telefoni, USB stickovi, Kindle i memorijske kartice.
Disk Drill je odlična za početnike za učenje
Najvjerovatnije nećete imati pitanja dok koristite aplikaciju za bušenje diskova. Samo kliknite na dugme za vraćanje - program će obaviti sve operacije za vas.
Zapravo, nema potrebe trošiti sate na istraživanje funkcionalnosti programa, u njega je ugrađen čarobnjak korak po korak koji će vas u jednostavnom obliku voditi kroz potrebne korake.
Dodatni programi za optimizaciju u sklopu Disk Drill-a
Programski paket uključuje tzv. dodatni paket besplatnih alata za disk (Extra Free Disk Tools Disk Drill), izoštren više za kućne korisnike, ali ne i za profesionalne stručnjake. Možete optimizirati Mac OS X i smanjiti njegovu veličinu, pronaći duplicirane datoteke na tvrdom disku, napraviti sigurnosnu kopiju, provjeriti status vaših SSD-ova i tvrdi diskovi I tako dalje.
Koje alate Disk Drill nudi kao značajan bonus? To je nekoliko besplatni programi za optimizaciju, korisno za složeno održavanje reda na računaru ili laptopu:
- Disk Health - provjerite SMART indikatore, kao i pratite disk. Sve ovo zajedno će spriječiti kvar diska.
- Mac Cleanup i Duplicate Finder Optimizer - analiza tvrdi disk na Mac OS-u i potražite neželjene datoteke na njemu, čije će uklanjanje samo koristiti i osloboditi prostor na njemu SSD disk
- Recovery Drive - Kreiranje fleš disk za pokretanje za kasniji oporavak Mac OS X pomoću alata Disk Drill
- Backup podataka - kreiranje zrcalne (bajt za bajt) kopije diska ili particije na SSD-u za rekonstrukciju podataka
Sažetak. Dakle, Disk Drill je još jedan program za oporavak datoteka na SSD-u i HDD-u (vidi analoge), koji se pozicionira kao univerzalno rješenje za Mac OS X i Windows. Kao što je već napomenuto, postoji Pro verzija koja radi bez ograničenja, dok Basic izdanje omogućava oporavak do 2 GB datoteka.
Odbio je da se pokrene. cmd+r Ne pomaže. Kako biti?
Početak radnog dana nije slutio na dobro. Šoljica kafe, dobro raspoloženje, tipka za uključivanje i MacBook prikazuje sljedeću dosadnu sliku:

U glavi mi je odmah proletjela tjeskobna misao o sigurnosti podataka, trenutna verzija backup Vremeplov(koje nije bilo pri ruci) i mogući gubitak informacija.
Pokušaj #1. Pokrenite u načinu oporavka
Kao radoznali korisnik i strastveni "Makovod", odmah sam pokušao da pokrenem MacBook u režimu oporavka držeći pritisnute tastere cmd+r. Umjesto uobičajenog uslužnog programa za disk, sistem mi je dočekao prozor sa pokušajem mrežni oporavak.

Odabirom kućnu mrežu Wi-Fi, počeo sam da čekam dalji razvoj događaji. Nekoliko minuta kasnije, proces oporavka OS X-a je prekinut greška -4403F.

Pokušaji ponovnog pokretanja procesa doveli su do potpuno istog rezultata. Ponovno pokretanje rutera potvrdilo je da je sve u redu s mrežnom vezom.
Što se tiče pokušaja dijagnosticiranja Maca, popravite moguće greške hard disk ili otrcano ponovno instaliranje sistema sada nije dolazilo u obzir. Odjeljak sa Recovery HD, koji pohranjuje alate za oporavak, naredio da živi dugo.
Pokušaj #2. Resetujte PRAM i NVRAM
Mac računare su izgradili inženjeri visoke klase, tako da ispravna organizacija čitavog sistema i prisustvo "skrivenih rezervi hardvera" omogućava izbjegavanje brojnih prekida u njegovom radu. Jedna od tih rezervi su dijelovi memorije PRAM I NVRAM. Pohranjuje podatke o podešavanjima koji se ne resetuju čak ni kada je računar isključen iz napajanja. Da se oživi pali sistem, doneta je odluka resetujte PRAM i NVRAM postavke.
1. Uključite Mac.
2. Nakon što se pojavi bijeli ekran, brzo držite pritisnutu kombinaciju tipki CMD+Opcija+P+R.
3. Držite do sljedećeg ponovnog pokretanja i zvuka dobrodošlice za Mac.

Resetiranje PRAM-a i NVRAM-a je završeno.
Iako kažu da nada umire poslednja, ona je i dalje vrebala u mojim mislima, beživotna i jedva živa. Resetovanje PRAM-a i NVRAM-a nije uticalo na grešku prilikom učitavanja sistema. MacBook mi je stalno išao na živce.
Pokušaj #3. Resetujte SMS
Navikli na skladištenje svih potrebnih podataka „u oblaku“ ili na prenosivim medijima, najlakše rješenje za globalne probleme uvijek je bilo ponovno instaliranje sistema od nule. Ovaj slučaj je bio poseban. Trebali su mi podaci u memoriji, a danas mi je trebao radni Mac.
U Mac okruženju postoji tzv Kontroler upravljanja SMC sistemom. Stabilnost čitavog sistema zavisi od pouzdanosti njegovog rada. Resetiranje SMC postavki može izliječiti brojne probleme, kao što su:
- - stalno velika brzina rotacija hladnjaka čak i pri minimalnom opterećenju;
– smrzava se tokom nege sistema u režim mirovanja;
- greške vezane za rad dodatnih perifernih uređaja ili eksternih monitora, kao i otklanjanje problema pri pokretanju sistema.
Za resetujte SMC treba slijediti sljedeće korake:
- Laptopi sa ugrađenim baterijama
1. Isključite svoj MacBook i priključite adapter za napajanje.
2. Istovremeno držite pritisnute tipke Sranje + Kontrola + Opcija + Snaga i držite dok se ne promijeni boja svjetla MagSafe adaptera.
3. Otpustite sve tipke i ponovo pritisnite tipku moć.
- Laptopovi sa uklonjivim baterijama (stariji modeli)
1. Isključite svoj MacBook i iskopčajte strujni adapter.
2. Uklonite bateriju iz laptopa.
3. Držite tipku pritisnutu moć I držite najmanje 5 sekundi.
4. Otpustite napajanje, umetnite bateriju i povežite adapter za napajanje. Uključite laptop.
- Stoni računari (iMac, Mac mini, Mac Pro)
1. Potpuno isključite računar iz napajanja naizmeničnom strujom.
2. Čekaj najmanje 30 sekundi.
3. Priključite napajanje i sačekajte još 5-10 sekundi, a zatim uključite računar.
Gore navedene radnje mogu postati stvarno efikasne i sistem će se pokrenuti. U mom slučaju, čudo se nije dogodilo.
Pokušaj #4. Oporavak pomoću fleš diska za pokretanje
Pokušaj oživljavanja sistema korištenjem gornjih koraka bio je neuspješan. Jedina preostala opcija bila je ponovna instalacija OS X pomoću fleš diska za pokretanje. Ovaj korak će zahtijevati:
- drugi računar koji koristi OS X operativni sistem;
- fleš disk veličine najmanje 8 GB.
Priprema fleš diska
1. Mac App Store Prodavnica aplikacija morat ćete preuzeti OS X Yosemite distribuciju.
2. Da biste kreirali fleš disk za pokretanje, preuzmite uslužni program DiskMaker X (distribuira se besplatno). Trebat će vam za implementaciju distribucije.
3. Formatirajte fleš disk pomoću Disk Utility V Mac OS Extended (u dnevniku).

4. Nakon preuzimanja distribucije, otkažite predloženu instalaciju i pokrenite uslužni program Disk Maker X.
5. Odaberite sistem Yosemite (10.10.). Uslužni program će otkriti distribucijski komplet u fascikli Prijave. Kliknite Koristite ovu kopiju(koristite ovu kopiju).

6. Odaberite disk instaliran u USB port i prihvatite upozorenje o potpuno uklanjanje sve podatke na fleš disku.

7. Počeće proces montiranja distributivnog kompleta sa OS X Yosemite na drajv.

Proces kopiranja traje oko 10-20 minuta i zavisi od brzine pisanja na USB fleš disk. Tokom montiranja, dijaloški okviri i fascikle se mogu povremeno otvoriti na ekranu. Ne obraćajte pažnju.

Nakon uspješnog postavljanja OS X Yosemite slike, uklonite disk.
Instalacija sistema
1. Ubacite fleš disk u USB port na "problematičnom Macu", pritisnite taster moć i držite pritisnut taster alt.
2. Na listi dostupnih particija za preuzimanje, izaberite OS X Base System. Obratite pažnju na odsustvo sekcije Oporavak.
.

3. Mac će se pokrenuti u režimu oporavka. Nakon odabira glavnog jezika sistema, otvorit će se meni za instalaciju. U gornjem meniju ćete pronaći standardnu listu uslužnih programa.
Koristite Disk Utility i pokušajte prvo provjeriti dozvole na sistemskoj particiji i popraviti sve greške. Ako sistem i dalje odbija da se pokrene nakon ponovnog pokretanja, moraćete da odvojite particiju od najmanje 20 GB da biste instalirali novi sistem. Detaljna uputstva particioniranjem diska ćete pronaći .
Iz istog menija moguće je pokrenuti proces instaliranja sistema na novokreiranoj particiji ili vratiti sistem koristeći TimeMachine rezervnu kopiju (vidi).

PAŽLJIVO! Budite oprezni pri odabiru instalacijske particije. Instalaciju je potrebno izvršiti ne preko stare particije, već na novostvorenoj particiji.
Nakon što se instalacija završi, imat ćete pristup svim podacima koji se nalaze na "oštećenoj" particiji sa stara verzija sistemima.
Ako kreiranje dodatne particije diska nije uspjelo
Ako iz nekog razloga niste mogli kreirati dodatnu particiju diska za instalaciju nova verzija OS X, a pohranjivanje podataka preostalih na pokvarenoj particiji je i dalje prioritet, postoji opcija da se OS X instalira pomoću prethodno kreiranog USB fleš diska za pokretanje na eksterni disk.
Pitanje kako formatirati fleš disk na Macu najčešće se postavlja među korisnicima Windows operativnog sistema koji su iz nekog razloga morali koristiti Apple računar i prepisati neke informacije sa njega na eksterni disk.
Istovremeno, proces formatiranja na uobičajene načine (desni klik i odabir odgovarajuće naredbe) nije prikladan.
Ali problem je riješen prilično jednostavno - štoviše, možete čak i formatirati u Mac OS-u na način da prenesete informacije na standardni PC s Windowsom, pa čak i Linuxom.
Bitan! Važno je napomenuti da će prilikom formatiranja informacije koje su bile na mediju biti uništene, pa ako imate važne podatke, trebali biste ih prenijeti na drugi uređaj.
Osnovni principi formatiranja
Korisnici koji tek počinju koristiti Mac, a prije toga su radili samo sa Microsoft proizvodima, ne razumiju odmah kako formatirati fleš disk u novom sistemu za njih.
Iako je sve što je potrebno za ovo je znati o postojanju uslužnog programa Disk Utility (ili u ruskom prijevodu "Disk Utility").
Sljedeći koraci bi trebali biti:
- Zalijepi USB port fleš disk;
- Otvorite Finder (analog Exploreru u Windows-u);
- Odaberite stavku "Aplikacije";
- Kliknite na ikonu Uslužni programi.
Nakon toga, na ekranu će se pojaviti lista aplikacija iz koje treba izabrati Disk Utility. Dalji rad se obavlja u prozoru Disk Utility koji se otvara.
Rad sa Disk Utility-om
Kada se na ekranu pojavi tabla Disk Utility, trebali biste pronaći svoj USB disk na listi uređaja i odabrati karticu Erase.
Trebali biste biti svjesni da stariji operativni sistemi kompanije Apple podržavaju samo formatiranje u formatu pogodnom za Mac.
I tada se informacije mogu čitati samo na drugom Macu, a vaš prijenos podataka pomoću fleš diska može biti beskorisan.
Ali takvi sistemi postoje samo na zastarjelim računarima, a Mac OS X već može formatirati na nekoliko načina:
- U Mac OS formatu;
- U FAT-u (32 ili novija eFAT varijanta);
- u NTFS.
Uobičajeni Disk Utility ima sve ove funkcije, iako je moguće da će konverzija na NTFS zahtijevati instaliranje dodatnih drajvera na Mac.
Metoda broj 1. Formatiranje za korištenje u Mac OS-u
Ako trebate formatirati fleš disk samo za korištenje na "poppies" s bilo kojom verzijom Mac OS-a, trebali biste:
- Otvorite Disk Utility;
- Otvorite meni "Erase" za fleš disk;
- Izaberite Mac OS Extended format sa padajuće liste;
- Potvrdite svoje radnje komandom "Izbriši".
Vaš disk je sada čist i čeka da se na njega piše. Ali više neće biti moguće čitati USB fleš disk formatiran za Mac na računaru sa Windowsom.
Da bi sistem otkrio USB disk nakon Mac-a, potrebno je još jedno formatiranje.
Metoda broj 2. Prebacivanje fleš diska u FAT i ExFAT format
Postoje među mogućnostima uslužnog programa i formatiranje u standardnim formatima kao što je FAT32. Većina modernih računara, čak i onih sa Windows-om, više ga ne koriste.
Međutim, moguće je da ćete fleš disk (npr. sa filmom koji ima istu ekstenziju, bez obzira na sistem na kojem se pušta) spojiti na TV ili DVD plejer, što je mnogo lakše za rad. sa ovim posebnim formatom.
Vaše radnje pri odabiru ove metode su gotovo iste kao u slučaju formatiranja za Mac OS:
- Otvaranje uslužnog programa;
- Odabirom stavke "Izbriši";
- Instalacija u formatu prozora "MS-DOS (FAT)" ili "exFAT".
Vrijedi napomenuti da multimedijalni uređaji kao što su televizori ili DVD playeri možda neće raditi s exFAT formatom.
Istovremeno je univerzalan i omogućava vam da koristite isti fleš disk na PC-u i Mac-u.
Štaviše, podržavaju ga i moderni Mac OS i Windows XP SP2, 7 i, naravno, kasnije verzije.
Metoda broj 3. Formatiranje u NTSF
Nedostatak FAT-a je što može koristiti samo datoteke manje od 4 GB.
Što je, s obzirom na veličinu modernih igara, programa, filmova, pa čak i samih fleš diskova (32 GB se smatra sasvim normalnim iznosom za medij), daleko od uvijek dovoljno.
Da biste prenijeli informacije, a ne podijelili datoteku na dijelove, bolje je formatirati je u NTFS.
Format je također naveden u Disk Utility. Međutim, da biste ga koristili, morat ćete učiniti sljedeće:
- Preuzmite drajvere poput NTFS Paragon ili NTFS Seagate;
- Instalirajte ih na "mak";
- Za ponovno pokretanje računara;
- Ponovo povežite fleš disk;
- Otvorite Disk Utility;
- Odaberite format Windows NT sistema datoteka koji se pojavljuje na listi.
Metoda broj 4. Particioniranje na više diskova
Postoji još jedna zanimljiva opcija. Dio istog fleš diska može se formatirati u NTFS, a drugi dio u Mac formatu.
Osim toga, takvo formatiranje će biti sačuvano, a na Windows računaru se obje particije mogu koristiti i formatirati odvojeno tako što će se drugi dio napraviti, na primjer, FAT.
Da biste kreirali jedan disk u 2 formata, prvo morate otvoriti uslužni program za disk, zatim otići na karticu particija i odabrati broj.
Na primjer, 2 - jedan će biti u NTFS, drugi u Mac OS-u.
Možete promijeniti veličinu dijelova pomoću miša, pomjerajući particiju na jednu ili drugu stranu.
U modernom svijetu svi znaju šta je fleš disk i koriste ga, ako ne svakodnevno, onda vrlo često. Ponekad je potrebno formatirati fleš diskove kako bi dobili potpuno čist medij i to brzo bez brisanja datoteka i foldera jedan po jedan.
Da biste dobili prazan fleš disk u Windows-u, samo kliknite na stavku "Format" u kontekstualnom meniju i sačekajte da se proces završi, ali na Mac OS-u ova stavka nije u kontekstnom meniju. Kao rezultat toga, novi korisnici Appleovog operativnog sistema često imaju pitanje - kako formatirati fleš disk na Macu?
Ovo nije mnogo teže učiniti nego na Windows-u, a ovo uputstvo će vas u to uvjeriti.
Da biste dobili formatirani fleš disk, ne morate instalirati nikakve dodatne programe i izvoditi složene radnje - sve je mnogo jednostavnije. Algoritam akcija je sljedeći.
1. Povežite fleš disk sa računarom koji koristi Mac OS
2. Pronađite i otvorite program "Disk Utility". Ovaj program je podrazumevano instaliran na svim računarima sa Mac OS-om. Da biste to učinili, pritisnite prečicu na tastaturi ctrl+razmak i u iskačućem prozoru Spotlight počnite kucati naslov "Disk Utility" ili jednostavno otvorite ovaj program putem Finder -> Programi -> Uslužni programi -> Disk Utility.


3. U prozoru Disk Utility koji se otvori, locirajte svoj fleš disk sa leve strane. Na desnoj strani otvorite karticu "Izbriši", odaberite format sistema datoteka i naziv fleš diska i kliknite na dugme ispod "Izbriši".

4. Potvrdite svoju nameru da formatirate fleš disk u iskačućoj poruci.

To je sve. Kao rezultat ovih koraka, vaš fleš disk je potpuno formatiran i spreman za ponovno korištenje.
Proizvođači elektronike pokušavaju na sve moguće načine da nas uvjere da živimo u svijetu bežične tehnologije. Međutim, ništa nije bolje od starog provjerenog fleš diska.
Za brzi prijenos podataka s jednog uređaja na drugi, za komunikaciju na različitim operativni sistemi, za pouzdano skladištenje podataka i dalje je zgodan za upotrebu eksterni diskovi informacije.
Jedini problem je pravilno formatirati fleš disk ili disk. Sada ćemo vam reći kako da osigurate da i macOS i Windows mogu raditi s takvim flash pogonom bez problema u budućnosti.
Koji sistem datoteka odabrati
Među brojnim postojećim sistemima datoteka u ovom trenutku, najpopularniji su: FAT32, NTFS, exFAT, APFS (Apple File System), HFS+ (Mac OS Extended).
Iz kutije Windows u potpunosti podržava FAT32, NTFS i exFAT, i macOS– FAT32, exFAT, HFS+ i APFS (sa macOS High Sierra i novijim).
Koristeći drajvere i uslužne programe drugih proizvođača, možete naučiti Windows da radi sa HFS + i APFS ili dodati NTFS podršku za macOS.
Pažnja! Prilikom formatiranja fleš diska ili drugog diska, svi podaci na njemu će biti izbrisani, unapred sačuvajte sve što vam je potrebno.
Danas dostupna rješenja su vrlo različita u pogledu stabilnosti i brzine prijenosa podataka. Kako ne biste opterećivali sistem nepotrebnim softverom i ne gubili vrijeme na kopiranje ili prijenos datoteka, bolje je koristiti sistem podataka, koji podržavaju i Windows i macOS.
Izbor je između FAT32 I exFAT.
Glavni nedostatak FAT32 je ograničenje veličine datoteke. Na takvom disku neće raditi veličina datoteke za pisanje preko 4GB. S obzirom na prisustvo velike baze podatke, sigurnosne kopije, projekte ili video datoteke, bolje je ne vezati se za zastarjeli FAT32 sistem datoteka i izabrati exFAT.
Kako formatirati fleš disk u macOS-u

1. Pokrenite aplikaciju uslužni program za disk kroz Spotlight ili Launchpad.
2. U lijevom oknu odaberite pogon koji želite formatirati.
3. Kliknite na dugme Izbriši.
4. Navedite sistem datoteka exFAT i potvrdite akciju.
Kako formatirati fleš disk u Windows-u

1. Otvorite File Explorer.
2. Odaberite pogon koji želite formatirati.
3. U kontekstualnom meniju izaberite Formatiraj…
4. Navedite sistem datoteka exFAT, postavite druge opcije formatiranja po potrebi.
5. Potvrdite proceduru.
Gotov fleš disk u exFAT formatu će prepoznati i Windows računar i bilo koji Mac. U ovom slučaju biće moguće i čitati podatke sa diska i pisati na njega bez ograničenja veličine datoteke od 4 GB.