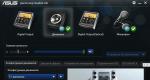AutoScreen.NET je program za automatsko kreiranje snimaka ekrana. Program za pravljenje snimaka ekrana sa ekrana Skriveno kreiranje snimaka ekrana
ScreenMaster karakteristike
Korisnici računara često imaju pitanje: kako napraviti snimke ekrana sa ekrana? Da biste to učinili, pritisnite dugme PrintScreen na tastaturi i zalijepite sliku u MS Paint editor. Međutim, kursor miša se neće pojaviti na snimku ekrana. Ova metoda je također nezgodna ako potrebno je da napravite mnogo snimaka ekrana, a da vas ne ometaju nepotrebne radnje: otvaranje uređivača, umetanje snimka ekrana, izrezivanje željenog dijela ekrana, unošenje naziva datoteke prilikom spremanja.
Iz tih razloga, za stvaranje brze snimke ekrana ekran, predlažemo da koristite ScreenMaster softver za snimanje ekrana.
Funkcije ScreenMaster :
 Automatski napravite snimke ekranasa datom frekvencijom
Automatski napravite snimke ekranasa datom frekvencijom
Fajlovi sa snimcima ekrana (broj sekvence ili datum-vrijeme)
Napravite snimak ekrana određenog područja, aktivnog prozora ili cijelog ekrana
Podrška za više monitora- pravljenje snimaka ekrana sa jednog ili svih monitora za sisteme sa više monitora
Pogodan meni iz sistemske palete
Snimite brze snimke ekrana pomoću prečice, uključujući dugme " PrintScreen"
Podrška za spremanje u mrežne dijeljene mape
Opcija za kreiranje foldera za snimke ekrana sa imenom navedenim pomoću šablona
Mogućnost ručnog odabira putanje i naziva snimka ekrana nakon svakog snimka ekrana (dijalog "Sačuvaj kao...")
Automatska funkcija otvaranje kreiranog snimka ekrana u MS Paintu
Automatski početak snimanja nakon pokretanja programa
Pauzirajte automatsko snimanje kada je računar neaktivan
 Pohranjivanje u BMP, JPEG, PNG formatima, sa podesivim omjerom kompresije slike
Pohranjivanje u BMP, JPEG, PNG formatima, sa podesivim omjerom kompresije slike
 Jedinstvene postavke za sve korisnike ili lične za svakog korisnika
Jedinstvene postavke za sve korisnike ili lične za svakog korisnika
 Prijava događaja u tekstualnom fajlu
Prijava događaja u tekstualnom fajlu
Neregistrovana verzija ima ograničenja
Automatski pravite snimke ekrana u određenom vremenskom intervalu

ScreenMaster može izvršiti automatsko snimanje ekrana nakon određenih vremenskih perioda. Ovisno o postavkama, snimci ekrana se automatski pohranjuju u mapu koju navedete s nazivima koji odgovaraju vremenu kada su kreirani ili sa dodatkomserijski broj snimka ekrana. Moguće je sačuvati u jednu datoteku sa prepisivanjem.
Interval za periodično snimanje ekrana je od 1 sekunde do 1 sata.
Tokom automatskog snimanja, prozor programa prikazuje traku odbrojavanja do sljedećeg snimka:

Automatsko imenovanje fajlova snimaka ekrana

Automatsko imenovanje fajlova snimaka ekrana omogućava vam da brzo napravite snimke ekrana, Ne biti ometani ručnim odabirom putanje i naziva datoteke.
Direktorij za čuvanje snimaka ekrana i prefiks naziva datoteke navedeni su u sljedećim poljima:

Moguće je dodijeliti brojeve ekrana u formatu do šest značajne figure ili datum i vrijeme snimanja ekrana.
primjeri:
screen_000002.jpg
screen_20141107_163350.jpg
Pravljenje snimaka ekrana iz pravougaone oblasti, aktivnog prozora ili celog ekrana
 Opcija "Izabrano područje" vam omogućava da napravite pravokutni snimak ekrana iz određenog područja ekrana. Da biste to učinili, držite pritisnutu lijevu tipku miša i odaberite područje slike. Nakon što odaberete, potrebno je da pritisnete dugme OK ili Enter i slika će, u zavisnosti od podešavanja, biti sačuvana u fajl ili kopirana u međuspremnik.
Opcija "Izabrano područje" vam omogućava da napravite pravokutni snimak ekrana iz određenog područja ekrana. Da biste to učinili, držite pritisnutu lijevu tipku miša i odaberite područje slike. Nakon što odaberete, potrebno je da pritisnete dugme OK ili Enter i slika će, u zavisnosti od podešavanja, biti sačuvana u fajl ili kopirana u međuspremnik.
Automatsko čišćenje ekrana
Dvije funkcije za automatsko brisanje snimaka ekrana:
Možete napraviti snimak ekrana na dva načina: koristeći Windows OS ili pomoću posebnog programa. Kako napraviti snimak ekrana koristeći Windows, već sam detaljno opisao u članku. Danas ćemo pričati o Screenshot Makeru, to jest poseban program da napravite snimke ekrana sa ekrana.
Odmah se postavlja prilično zanimljivo pitanje: zašto instalirati program ako možete bez njega?
Sve je ispravno, možete i bez programa, ali rad s programom je mnogo praktičniji i brži.
Interfejs ovog programa nije baš ugodan za oko, ali njegova funkcionalnost je prijatno iznenađujuća.
Prednosti Screenshot Maker-a
1) Potpuno besplatno. Da budem iskren, postoje neke funkcije koje su dostupne samo u plaćenoj "Professional" verziji, ali ne bih rekao da su to neke neophodne karakteristike. Na primjer, u besplatna verzija Ne možete sačuvati snimke ekrana u PNG formatu, promijeniti font u komentarima itd. (da li vam treba?). Općenito, besplatna verzija je apsolutno besplatna, a funkcije iz profesionalne verzije vjerojatno vam neće biti korisne.
2) Program je u potpunosti na ruskom jeziku (postoji i engleski).
3) Nezahtjevan za resurse računarskog sistema.
4) Radi bez instalacije.
5) Može se pokrenuti zajedno sa Windows OS-om i odmah se sakriti u traci.
6) Prilagodljive prečice.
7) Možete staviti neke komentare na snimke ekrana.
8) Postoji funkcija “Auto Screenshot”, automatsko snimanje u određenom vremenskom intervalu.
9) Postoji nekoliko načina rada:
- Snimak ekrana cijelog vidljivog područja.
- Snimak ekrana aktivnog prozora.
- Snimak ekrana odabranog područja.
10)
Automatski sačuvajte snimke ekrana u navedenu fasciklu sa određenim imenom.
Postoje i drugi načini rada:
- Napravite snimak ekrana i zatražite naziv datoteke.
- Napravite snimak ekrana i kopirajte ga u međuspremnik.
11) Može sačuvati snimke ekrana u sljedećim formatima: jpg, bmp, gif (png u plaćenoj verziji).
12)
Možete podesiti kvalitet za snimke ekrana u jpg formatu.
Shodno tome, što je lošiji kvalitet, to će biti manja veličina datoteke (osobno, po mom mišljenju, vrijednost 90 je najoptimalnija).
Prije početka upotrebe, ovaj program treba konfigurirati:
- Odredite lokaciju za spremanje datoteka.
- Podesite format (najbolje je staviti jpg).
- Označite okvir “Automatski imenujte datoteke” i konfigurirajte nazive datoteka.
- Podesite prečice.
- I tako dalje... ne morate ići previše duboko u postavke.
Šta nam pokazuje:
- Ukupno iskorišten prostor: 2.09mb- ukupno zauzeti prostor na disku za slike - 2.09mb
- Ukupno fajlova: 13- ukupan broj snimaka ekrana napravljenih do sada
- Pohranjivanje u: C:\Users\Dim\Documents\DonationCoder\AutomaticScreenshotter\Screenshots- folder u koji se čuvaju snimci ekrana
- THIS RUN: - pokretanje ovog programa
- Vrijeme rada: 1 minuta. 3 sekunde- vrijeme rada od početka
- Snimljeno: 0 screenshotova (ukupno ob)- generirane snimke ekrana od početka ovog pokretanja
- Preskočeno snimanje: 0 zbog duplog sadržaja- broj promašenih snimaka zbog duplog sadržaja
- Preskočeno snimanje: 0 zbog sadržaja praznog prozora- broj promašenih šuteva zbog praznog sadržaja prozora
- Preskočeno snimanje: 1 zbog zanemarenih prozora, screensavera, mirovanja. itd- broj propuštenih slika zbog zanemarenih prozora, screensaver-a, rada u standby modu itd.
- Izbrisano: 0 (Ob) tokom rezidbe- uklanja se tokom rezidbe
- Zadnji prozor exe: AutomaticScreenshotter.exe (ignorirajući)- posljednji izvršni prozor na monitoru AutomaticScreenshotter.exe (ignorirajte)
Postavke AutomaticScreenshotter
Da biste pristupili postavkama programa, kliknite desnim tasterom miša na ikonu u traci, otvoriće se lista brza podešavanja. Možete brzo promijeniti učestalost snimanja ekrana (Ocjena snimanja, zadano - 1 minut), pauzirati snimanje (Obustavi snimanje), izvršiti snimanje sada (Izvrši snimanje sada) itd.
Brza podešavanja.
Da biste pokrenuli prozor postavki, kliknite na liniju Edit Options. Otvara nam se prvi ekran opcija podešavanja
generalno:

Osnovna podešavanja za snimanje ekrana.
Ovdje možete zakazati početak programa Windows start(označite polje za potvrdu Start with windows), automatski provjerite ažuriranja kada se program pokrene (Provjerite ažuriranja pri pokretanju), prilagodite korištenje memorije, dodijelite prikaz ikone u traci itd. Općenito, sljedeći prozori su zanimljiviji.
Sljedeći ekran su opcije snimanja:

Konfigurirajte opcije snimanja ekrana ili prozore aplikacija.
Međutim, ovdje možemo promijeniti frekvenciju snimanja u sekundama. Brzina hvatanja (sekunde). Ovo se takođe može uraditi iz menija za brza podešavanja.
Za mene je važna opcija Također snimite svaki put kada se promijeni aktivni prozor- takođe se kreira snimak ekrana ne samo za određeni vremenski period, već i kada se promeni aktivni prozor.
- postavite maksimalan broj sačuvanih datoteka (parametar Rezervišite ne više od ovog broja snimaka ekrana, zadano 500)
- postavite ograničenje prostora na disku za slike, nakon što će se stari fajlovi izbrisati (parametar Izbrišite starije snimke ekrana kako biste osigurali korištenje prostora na disku ispod, zadano 100 Mb)
- postavite vrijeme skladištenja za snimke ekrana, nakon čega će oni biti izbrisani (parametar Izbrišite snimke ekrana starije od ovoliko dana, zadano 500 dana)
Sledeće dolazi važan parametar - Šta treba uhvatiti?- postavite šta treba snimiti, cijeli monitor (puna radna površina), aktivni monitor (ovo je očigledno relevantno kada radite s više monitora) ili zadanu opciju - snimite aktivni prozor ili, u njegovom odsustvu, cijeli monitor (aktivni prozor ili desktop ako nema (podrazumevano)).
Poziva se treći ekran podešavanja Pravila snimanja, tj. Pravila za snimanje slika:

Ovdje možemo konfigurirati:
Nemojte snimati screensaver- ne snimaj čuvare ekrana (omogućeno prema zadanim postavkama)
Nemojte snimati aplikacije preko cijelog ekrana- ne snimajte aplikacije preko cijelog ekrana (omogućeno prema zadanim postavkama)
Zanemarite promjene manje od ovog broja piksela- zanemari kada se mijenja manje od određenog broja piksela, zadano 1000
Snimanje samo kada postoji aktivan prozor u prednjem planu- snimanje samo kada je aktivan prozor u prvom planu
Nemojte snimati ako je računar u stanju mirovanja ovoliko minuta- nemojte snimati ako je računar neaktivan toliko minuta, zadano 10
Provjerite ima li i zanemarite sadržaj praznog prozora- Provjerite i zanemarite sadržaj praznog prozora
Nemojte snimati ako je bilo koja dimenzija manja od ovoliko piksela- nemojte snimati ako su dimenzije manje od navedenog broja piksela, zadana vrijednost je 80
Četvrti ekran - Pravila primjene,pravila primjene.

Možete kreirati listu aplikacija čiji prozori ne bi trebali biti snimljeni (lista zanemarenih aplikacija). Da biste aktivirali listu, potvrdite izbor u polju za potvrdu Nemojte pokretati snimanje kada je jedna od ovih aplikacija aktivan prozor, po defaultu je označeno polje za potvrdu. Možete umetnuti cijelu putanju ili samo ime izvršnu datoteku, na primjer, ako želite zanemariti snimanje programa AutomaticScreenshotter, trebali biste umetnuti automaticscreenshotter.exe ili punu putanju C:\Program Files\AutomaticScreenshotter\automaticscreenshotter.exe. Ovo je neka vrsta "crne liste" aplikacija.
Ispod je opcija Snimi samo ove aplikacije, ovo je " Bijela lista", označite opciju Uvek snimajte samo ako je jedna od ovih aplikacija aktivni prozor u prednjem planu i napravite listu koristeći isti metod.
Peti ekran postavki - File Saving, opcije čuvanja datoteka.

Moguće je redefinirati direktorij u koji se pohranjuju fajlovi, da biste to učinili potrebno je da u polje za unos ispod natpisa unesete punu adresu novog direktorija Zaobiđite ovaj zadani direktorij prilagođenim (nemojte pohranjivati druge datoteke ovdje!). Ovaj novi direktorij bi trebao biti potpuno prazan. Po defaultu, kao što sam gore napisao, direktorij je postavljen C:\Users\Dim\Documents\DonationCoder\AutomaticScreenshotter\Screenshots
Tada možete redefinirati ime. automatski dodijeljen datoteci. Podrazumevano se sastoji od %Y%m%d%exe_%H%M%S, što znači da se datoteka zove "ime aplikacije aktivnog prozora, donja crta, sati, minute, sekunde kreiranja datoteke", i nalazi se u imeniku po broju dana kreiranja, leži u imeniku po mjesecu kreiranja, on pak leži u imeniku po godini stvaranja. Primjer čuvanja prozora sa fotografijom Photoshop programi: ime dokumenta photoshop_185516_as.png, odnosno kreiran je u 18 sati 55 minuta 16 sekundi, a nalazi se u direktoriju C:\Users\Dim\Documents\DonationCoder\AutomaticScreenshotter\Screenshots\2016\10\02, odnosno nastao je 02.10.2016.
U nastavku možete postaviti format i kvalitet grafičke datoteke.
Sljedeći ekran - Razne opcije- ostalo. Opcija je ovdje korisna hotkey za trenutno snimanje i čuvanje snimka ekrana (Hokey za ručno snimanje (i čuvanje) novog snimka ekrana), nije dodeljeno podrazumevano. Također biste svakako trebali poništiti opciju Pusti zvuk na svakom snimanju (korisno za testiranje), ovo je glup signal svaki put kada se slika uhvati, ali koristan za otklanjanje grešaka, da.
Kako tajno napraviti snimak ekrana da vidite šta korisnik (dijete, muž, žena, zaposlenik) radi na računaru na daljinu? Snimak ekrana špijunski program će vam pomoći.
Snimci ekrana računara (snimci ekrana) je trenutna fotografija koja vam omogućava da vidite sve što se trenutno dešava na ekranu računara. Snimci ekrana će prikazati cijeli monitor računara sa svim njegovim karticama, aktivni prozori i donji panel.
Programi za daljinsko snimanje ekrana sa ekrana računara neophodni su za roditeljsku kontrolu, praćenje porodice i prijatelja ili korporativnu kontrolu zaposlenih preko računara.
Program za snimanje ekrana Windows računara
Predstavljamo vam jedan od najboljih programa za snimanje ekrana sa ekrana računara – špijunski program VkurSe Windows, koji će vam omogućiti:
- diskretno napravite snimak ekrana vašeg računara dati interval(najmanje svakih 12 sekundi);
- tajno napravite snimak ekrana na uključenom određene aplikacije(listu kreirate sami);
- odrediti kvalitet i veličinu slike.
Naš špijunski program za snimanje ekrana računara će vam omogućiti da tajno napravite snimak ekrana (u skrivenom razgovoru, u igricama, u dokumentima, u bilo kojem otvorenom prozoru na radnoj površini) daljinski! Zatim možete pogledati ove snimke ekrana u bilo koje vrijeme koje vam odgovara.
Kako instalirati špijunski program za snimanje ekrana računara
Da bi špijunski program za snimanje ekrana računara ispravno radio, ne samo da ga morate instalirati, već i pravilno konfigurisati.
Korak 1. Preuzmite program da napravite snimak ekrana vašeg računara
Preuzmite program da besplatno napravite snimak ekrana vašeg računara dostupno na našoj službenoj web stranici. Postoji i besplatni probni period. Tokom ovog testnog perioda, besplatni program za snimanje ekrana vašeg računara će raditi u punoj funkcionalnosti, tada ćete morati da platite pretplatu.
Korak 2. Instalirajte Screenshot Spy
Instaliranje špijuna ekrana na vašem računaru neće biti nimalo teško - instalacioni fajl se preuzima odmah, instalacija je izuzetno jednostavna i intuitivna. Samo slijedite predložene korake korak po korak i kliknite na "Instaliraj".

Povezivanje programa sa vašom prijavom nije teško. Ako želite besplatno preuzeti program za snimanje ekrana ekrana računara (za vrijeme trajanja testnog perioda) - da testirate rad programa i upoznate se s njegovim mogućnostima - registrujte se na stranici i povežite naš program koristeći Vašu prijavu/lozinku. Ako je uplata već obavljena, tada se vaša prijava i lozinka mogu vidjeti na emailu koji ste naveli.
Korak 3. Postavite funkciju Screenshots
Sada o kako napraviti skrivene snimke ekrana na računaru. Pokrenite program – Postavke – Evidentiranje – Snimci ekrana – Kreirajte snimke ekrana (screenshots). Možete podesiti postavke ako želite.

Prilikom prilagođavanja postavki, moguće je napraviti “Test Screenshot” da vidite da li ste ih ispravno postavili.
Možete postaviti sljedeće postavke:
- Kvaliteta snimka ekrana i veličina datoteke
- Postavite interval između tajnog snimanja ekrana
- Nacrtajte kursor miša na snimku ekrana
- Sačuvaj snimak ekrana na PDF format
- Nemojte praviti snimke ekrana kada je računar neaktivan;
- Nemojte praviti snimke ekrana ako je prostora na disku malo (300 MB prema zadanim postavkama)
- Ograničite broj snimaka ekrana (300 prema zadanim postavkama)
- Snimajte samo u određenim satima
Posljednja funkcija će biti posebno korisna kada koristite roditeljsku kontrolu preko djetetovog kompjutera - možete podesiti vremenski period kada dijete ostane samo kod kuće i sjedne za kompjuter.
Takođe, tajno snimanje ekrana računara je apsolutno neophodno za korporativnu kontrolu nad računarima zaposlenih – za postavljanje radnog vremena.
Korak 4. Odaberite datum primljenih podataka
Da biste videli izveštaj koji je generisao špijunski program za snimanje ekrana za računar na ruskom jeziku, potrebno je da odete na karticu „Pregled izveštaja“.

U ovom prozoru ćete videti konačni rezultat programa za snimanje ekrana sa ekrana računara. Možete vidjeti podatke za prošli dan, sedmicu, mjesec ili godinu. Da biste to učinili, idite na “Uređivanje zapisa” - postavite željeni vremenski period - Otpremi. Također možete izbrisati fajlove.
Korak 5. Pregledajte podatke sa snimaka ekrana
Idite na glavni meni – Snimanje događaja – Snimci ekrana – pojaviće se tabela. Tabela je podijeljena u dvije kolone: vrijeme i naslov.

Možete otpremiti sve snimke ekrana ili možete otpremiti one koje želite. Da biste to učinili, kliknite desnim tasterom miša na željeni ekran i "Otvori" ili "Kopiraj". Da biste kopirali, možete kreirati poseban folder i odrediti putanju do njega - standardni prozor konzervacija.

Sve skrivene snimke ekrana koje je napravio špijunski program za snimke ekrana mogu se gledati kao projekcija slajdova kroz plejer instaliran na računaru.
Šta još može špijunski program za snimanje ekrana za VkurSe Windows računar?
Funkcionalnost programa za snimanje screenshot-a sa ekrana uključuje sljedeće funkcije:
- kompletan raspored svih akcija(detaljan spisak aktivnosti u obliku tabela, grafikona i dijagrama);
- praćenje sistem podataka (koji dokumenti su kreirani, koji su modifikovani, koji su izbrisani);
- praćenje preko kompjuterske kamere– daljinsko aktiviranje web kamere;
- praćenje rada računara na štampaču– koji dokumenti i koliko stranica su odštampani;
- praćenje vašeg računara putem interneta– mogućnost daljinskog povezivanja na desktop.
Zaista je najbolji program snimak ekrana sa ekrana računara, sa kojeg se ne može sakriti nijedna radnja korisnika.
Snimak ekrana špijunskog programa VkurSe Windows - budite svjesni svih radnji na vašem računaru.