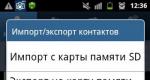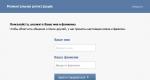Isključivanje računara pomoću tajmera. Kako podesiti tajmer za isključivanje Windowsa Kako podesiti vrijeme gašenja laptopa
Sigurno se svaki korisnik PC-ja prije ili kasnije zapita šta bi bilo lijepo kada bi sam računar mogao prestati raditi u strogo određeno vrijeme koje nam je potrebno.
Takva korisna funkcija može, na primjer, biti potrebna kada preuzimamo filmove noću i odlazimo u krevet, jer nije tajna da je u mnogim regijama Rusije noćni internetski promet mnogo jeftiniji od dnevnog saobraćaja ili se uopće ne naplaćuje.
I u ovom slučaju, morat ćemo se potruditi da ujutro ne prespavamo kako bismo pravovremeno isključili računar i prestali s preuzimanjem datoteka.
Možda jednostavno zaboravimo da isključimo računar kada kasnimo, na primjer, na posao. Općenito, kako kažu, slučajevi su različiti. Stoga je funkcija automatskog isključivanja računara apsolutno neophodna svima.
Podešavanje tajmera za automatsko isključivanje računara je problem koji se lako rešava
Zapravo, postoji nevjerovatna raznolikost načina za rješavanje ovog problema - od ugrađenih alata Windows operativnog sistema (sve konfiguracije - 7, 8, 10) do programa posebno razvijenih za ovu svrhu.
Najjednostavniji i najpristupačniji načini kako postaviti tajmer za isključivanje na računalu ili prijenosnom računalu i gdje možete besplatno preuzeti takav tajmer za isključivanje na ruskom jeziku bit će razmotreni u ovom članku.
Podesite tajmer za isključivanje pomoću Windows alata
Možda su najpristupačniji načini za postavljanje tajmera za automatsko isključivanje našeg računara korisni alati koji se nalaze u samom operativnom sistemu za rješavanje ovog problema. Reći ću vam o dva najjednostavnija od njih.
Metod 1. Podesite tajmer preko komandne linije
Dakle, prvo moramo otvoriti komandnu liniju. To se može učiniti na dva načina - ili kroz meni "Start" - "Svi programi" - "Dodatna oprema" - "Pokreni", ili istovremenim pritiskom na dvije tipke "R + Win" na tastaturi.
Pozovite prozor “Run” istovremenim pritiskom na “R” i “Win”
U prozoru koji se pojavi unesite sljedeće: “ isključenje -s -t N".
Pažnja! N je vremenska vrijednost u sekundama prije potrebnog automatskog isključivanja računara.
Recimo da nam je potrebno da se računar isključi nakon 10 minuta, pa jednostavnim matematičkim proračunima u našim glavama dobijemo vrijednost N = 600 sekundi. Tu vrijednost zamjenjujemo u našu formulu “ isključenje -s -t 600″, koju unosimo u ovom obrascu u prozor “Run”, kao što je prikazano na fotografiji:
Upišite potrebnu naredbu u red “Run”.
Dakle, preostalo je 10 minuta prije nego što se računar automatski isključi. Nakon ovog vremena, računar će se isključiti i svi programi će biti zatvoreni. U tom slučaju ćemo dobiti priliku da sačuvamo svoj rad, kao što se radi kada normalno završimo sesiju i ručno isključimo računar.
Napomena: Kako bismo prisilili da se svi programi zatvore kada istekne zakazano vrijeme, našoj formuli dodajemo parametar “-f”.
Da biste prisilili računar da se isključi bez čuvanja otvorenih dokumenata, dodajte parametar “-f”.
Ako se iz nekog razloga predomislite da isključite računar pomoću postavljenog tajmera, tada svoju radnju možete otkazati ponovnim pozivanjem komandne linije, u koju sada trebate unijeti naredbu “ isključivanje -a".
Nakon izvršenja ove naredbe, vidjet ćemo iskačući prozor koji pokazuje da je automatsko gašenje računara otkazano.
Naravno, ovaj način pokretanja tajmera nije sasvim prikladan za redovnu upotrebu. Stoga se može lako poboljšati ako slijedite ove upute:

Napomena: Da biste promijenili ikonu prečice u bilo koju drugu po svom izboru, kliknite desnim tasterom miša na našu prečicu, zatim odaberite “Svojstva”, a zatim “Promijeni ikonu”.
Metod 2: Windows Task Scheduler će vam pomoći da automatski isključite računar
Još jedan jednostavan način da postavite vrijeme za automatsko isključivanje računara je korištenje Windows Planera zadataka. Da biste ga implementirali, slijedite upute korak po korak:
- Istovremeno pritisnite tipke “Win” i “R” i pozovite komandnu liniju;
- U red koji se pojavi upišite naredbu “ taskschd.msc" i kliknite na „Ok“, pozivajući na taj način Windows sistemski planer zadataka;
U prozoru “Run” upišite naredbu “taskschd.msc” i kliknite “OK”
- U meniju sa desne strane „Planera zadataka“ izaberite opciju „Kreiraj jednostavan zadatak“;
U planeru zadataka kliknite na "Kreiraj jednostavan zadatak"
- Sada smislite ime zadatka i kliknite na “Dalje”;
- Označavamo okidač zadatka, na primjer, "jednom" i kliknemo "Dalje";
- Sada postavite datum i vrijeme za pokretanje zadatka i kliknite na “Dalje”;
- Zatim odaberite željenu akciju - "Pokreni program", nastavite "Dalje";
Odaberite “Pokreni program” i kliknite “Dalje”
- Pojavljuje se zadnji prozor Planera zadataka “Pokreni program” i red “Program ili skripta”, gdje unosimo naredbu “shutdown”, a u red “Dodaj argumente” upisujemo “-s”, kliknemo “Dalje” .
Popunite redove "Program ili skripta" i "Dodaj argumente"
Sada, striktno u određeno vrijeme, planer zadataka će pokrenuti program za automatsko isključivanje računara.
Univerzalni programi tajmera za isključivanje računara
Iznad smo razmatrali načine da postignemo automatsko gašenje računara ili laptopa u određeno vreme i datum bez pribegavanja programima trećih strana, već samo pomoću samog Windows sistema. Sada vrijedi razgovarati o softveru koji će još lakše riješiti ovaj problem.
Program PowerOff će vam pomoći da se nosite sa zadatkom
A prvi program koji ćemo pogledati bit će mali univerzalni uslužni program s funkcijom tajmera Iskljuciti.
Pred nama se otvara multifunkcionalni panel uz pomoć kojeg možete izvršiti ne samo programirano gašenje računala, već i mnoge druge zadatke.
Instalirajte tajmer za isključivanje na svoj računar
Nakon instalacije, na našem ekranu se pojavljuje prečica programa, a sam uslužni program se automatski pokreće.
Interfejs Timera je jednostavan i koncizan, a program je općenito prilično lijep i odlično se nosi sa funkcijama koje su mu dodijeljene.
SM Timer će isključiti vaš računar u pravo vrijeme
Upravljanje programom je nevjerovatno jednostavno - samo trebate postaviti željeno vrijeme i kliknuti na dugme "OK", uslužni program će se pobrinuti za ostalo.
Kako postaviti tajmer za automatsko isključivanje za Windows - video
Ova funkcija je korisna za mnoge ljude. Na primjer, kada korisnik želi preuzeti bilo koju veliku datoteku iz filma u punopravnu igru, ali ne želi učitati svoj kompjuter, prisiljavajući ga da radi cijelu noć. Stoga bi bilo preporučljivo postaviti tajmer za automatsko isključivanje za period koji će trajati proces preuzimanja datoteke.
Postoji mnogo načina kako da podesite računar ne samo da se automatski isključi, već i da se ponovo pokrene. Sve faze su na ovaj ili onaj način prikladne za bilo koji operativni sistem, u njima nema posebne razlike.
Kako podesiti vaš računar na tajmer pomoću ugrađenih Windows alata
Aktiviranje tajmera postavljenog na odbrojavanje omogućava vam da postavite vremensko ograničenje samo u sekundama. 7200 sec. = 2 sata, 14400 sek. = 4 sata, itd.
Ispod je tabela naredbi i njihova oznaka:
Kako radi? Recimo da želimo da isključimo računar nakon 10 sati:
- Pritisnite kombinaciju tastera Windows + R ili kliknite desnim tasterom miša na meni “START” – “Run”.
- U prozoru koji se pojavi unesite naredbu “shutdown /s /t 36000”.
- Vidimo poruku "Vaša sesija će biti završena."
- Gotovo, računar će se isključiti nakon navedenog broja sekundi.


- Da biste otkazali gašenje, unesite “shutdown /a”. Možda će vam biti nezgodno stalno kucati istu stvar. Da biste to učinili, kreirajte prečicu za automatsko isključivanje ili ponovno pokretanje.


Kako podesiti računar na tajmer - kreirajte prečicu
Opcija jedan
- Kliknite desnim tasterom miša na prazno polje radne površine.
- Odaberite “Kreiraj”, “Prečicu”.


- U prozoru koji se pojavi navedite direktorij C:\Windows\System32\shutdown.exe, ali dodajte i vrijednosti /s i /t kao na snimku ekrana.


- Dajte naziv prečici.
Sljedeći put kada budete trebali isključiti računar, samo dvaput kliknite na prečicu. 

Opcija dva
Kreiranje .bat datoteke. Jednostavno otvorite ovu datoteku i od korisnika će biti zatraženo da podesi vrijeme prije isključivanja ili ponovnog pokretanja.
- Kreiramo tekstualni dokument.
- U notepad unesite ovu naredbu:


- Sačuvaj. “Datoteka”, “Sačuvaj kao...”.
- Odaberite vrstu datoteke - "Sve datoteke".
- Postavite ime i promijenite format.txt u .bat.


- Ako treba da isključite računar, onda umesto "shutdown /r /t" označavamo "shutdown /s /t". Sada, kada otvorite datoteku, pojavit će se prozor u kojem morate odrediti vrijeme nakon kojeg će se računar isključiti.


Kako podesiti vaš računar na tajmer pomoću planera zadataka
Ovo je poseban Windows alat koji je dizajniran za kreiranje i izvođenje različitih radnji u određeno vrijeme. Od prethodnih opcija razlikuje se po svojoj svestranosti i fleksibilnosti u određivanju tačnog vremena i učestalosti izvršenja.
- Potražite “Task Scheduler” i otvorite ga.
- Kliknite na “Task Scheduler Library” i kreirajte jednostavan zadatak.


- Pišemo opis i naziv našeg zadatka. Šta god želimo.
- Kliknite na “Dalje”.
- Odaberite učestalost zadatka, recimo "Dnevno".
- "Dalje".
- Odaberite datum od kojeg će zadatak započeti i vrijeme.
- "Dalje".
- Označite okvir pored "Pokreni program".
- "Dalje".
- U prozoru "program ili skripta" koji se pojavi ubacite funkciju "gašenje", a u sljedećem redu dodajte argumente "/s /f" - za isključivanje ili "/r /f" - za ponovno pokretanje.


- "Dalje".
- Kliknite na „Završi“, sada će zadatak biti aktiviran svaki dan u vrijeme koje odredi korisnik.


Kako otkazati zadatak:
- Vraćamo se na prozor “Task Scheduler”.
- Idite na meni „Biblioteke planera zadataka“.
- Tražimo ono što nam treba i brišemo, zaustavljamo ili izvršavamo.


Postoji mnogo programa za podešavanje vašeg računara na automatsko isključivanje. Svi imaju približno istu funkcionalnost i vrlo su jednostavni za korištenje. Ali, ako trebate ograničiti vrijeme korištenja nekom od korisnika, oni su nepouzdani, jer je za otkazivanje radnje dovoljno da ih onemogućite.
Sigurno se svaki korisnik PC-ja prije ili kasnije zapita šta bi bilo lijepo kada bi sam računar mogao prestati raditi u strogo određeno vrijeme koje nam je potrebno.
Takva korisna funkcija može, na primjer, biti potrebna kada preuzimamo filmove noću i odlazimo u krevet, jer nije tajna da je u mnogim regijama Rusije noćni internetski promet mnogo jeftiniji od dnevnog saobraćaja ili se uopće ne naplaćuje.
I u ovom slučaju, morat ćemo se potruditi da ujutro ne prespavamo kako bismo pravovremeno isključili računar i prestali s preuzimanjem datoteka.
Možda jednostavno zaboravimo da isključimo računar kada kasnimo, na primjer, na posao. Općenito, kako kažu, slučajevi su različiti. Stoga je funkcija automatskog isključivanja računara apsolutno neophodna svima.
Podešavanje tajmera za automatsko isključivanje računara je problem koji se lako rešava
Zapravo, postoji nevjerovatna raznolikost načina za rješavanje ovog problema - od ugrađenih alata Windows operativnog sistema (sve konfiguracije - 7, 8, 10) do programa posebno razvijenih za ovu svrhu.
Najjednostavniji i najpristupačniji načini kako postaviti tajmer za isključivanje na računalu ili prijenosnom računalu i gdje možete besplatno preuzeti takav tajmer za isključivanje na ruskom jeziku bit će razmotreni u ovom članku.
Podesite tajmer za isključivanje pomoću Windows alata
Možda su najpristupačniji načini za postavljanje tajmera za automatsko isključivanje našeg računara korisni alati koji se nalaze u samom operativnom sistemu za rješavanje ovog problema. Reći ću vam o dva najjednostavnija od njih.
Metod 1. Podesite tajmer preko komandne linije
Dakle, prvo moramo otvoriti komandnu liniju. To se može učiniti na dva načina - ili kroz meni "Start" - "Svi programi" - "Dodatna oprema" - "Pokreni", ili istovremenim pritiskom na dvije tipke "R + Win" na tastaturi.
Pozovite prozor “Run” istovremenim pritiskom na “R” i “Win”
U prozoru koji se pojavi unesite sljedeće: “ isključenje -s -t N".
Pažnja! N je vremenska vrijednost u sekundama prije potrebnog automatskog isključivanja računara.
Recimo da nam je potrebno da se računar isključi nakon 10 minuta, pa jednostavnim matematičkim proračunima u našim glavama dobijemo vrijednost N = 600 sekundi. Tu vrijednost zamjenjujemo u našu formulu “ isključenje -s -t 600″, koju unosimo u ovom obrascu u prozor “Run”, kao što je prikazano na fotografiji:
Upišite potrebnu naredbu u red “Run”.
Dakle, preostalo je 10 minuta prije nego što se računar automatski isključi. Nakon ovog vremena, računar će se isključiti i svi programi će biti zatvoreni. U tom slučaju ćemo dobiti priliku da sačuvamo svoj rad, kao što se radi kada normalno završimo sesiju i ručno isključimo računar.
Napomena: Kako bismo prisilili da se svi programi zatvore kada istekne zakazano vrijeme, našoj formuli dodajemo parametar “-f”.
Da biste prisilili računar da se isključi bez čuvanja otvorenih dokumenata, dodajte parametar “-f”.
Ako se iz nekog razloga predomislite da isključite računar pomoću postavljenog tajmera, tada svoju radnju možete otkazati ponovnim pozivanjem komandne linije, u koju sada trebate unijeti naredbu “ isključivanje -a".
Nakon izvršenja ove naredbe, vidjet ćemo iskačući prozor koji pokazuje da je automatsko gašenje računara otkazano.
Naravno, ovaj način pokretanja tajmera nije sasvim prikladan za redovnu upotrebu. Stoga se može lako poboljšati ako slijedite ove upute:

Napomena: Da biste promijenili ikonu prečice u bilo koju drugu po svom izboru, kliknite desnim tasterom miša na našu prečicu, zatim odaberite “Svojstva”, a zatim “Promijeni ikonu”.
Metod 2: Windows Task Scheduler će vam pomoći da automatski isključite računar
Još jedan jednostavan način da postavite vrijeme za automatsko isključivanje računara je korištenje Windows Planera zadataka. Da biste ga implementirali, slijedite upute korak po korak:
- Istovremeno pritisnite tipke “Win” i “R” i pozovite komandnu liniju;
- U red koji se pojavi upišite naredbu “ taskschd.msc" i kliknite na „Ok“, pozivajući na taj način Windows sistemski planer zadataka;
U prozoru “Run” upišite naredbu “taskschd.msc” i kliknite “OK”
- U meniju sa desne strane „Planera zadataka“ izaberite opciju „Kreiraj jednostavan zadatak“;
U planeru zadataka kliknite na "Kreiraj jednostavan zadatak"
- Sada smislite ime zadatka i kliknite na “Dalje”;
- Označavamo okidač zadatka, na primjer, "jednom" i kliknemo "Dalje";
- Sada postavite datum i vrijeme za pokretanje zadatka i kliknite na “Dalje”;
- Zatim odaberite željenu akciju - "Pokreni program", nastavite "Dalje";
Odaberite “Pokreni program” i kliknite “Dalje”
- Pojavljuje se zadnji prozor Planera zadataka “Pokreni program” i red “Program ili skripta”, gdje unosimo naredbu “shutdown”, a u red “Dodaj argumente” upisujemo “-s”, kliknemo “Dalje” .
Popunite redove "Program ili skripta" i "Dodaj argumente"
Sada, striktno u određeno vrijeme, planer zadataka će pokrenuti program za automatsko isključivanje računara.
Univerzalni programi tajmera za isključivanje računara
Iznad smo razmatrali načine da postignemo automatsko gašenje računara ili laptopa u određeno vreme i datum bez pribegavanja programima trećih strana, već samo pomoću samog Windows sistema. Sada vrijedi razgovarati o softveru koji će još lakše riješiti ovaj problem.
Program PowerOff će vam pomoći da se nosite sa zadatkom
A prvi program koji ćemo pogledati bit će mali univerzalni uslužni program s funkcijom tajmera Iskljuciti.
Pred nama se otvara multifunkcionalni panel uz pomoć kojeg možete izvršiti ne samo programirano gašenje računala, već i mnoge druge zadatke.
Instalirajte tajmer za isključivanje na svoj računar
Nakon instalacije, na našem ekranu se pojavljuje prečica programa, a sam uslužni program se automatski pokreće.
Interfejs Timera je jednostavan i koncizan, a program je općenito prilično lijep i odlično se nosi sa funkcijama koje su mu dodijeljene.
SM Timer će isključiti vaš računar u pravo vrijeme
Upravljanje programom je nevjerovatno jednostavno - samo trebate postaviti željeno vrijeme i kliknuti na dugme "OK", uslužni program će se pobrinuti za ostalo.
Kako postaviti tajmer za automatsko isključivanje za Windows - video
Ponekad korisnici moraju da napuste računar na neko vreme da bi sami obavili određeni zadatak. Nakon završetka zadatka, PC će nastaviti da radi u mirovanju. Da biste to izbjegli, trebali biste postaviti tajmer za spavanje. Pogledajmo kako se to može učiniti u Windows 7 operativnom sistemu na različite načine.
Postoji nekoliko načina koji vam omogućavaju da postavite tajmer za spavanje u Windows 7. Svi oni se mogu podijeliti u dvije velike grupe: vlastiti alati operativnog sistema i programi trećih strana.
Metoda 1: Uslužni programi trećih strana
Postoji veliki broj uslužnih programa trećih strana koji su specijalizovani za postavljanje tajmera za isključivanje računara. Jedan od njih je SM Timer.
- Nakon što se pokrene instalaciona datoteka preuzeta sa Interneta, otvara se prozor za izbor jezika. Kliknite na dugme "UREDU" bez dodatnih manipulacija, jer će podrazumevani jezik instalacije odgovarati jeziku operativnog sistema.
- Sljedeće se otvara Čarobnjak za instalaciju. Kliknite na dugme ovdje "Dalje".
- Nakon toga otvara se prozor licencnog ugovora. Potrebno je prebaciti prekidač u položaj "Prihvatam uslove ugovora" i pritisnite dugme "Dalje".
- Otvara se prozor dodatnih zadataka. Ovdje, ako korisnik želi instalirati programske prečice na Desktop i dalje Trake sa alatkama za brzo pokretanje, tada morate označiti kućice pored odgovarajućih parametara.
- Nakon toga će se otvoriti prozor sa informacijama o postavkama instalacije koje je prethodno unio korisnik. Kliknite na dugme "Instaliraj".
- Nakon završetka instalacije, Čarobnjak za instalacijuće to prijaviti u posebnom prozoru. Ako želite da se SM tajmer odmah otvori, potrebno je da označite polje pored stavke "Pokreni SM tajmer". Zatim kliknite "Završeno".
- Otvara se mali prozor aplikacije SM Timer. Prije svega, u gornjem polju s padajuće liste morate odabrati jedan od dva načina rada uslužnog programa: "Isključivanje računara" ili "Završi sesiju". Pošto je naš zadatak da isključimo računar, biramo prvu opciju.
- Zatim trebate odabrati opciju brojanja vremena: apsolutno ili relativno. Kada je apsolutno, postavlja se tačno vrijeme isključivanja. To će se dogoditi kada se određeno vrijeme tajmera i sistemskog sata računara poklope. Da biste podesili ovu opciju brojanja, prekidač se pomera u položaj "IN". Zatim, koristeći dva klizača ili ikone "gore" I "dolje" koji se nalazi desno od njih, postavljeno je vrijeme isključivanja.

Relativno vrijeme pokazuje koliko sati i minuta nakon aktiviranja tajmera će računar biti isključen. Da biste ga postavili, postavite prekidač u položaj "kroz". Nakon toga, na isti način kao u prethodnom slučaju, postavljamo broj sati i minuta nakon kojih će doći do postupka isključivanja.
- Nakon što su postavljene gore navedene postavke, kliknite na dugme "UREDU".









Računar će se isključiti nakon određenog vremena ili kada dođe određeno vrijeme, ovisno o tome koja je opcija odbrojavanja odabrana.
Metoda 2: Upotreba perifernih alata za aplikacije treće strane
Osim toga, u nekim programima, čiji je glavni zadatak potpuno nepovezan s predmetnim problemom, postoje sekundarni alati za isključivanje računala. Ova funkcija se posebno često može naći u torrent klijentima i raznim programima za preuzimanje datoteka. Pogledajmo kako zakazati isključivanje računara koristeći primjer aplikacije Download Master za preuzimanje datoteka.


Sada, kada se dostigne navedeno vrijeme, preuzimanje u Download Master programu će biti završeno, odmah nakon čega će se računar isključiti.
Metod 3: Pokreni prozor
Najčešća opcija za pokretanje tajmera za automatsko isključivanje računara pomoću ugrađenih Windows alata je upotreba komandnog izraza u prozoru "trčati".


Ako korisnik želi da računar nasilno isključuje programe kada je računar isključen, čak i ako nema sačuvanih dokumenata, onda to treba podesiti u polju prozora "trčati" nakon navođenja vremena nakon kojeg će doći do isključivanja, parametar "-f". Dakle, ako želite da dođe do prinudnog isključivanja nakon 3 minute, trebate unijeti sljedeći unos:
isključenje -s -t 180 -f
Kliknite na dugme "UREDU". Nakon toga, čak i ako se na računaru pokreću programi sa nesačuvanim dokumentima, oni će biti prinudno ugašeni i računar će se isključiti. Prilikom unosa izraza bez parametra "-f" Računar, čak i sa podešenim tajmerom, neće se isključiti sve dok dokumenti ne budu ručno sačuvani ako su pokrenuti programi sa nesačuvanim sadržajem.

Ali postoje situacije kada se planovi korisnika mogu promijeniti i on će se predomisliti da isključi računalo nakon što je tajmer već pokrenut. Postoji izlaz iz ove situacije.


Metod 4: Kreirajte dugme za isključivanje zvuka
Ali stalno pribjegava unosu komande kroz prozor "trčati", unos koda tamo nije baš zgodan. Ako redovno koristite tajmer za isključivanje, postavljajući ga u isto vrijeme, tada je u tom slučaju moguće kreirati posebno dugme za pokretanje tajmera.
- Kliknite na radnu površinu desnim dugmetom miša. U kontekstualnom meniju koji se otvori, zadržite pokazivač iznad pozicije "Stvoriti". Na listi koja se pojavi odaberite opciju "oznaka".
- Počinje Čarobnjak za kreiranje prečice. Ako želimo da isključimo PC pola sata nakon pokretanja tajmera, odnosno nakon 1800 sekundi, onda ulazimo u područje "Odredi lokaciju" sljedeći izraz:
C:\Windows\System32\shutdown.exe -s -t 1800
Naravno, ako želite podesiti tajmer za drugo vrijeme, onda biste trebali navesti drugi broj na kraju izraza. Nakon toga kliknite na dugme "Dalje".
- Sljedeći korak je dodijeliti naziv prečici. Podrazumevano će biti "shutdown.exe", ali možemo dodati razumljiviji naziv. Dakle, na područje "Unesite ime za prečicu" Unosimo ime, gledajući u koje će odmah biti jasno šta će se dogoditi kada ga pritisnete, na primjer: "Pokreni tajmer za isključivanje". Kliknite na natpis "spreman".
- Nakon ovih koraka, na radnoj površini se pojavljuje prečica za aktiviranje tajmera. Kako biste spriječili da bude bezličan, standardna ikona prečice može se zamijeniti informativnijom ikonom. Da biste to učinili, kliknite desnim tasterom miša na nju i odaberite stavku na listi "Svojstva".
- Otvara se prozor sa svojstvima. Prelazak na sekciju "oznaka". Kliknite na natpis "Promijeni ikonu...".
- Prikazaće se informativno upozorenje koje ukazuje da je objekat ugasiti nema ikone. Da biste ga zatvorili, kliknite na natpis "UREDU".
- Otvara se prozor za odabir ikone. Ovdje možete odabrati ikonu koja odgovara vašem ukusu. U obliku takve ikone, na primjer, možete koristiti istu ikonu kao kada isključite Windows, kao na slici ispod. Iako korisnik može izabrati bilo koji drugi po svom ukusu. Dakle, odaberite ikonu i kliknite na dugme "UREDU".
- Nakon što se ikona prikaže u prozoru sa svojstvima, kliknite i tamo na natpis "UREDU".
- Nakon toga, vizuelni prikaz startne ikone tajmera za automatsko isključivanje računara na radnoj površini će se promeniti.
- Ako u budućnosti trebate promijeniti vrijeme isključivanja računara od trenutka kada se tajmer pokrene, na primjer, sa pola sata na sat, onda u ovom slučaju ponovo idemo na svojstva prečice kroz kontekstni meni u istom način kako je gore diskutovano. U prozoru koji se otvori, u polju "predmet" promijenite brojeve na kraju izraza sa "1800" on "3600". Kliknite na natpis "UREDU".










Sada, nakon što kliknete na prečicu, računar će se isključiti nakon 1 sata. Na isti način možete promijeniti period isključivanja u bilo koje drugo vrijeme.
Sada da vidimo kako da kreirate dugme za otkazivanje da biste isključili računar. Uostalom, situacija kada je potrebno otkazati poduzete radnje također nije neuobičajena.


Metoda 5: Koristite Task Scheduler
Takođe možete zakazati da se računar isključi nakon određenog vremenskog perioda koristeći ugrađeni Windows Task Scheduler.
- Da biste otišli na planer zadataka, kliknite na dugme "počni" u donjem lijevom uglu ekrana. Nakon toga odaberite poziciju na listi "Kontrolna tabla".
- U području koje se otvara idite na odjeljak "Sistem i sigurnost".
- Dalje, u bloku "Administracija" izaberite poziciju "Raspored izvršavanja zadataka".

Postoji i brža opcija za prelazak na raspored zadataka. Ali pogodan je za one korisnike koji su navikli pamtiti sintaksu naredbi. U ovom slučaju, morat ćemo pozvati već poznati prozor "trčati" pritiskom na kombinaciju Win+R. Zatim morate unijeti komandni izraz u polje "taskschd.msc" bez navodnika i kliknite na natpis "UREDU".
- Pokreće se planer zadataka. U njegovom desnom području odaberite poziciju "Kreiraj jednostavan zadatak".
- Otvara se Čarobnjak za kreiranje zadataka. U prvoj fazi na terenu "ime" Zadatku treba dati ime. Može biti potpuno proizvoljno. Glavna stvar je da sam korisnik razumije o čemu govorimo. Hajde da dodelimo ime "Timer". Kliknite na dugme "Dalje".
- U sljedećoj fazi morat ćete postaviti okidač zadatka, odnosno naznačiti učestalost njegovog izvršavanja. Pomerite prekidač u položaj "Jednom". Kliknite na dugme "Dalje".
- Nakon toga otvara se prozor u kojem trebate podesiti datum i vrijeme kada će se aktivirati automatsko isključivanje. Dakle, ono je postavljeno u vremenu u apsolutnoj dimenziji, a ne u relativnoj, kao što je to bilo ranije. U odgovarajuća polja "počni" podesite datum i tačno vreme kada računar treba da se isključi. Kliknite na natpis "Dalje".
- U sljedećem prozoru morate odabrati radnju koja će se izvršiti kada nastupi gore navedeno vrijeme. Trebalo bi da uključimo program shutdown.exe, koji smo prethodno pokrenuli pomoću prozora "trčati" i etiketu. Stoga smo prekidač postavili u položaj "Pokreni program". Kliknite na "Dalje".
- Otvara se prozor u kojem treba da navedete naziv programa koji želite da aktivirate. U regiju "Program ili skripta" unesite punu putanju do programa:
C:\Windows\System32\shutdown.exe
- Otvara se prozor koji pruža opšte informacije o zadatku na osnovu prethodno unetih podataka. Ako korisnik nečim nije zadovoljan, kliknite na natpis "nazad" za uređivanje. Ako je sve u redu, označite kvadratić pored parametra "Otvorite prozor sa svojstvima nakon što kliknete na Završi". I kliknite na natpis "spreman".
- Otvara se prozor sa svojstvima zadatka. O parametru "Trči sa najvišim privilegijama" označite polje. Prebacite se na terenu "Prilagodi za" staviti na poziciju "Windows 7, Windows Server 2008 R2". Kliknite "UREDU".











Nakon toga, zadatak će biti stavljen u red čekanja i računar će se automatski isključiti u vrijeme koje je određeno pomoću planera.
Ako se pojavi pitanje, kako onemogućiti tajmer za isključivanje računara u Windows 7, ako se korisnik predomisli da isključi računar, uradite sledeće.


Nakon ove akcije, zadatak za automatsko gašenje računara će biti otkazan.
Kao što vidite, postoji nekoliko načina za pokretanje tajmera za automatsko isključivanje računara u određeno vreme u Windows 7. Štaviše, korisnik može da bira načine za rešavanje ovog problema, kako pomoću ugrađenih alata operativnog sistema i korištenjem programa trećih strana, ali čak i unutar ova dva pravca između specifičnih metoda postoje značajne razlike, pa prikladnost odabrane opcije mora biti zasnovana na nijansama situacije aplikacije, kao i na ličnim pogodnostima korisnika.
Tokom globalne tehničke revolucije, ljudske potrebe su sve veće, pa se pojavila još jedna potreba - da se računar isključi u određeno vrijeme ili nakon određenog vremena. Čest razlog je noćno gledanje filma, kada mnogi upali film prije spavanja i zaspu slušajući ga.Naravno, to nema blagotvoran učinak na san, ali to je druga tema.
Hajde sada da shvatimo kako da naš računar ili laptop postavimo na tajmer. Postoji veliki broj programa koji su kreirani posebno za ovu svrhu; takođe možete podesiti računar na tajmer preko komandne linije Windows.
Programi tajmera za isključivanje računara.
Tajmer programi se ne razlikuju posebno po funkcionalnosti; oni u osnovi postavljaju računar da se isključi, ponovo pokrene ili pređe u stanje mirovanja u određenom vremenskom periodu. U nastavku ću dati listu najpopularnijih tajmer programa na koje se antivirusni programi i korisnici ne žale.
Airytec isključi.
Program koji i sam koristim, jer je zaslužio povjerenje korisnika i jedini ima službenu web stranicu. Osim toga, nijedan od antivirusa nije posumnjao na bilo šta opasno u Airytec Switch OFF. Ovaj tajmer je takođe kompatibilan sa Windows 8 i 10.
Nakon pokretanja, u Windows sistemskoj traci poslova pojavljuje se ikona.
Klikom na dugme Zadatak možete postaviti sljedeće funkcije:
U postavkama možete promijeniti sljedeće parametre:

Još jedna karakteristična karakteristika isključivanja u odnosu na druge tajmere je daljinsko isključivanje računara.
Wise Auto Shutdown.
Još jedan dobar besplatni tajmer, i to na ruskom, je Wise Auto Shutdown ().

Kao što vidite na snimku ekrana, interfejs je izuzetno jasan i intuitivan. Osim toga, postoji funkcija isključivanja računara nakon određenog perioda neaktivnosti. Wise Auto Shutdown daje obaveštenja da će se vaš računar ugasiti, što vam ponekad može pomoći da produžite tajmer na vreme. 
Vrlo pristojan tajmer koji ne preopterećuje sistem i ima jasan interfejs.
Sleep timer.
program sa originalnim imenom Shutdown Timer. Programi s jednostavnim sučeljem i, prema nekim izvorima, mogu sadržavati zlonamjerni softver, ali nisam ništa pronašao. Glavna stvar tokom instalacije je da ne instalirate dodatne komponente. 

U ovom programu možete zakazati isključivanje računara mnogo dana unapred, kao i postaviti zakazano ponovno pokretanje računara ili laptopa. Jedini nedostatak programa je što je teško zatvoriti program, stalno iskače obavijest da nema potrebe za zatvaranjem programa, pa ga je bolje samo minimizirati.
Kako postaviti tajmer za isključivanje računara, bez programa.
Za one koji ne žele da rizikuju da zatrpaju slobodan prostor na svom računaru, postoji nekoliko načina da podesite računar ili laptop na tajmer pomoću ugrađenih funkcija Windows-a. Za ovo:

Ako se vaši planovi promijene i odjednom želite da otkažete tajmer, tada:
- Pritisnite kombinaciju tastera Win+R.
- U dijaloškom okviru unesite: isključenje -a.
- Kliknite uredu.
- Tajmer je poništen.
Ako vam se ne sviđa ova metoda jer morate zapamtiti kombinaciju tipki i naredbu, onda predlažem da se upoznate s drugim načinom postavljanja tajmera.

Postoji još jedan način da isključite računar ili laptop nakon određenog vremena.

Video o tome kako postaviti tajmer za isključivanje računara.
Detaljna video uputstva o tome kako postaviti tajmer na računar ili laptop.