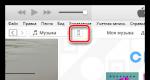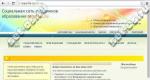Ispravno ponovno instaliranje pretraživača Google Chrome bez gubitka oznaka. Ponovno instaliranje Yandex pretraživača uz čuvanje oznaka Kako potpuno ponovo instalirati Google Chrome
Kao i svaki uređaj, program može oštetiti svoje originalne postavke i elemente, što će dovesti do kvara. Logično, najlakši način da ovo popravite, ako govorimo o pretraživaču, jeste da ga ponovo instalirate. Kako pravilno izvesti operaciju i ne izgubiti sve nakupljeno mukotrpnim radom - pročitajte u nastavku.
Sta ti treba
- Instaliran pretraživač Google Chrome.
Instrukcije
Budući da je Google pretraživač, ako ne i najveći, onda svakako, rješavanje trenutnog problema nije teško. Morat ćete obratiti pažnju na funkciju "Sinhronizacija" - jedan od najkorisnijih, ali obično zanemarenih "trika" korisnika.
1. Trebali biste započeti unosom “ chrome://settings/syncSetup" (bez navodnika) u adresnu traku.
Odabrali smo ovu metodu kako bismo osigurali relevantnost uputstava u budućnosti, jer se mijenjaju verzije pretraživača, a samim tim i lokacija i naziv dugmadi, ali ovaj metod ostaje relevantan u bilo kojoj verziji programa.
2. Pred vama će se otvoriti prozor postavki pretraživača, odgovoran za sinhronizaciju informacija. Od vas će se tražiti da unesete informacije o svom Google računu. Vaša šansa da ga imate je 90%, pošto koristite softver ove kompanije. Ako ste skriveni protestant i niste željeli kreirati nalog do ovog trenutka, sada ćete morati promijeniti svoje principe.
3. Nakon toga, program će otvoriti dijalog u kojem će se s vama dogovoriti o konkretnom “šta treba sačuvati” i dati listu informacija koje se mogu sačuvati na Google serverima. Vaš zadatak je odabrati stavke koje vas zanimaju (ako nemate ništa posebno sakriti, možete sigurno odabrati stavku "Sinhroniziraj sve").
4. Sada morate izbrisati svog korisnika. Idite na postavke vašeg pretraživača, u odjeljak "Korisnici", i pritisnite krstić. Onda slobodno idite "Instaliranje i uklanjanje programa" i izbrišite pretraživač (ovde možete pročitati,). Sada ga ponovo instalirajte, ponovo otvorite odjeljak za sinhronizaciju i unesite podatke za prijavu na svoj račun. Gotovo, sve vaše postavke su na mjestu.
Ova funkcija će vam također omogućiti da dobijete „upravo svoj” pretraživač na svom radnom mjestu ili na gostujućem računaru, u kojem niko drugi neće moći postaviti svoja pravila. Također, možete koristiti i druge korisne informacije da sačuvate svoje podatke -.
Vrijedi obratiti pažnju
Za informacije o instaliranju najpoznatijeg pretraživača pogledajte ovdje.
Mnogi korisnici, koji su odlučili da ponovo instaliraju pretraživač, žele to učiniti bez gubitka važnih informacija, posebno sačuvanih oznaka. Ovaj članak će vam reći kako možete ponovo instalirati Yandex Browser dok ih pohranjujete.
Danas možete ponovo instalirati Yandex pretraživač, čuvajući svoje oznake, koristeći tri metode: izvozom oznaka u datoteku, putem funkcije sinhronizacije ili prevlačenjem i ispuštanjem datoteke. O njima će se detaljnije govoriti u nastavku.
Metoda 1: Izvoz i uvoz oznaka
Ova metoda je značajna po tome što možete spremiti oznake u datoteku, a zatim je koristiti ne samo za ponovo instalirani Yandex, već i za bilo koji drugi web pretraživač dostupan u sistemu.
- Prije nego što uklonite Yandex.Browser, trebate izvesti svoje oznake. Da biste to učinili, otvorite meni i idite na odjeljak "Oznake" > "Upravitelj oznaka". Isti prozor se otvara sa prečicom na tastaturi Ctrl + Shift + O.
- U desnom području pronađite dugme sa tri tačke i kliknite na njega da proširite podmeni, a zatim kliknite na dugme "Izvezi oznake u HTML datoteku".
- U Exploreru koji se otvori trebalo bi da navedete konačnu lokaciju za datoteku sa vašim obeleživačima.
- Od sada možete započeti ponovnu instalaciju Yandexa, što počinje deinstaliranjem. O tome smo pričali u drugom članku.
- Ponovo ga instalirajte na uobičajeni način ili prema našim uputama.
- Otvori ponovo "Upravitelj oznaka" i kroz isti meni odaberite stavku "Uvezite oznake iz HTML datoteke".
- Prikazaće se Windows Explorer, u kojem ćete ovog puta morati da izaberete prethodno sačuvanu datoteku sa obeleživačima, nakon čega će oni biti dodati u pretraživač.





Metoda 2: Podešavanje sinhronizacije
Kao i mnogi drugi web pretraživači, Yandex ima funkciju sinhronizacije koja vam omogućava da pohranite svoje osnovne podatke na Yandex servere. Ova korisna funkcija pomoći će vam da sačuvate ne samo oznake nakon ponovne instalacije, već i prijave, lozinke, povijest pregledavanja, postavke i druge važne informacije. Već smo pogledali kako izvršiti prvu sinhronizaciju u Yandex.Browseru, a ove informacije možete pronaći u materijalu na linku ispod.
Redoslijed radnji je jasan: aktivirate funkciju sinhronizacije, uklonite pretraživač, ponovo ga instalirate i ponovo omogućite sinhronizaciju. Naći ćete veze na članke o tome kako pravilno ukloniti i instalirati Yandex u prethodnoj metodi.
Metod 3: Prenošenje datoteke sa obeleživačima
Nije najprikladnija opcija, ali može biti od velike pomoći u situacijama kada se Yandex.Browser ne otvori zbog greške, što znači da neće biti moguće izvesti ili omogućiti sinhronizaciju u njemu. Sastoji se od ručnog kopiranja fajla sa obeleživačima iz fascikle pretraživača, ponovnog instaliranja, a zatim zamene novokreirane datoteke starom. Pogledajmo proceduru:

Tri načina da sačuvate oznake omogućavaju vam da ih ne izgubite i bezbolno ponovo instalirate Yandex.Browser - samo morate odlučiti koji će biti poželjniji.
Prije ili kasnije, možda ćete morati ponovo instalirati preglednik Google Chrome, na primjer, počeo je da usporava, loše radi, ne otvara se, zarazio se virusima itd. Uklanjanje web preglednika i ponovno instaliranje nije teško, a sada ćemo pogledati kako to učiniti.
Ponovno instaliranje pretraživača Google Chrome
Kako ponovo instalirati Google Chrome pretraživač? Lako! Prvo ga morate ukloniti sa svog računala, a zatim preuzeti instalacionu datoteku i ponovo je instalirati, ovo bi moglo dovršiti upute, ali ćemo detaljnije pogledati ovaj proces.
Uklanjanje Chromea
Vjerovatno želite da ponovo instalirate Chrome dok zadržite svoje oznake, tada je najsigurnije da ih uvezete u HTML datoteku, a zatim ih izvezete nazad nakon ponovne instalacije. Kako se to radi, već smo pisali ranije. Idemo dalje na deinstaliranje Chromea:
- Otvorite kontrolnu tablu vašeg računara.
- Tamo kliknite na vezu "Deinstaliraj program".

- Na listi koja se otvori pronađite "Google Chrome", kliknite desnim tasterom miša na njega i odaberite "Deinstaliraj".

Nakon toga će se desiti proces uklanjanja pretraživača. Zatim, preporučljivo je da obrišete sve privremene datoteke povezane s njim i unose u registratoru. CCleaner je odličan program za ovo.
Ponovno instaliranje pretraživača
Sada ostaje samo da preuzmete Chrome instalater sa službene web stranice i instalirate ga na svoj PC:
- Idi Google Chrome službena web stranica
- Pokrenite instalacijski program i slijedite njegove upute.

Ovako je lako ponovo instalirati Google Chrome.
Zaključak
Ako želite da ažurirate svoj pretraživač, ali ne možete to da uradite, ili počne da usporava ili radi pogrešno, najlakši način je da ga ponovo instalirate, striktno prateći uputstva koja smo dali.
Vrlo često, prilikom rješavanja bilo kakvih problema u pregledniku Google Chrome, korisnici se susreću s preporukom da ponovo instaliraju web preglednik. Čini se, šta je tu tako teško? Ali ovdje se korisnik suočava s pitanjem kako pravilno izvršiti ovaj zadatak, tako da se zajamčeno rješavaju svi problemi koji se pojave.
Ponovno instaliranje pretraživača uključuje uklanjanje web pretraživača i ponovno instaliranje. U nastavku ćemo pogledati kako pravilno reinstalirati kako bi problemi s pretraživačem bili uspješno riješeni.
Faza 1: čuvanje informacija
Najvjerovatnije, ne želite samo da instalirate čistu verziju Google Chrome-a, već da ponovo instalirate Google Chrome, čuvajući oznake i druge važne informacije prikupljene tokom godina rada sa web preglednikom. Najlakši način da to učinite je da se prijavite na svoj Google račun i podesite sinhronizaciju.
Ako još niste prijavljeni na svoj Google račun, kliknite na ikonu profila u gornjem desnom uglu i odaberite opciju iz menija koji se pojavi "Prijavite se na Chrome" .

Na ekranu će se pojaviti prozor za autorizaciju u koji prvo treba da unesete svoju e-mail adresu, a zatim lozinku za Google nalog. Ako još uvijek nemate registriranu Google adresu e-pošte, možete je registrirati.

Sada kada ste se prijavili, morate još jednom provjeriti postavke sinhronizacije kako biste bili sigurni da će svi potrebni dijelovi Google Chromea biti sigurno sačuvani. Da biste to učinili, kliknite na dugme menija pretraživača i idite na odjeljak "Postavke" .

U gornjem dijelu prozora u bloku "ulaz" kliknite na dugme "Napredne postavke sinhronizacije" .

Na ekranu će se pojaviti prozor u kojem je potrebno provjeriti da li su označene sve stavke koje sistem treba da sinhronizuje. Po potrebi izvršite podešavanja, a zatim zatvorite ovaj prozor.

Nakon što sačekate neko vrijeme dok se sinhronizacija ne završi, možete preći na drugu fazu, koja se već odnosi direktno na ponovnu instalaciju Google Chrome-a.
Faza 2: Uklanjanje pretraživača
Ponovno instaliranje pretraživača počinje potpunim uklanjanjem sa računara. Ako ponovo instalirate pretraživač zbog problema s njegovim funkcioniranjem, važno je da ga potpuno uklonite, što će biti prilično teško postići standardnim Windows alatima. Zato na našoj web stranici postoji poseban članak koji detaljno opisuje kako ispravno, i što je najvažnije, potpuno ukloniti Google Chrome.
Faza 3: Nova instalacija pretraživača
Kada završite sa brisanjem pretraživača, morate ponovo pokrenuti sistem kako bi računar ispravno prihvatio sve nove promjene napravljene. Druga faza ponovne instalacije pretraživača je, naravno, instaliranje nove verzije.
U tom pogledu nema ništa komplikovano, uz jedan mali izuzetak: mnogi korisnici već instaliraju distribuciju Google Chrome na svoj računar. Bolje je to ne raditi, već prvo preuzeti najnoviju distribuciju sa službene web stranice programera.
Nema ništa komplikovano u instaliranju samog Google Chrome-a, jer će instalater učiniti sve za vas, a da vam ne daje pravo izbora: pokrećete instalacionu datoteku, nakon čega sistem počinje da preuzima sve datoteke potrebne za dalju instalaciju Google Chrome-a, a zatim automatski nastavlja sa instalacijom. Čim sistem završi instaliranje pretraživača, on će se automatski pokrenuti.
U ovom trenutku, ponovna instalacija pretraživača Google Chrome može se smatrati završenim. Ako ne želite koristiti preglednik od nule, obavezno se prijavite na svoj Google račun kako bi se podaci o vašem prethodnom pregledniku mogli uspješno sinhronizirati.
Može se desiti da vaš Mozilla Firefox pretraživač prestane da radi ispravno, ruši se ili proizvodi greške. Da biste ispravili ovu situaciju, možete riješiti problem na Internetu ili potpuno ponovo instalirati Mozilla Firefox deinstaliranjem i preuzimanjem novog pretraživača, ali to traje dugo i ne pomaže uvijek.
Funkcija resetiranja Firefoxa, koja se pojavila u novim verzijama web preglednika, pomoći će da se program vrati u prvobitno stanje, uklanjajući ekstenzije i teme, ali i druge važne informacije, kao što su:
- prozori, lozinke
- otvorene kartice
- historija pregledavanja
- podaci za automatsko popunjavanje web obrazaca
Prvi metod
Na vrhu prozora Firefox kliknite na dugme menija Pomoć, u podmeniju kliknite na Informacije o rješavanju problema. Otvara se nova kartica:
U desnom uglu prozora "Resetiraj Firefox u prvobitno stanje", kliknite na dugme Reset Firefox, pretraživač će biti resetovan i ponovo pokrenut.


Metod dva
Mozilla Firefox možete ponovo instalirati tako što ćete izbrisati profil u kojem su pohranjeni vaši lični podaci.
Da biste to uradili, zatvorite pretraživač.
 Zatim pokrenite upravitelj profila. Kliknite Start->Run ili prečice Win+R
Zatim pokrenite upravitelj profila. Kliknite Start->Run ili prečice Win+R

U dijaloškom okviru kopirajte i zalijepite:
Za Windows 64-bit "C:\Program Files (x86)\Mozilla Firefox\firefox.exe" -p
ili "C:\Program Files (x86)\Mozilla Firefox\firefox.exe" -ProfileManager
Za 32-bit "C:\Program Files\Mozilla Firefox\firefox.exe" -r
ili "C:\Program Files\Mozilla Firefox\firefox.exe" -ProfileManager

Odaberite "podrazumevani" profil i izbrišite ga. Obavezno izbrišite i sve datoteke povezane s njim.