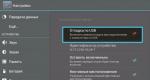Možete ukloniti Windows Media Player iz sistema. Deinstaliranje standardnog Windows Media Playera
Windows operativni sistem ima ogroman broj ugrađenih alata dizajniranih za obavljanje raznih funkcija. Naravno, među standardnim programima nalazi se i media player - Windows Media Player.
Međutim, korisnici su često nezadovoljni njegovim mogućnostima i preuzimaju druge igrače na svoje računalo. U ovom slučaju javlja se potreba da se riješi pitanje kako ukloniti Windows media player ako više nije potreban za reprodukciju sadržaja.
Isključi se
Stručnjaci savjetuju da se u potpunosti ne uklanjaju ugrađeni Windows 7 programi, koji uključuju Media Center.
Alternativno rješenje bi bilo da onemogućite ovu komponentu. To možete učiniti na sljedeći način:

Nakon ponovnog pokretanja računara, nećete pronaći standardni media player u sistemu. Ali postoji njegova rezervna kopija na disku, tako da ako želite, možete ponovo aktivirati Media Player tako što ćete ponovo potvrditi izbor u polju za potvrdu u postavkama.
Uklanjanje
Ako ste deinstalirali Avast ili bilo koji drugi antivirus, onda dobro znate da je ponekad gotovo nemoguće bez softvera treće strane. Ovdje je situacija slična: ako pokušate da se riješite ugrađenog playera na isti način kao i deinstaliranje programa na Windows 8, nećete uspjeti: nećete moći pronaći Media Player na listi instaliranih aplikacija.
Možete se riješiti ugrađenog plejera u Windows XP koristeći uslužni program XPLite.  Međutim, ovaj program nije kompatibilan sa kasnijim verzijama Microsoft OS-a; drugi komunalni programi nisu toliko poznati i malo je vjerovatno da će biti pouzdani.
Međutim, ovaj program nije kompatibilan sa kasnijim verzijama Microsoft OS-a; drugi komunalni programi nisu toliko poznati i malo je vjerovatno da će biti pouzdani.
Izričito se preporučuje da ne uklonite u potpunosti zadani plejer sa vašeg sistema. Zapravo, obavlja više funkcija nego što se čini prosječnom korisniku, pa nakon deinstaliranja mogu nastati problemi s reprodukcijom medijskog sadržaja - na primjer, nestaje zvuk u igricama.
Osim toga, Media Center ne zauzima toliko prostora: bolje je ukloniti drugi operativni sistem ako je instaliran ili očistiti računar od privremenih datoteka - ima više prednosti i sigurnije je za sistem.
Media Player Classic Smatra se potencijalno neželjenim programom koji kreiraju treće strane. Lako se može širiti u sistemu, narušavajući njegovu privatnost ili sigurnosna podešavanja i nosi mogućnost da izbjegne njegovo prisustvo od otkrivanja. Media Player Classic tvrdi da je legitiman plejer koji korisnicima omogućava reprodukciju audio ili video zapisa i podržava različite formate. Koristi 11,85 MB prostora i prikazuje da je vaš instalirani plejer zastario. U vrijeme surfanja internetom, odvratit će vas od zlonamjernih stranica i uvjeriti korisnike da preuzmu svoju originalnu verziju kopije. Media Player Classic korisnici ne bi trebali vjerovati.
On je to naveo iz zvaničnog izvora "Media Player Classic je lagani medijski plejer otvorenog koda za Windows." Sumnjiv detalj u vezi sa programom je da se može preuzeti sa sorucefroge.net kada ne kliknete ni na dugme za preuzimanje. Ovaj program takođe izvodi skupove zlonamernih infekcija i instalira ih na sistem. Njegov uticaj može biti izuzetno štetan za performanse sistema jer će većina instaliranih programa prestati da radi, takođe ćete smatrati da su brzine svih funkcija i obrade spore što je pre moguće.
Jednostavan način da eliminišete Media Player Classic sa vašeg računara
Korak 1 – Deinstalirajte Media Player Classic sa Windows sistema
Otvorite Control Panel – idite na Programi i funkcije Sada odaberite prijetnju i jednostavno kliknite na deinstaliraj

______________________________________________________________________________________________________
Korak 2 – Uklonite proširenje Media Player Classic
Iz IE
- Odaberite Alati - Upravljanje dodacima u Internet Exploreru
- Zatim idite na 'Prikaži' i kliknite na 'NewPlayer' u svim dodacima
- Uklonite sve nepotrebne BHO iz dodataka panela
- Kada nema dodataka, pojavljuje se opcija Ukloni, kliknite na nju, a zatim na dugme „Zatvori“.
- U suprotnom, kliknite na dugme "Onemogući".
Iz Chromea
- Odaberite Ekstenzije iz menija Alati u Google Chromeu
- Zatim kliknite na kantu za smeće u ekstenziji NewPlayer
- Uklonite sve neželjene ekstenzije sa panela ekstenzija
- Na kraju kliknite na dugme Delete u dijalogu za potvrdu
Sa Firefoxom
- Sa tri dugmeta na traci menija izaberite Dodatak na Mozilla Firefox-u
- Ovo otvara karticu Add-On Manager, izaberite NewPlayer na panelu Extensions ili Appearance
- Sada uklonite sve ekstenzije koje se ne koriste i kliknite na dugme Onemogući ili dugme Ukloni (ako se pojavi)
______________________________________________________________________________________________________
Uklonite Media Player Classic koristeći AdwCleaner
AdwCleaner alat je kreirao Xplode posebno za uklanjanje infekcija kao što je prijetnja u potpunosti iz svih web pretraživača koji rade na sistemu. Bez instaliranja ovog alata, lako ga možete koristiti za skeniranje vašeg računala u potrazi za prijetnjama. Softver AdwCleaner možete bezbedno koristiti nekoliko puta mesečno kako biste blokirali ulazak štetnih infekcija u mašinu.
Preuzmite alat AdwCleaner
Korak 1 – Odaberite Pokreni kao administrator desnim klikom miša na AdwCleaner.exe  Korak 2 – Kliknite "Da" kada dijalog Kontrola korisničkog naloga zatraži promjene na računaru, dozvoljavajući Adwcleaner.exe
Korak 2 – Kliknite "Da" kada dijalog Kontrola korisničkog naloga zatraži promjene na računaru, dozvoljavajući Adwcleaner.exe  Korak 3 – Odaberite dugme Skeniraj da započnete skeniranje vašeg sistema
Korak 3 – Odaberite dugme Skeniraj da započnete skeniranje vašeg sistema  Korak 4 – Nakon završetka skeniranja, sve otkrivene stavke će biti prikazane na listi. Sa ove liste poništite oznaku obaveznih i nezlonamjernih elemenata
Korak 4 – Nakon završetka skeniranja, sve otkrivene stavke će biti prikazane na listi. Sa ove liste poništite oznaku obaveznih i nezlonamjernih elemenata
Korak 5 – Zatim kliknite na dugme Očisti da trajno uklonite pretnje i ponovo pokrenete računar 
______________________________________________________________________________________________________
 Koristite automatski program za deinstalaciju da uklonite Media Player Classic
Koristite automatski program za deinstalaciju da uklonite Media Player Classic
Alat je specijalizovan za popravku Windows računara brzim skeniranjem i dijagnostikom sistema, a zatim popravkom bilo kakve štete koristeći najbolju tehnologiju. Koristi rezervne datoteke Complete Database za snimanje bilo kakvog uništenja na OS računara.
Jednostavni koraci za korištenje programa za automatsko uklanjanje
Korak 1 – Nakon što je softver instaliran, skenirat će cijeli vaš računar u potrazi za zlonamjernim elementima.

Korak 2 – Kada se skeniranje završi, na radnoj površini se prikazuje pregled pregleda sigurnosti vašeg sistema, hardvera i stabilnosti. Možete posebno provjeriti probleme pronađene u svakom odjeljku.

Korak 3 – U posljednjem koraku morate unijeti licencni ključ da biste započeli popravku vašeg računala putem ovog automatskog programa za uklanjanje Media Player Classic.

Ugrađene funkcije za automatsko uklanjanje prijetnji
- Alat rješava probleme s prijetnjama u tri jednostavna koraka, tj. skeniranje, pregled i uklanjanje ili popravak.
- Osim što eliminiše prijetnju, alat također pruža vašem sistemu zaštitu u realnom vremenu, što znači da možete slobodno surfovati internetom.
- Softver se može ažurirati automatski i redovno, tako da se klonite svake nove prijetnje.
- Vrlo je jednostavno koristiti ovaj softver za uklanjanje zlonamjernog softvera na računaru sa samo nekoliko klikova.
- Osim toga, automatski softver također popravlja oštećeni registar, uklanja lažne procese, a također provjerava integritet pretraživača.
______________________________________________________________________________________________________
Vratite svoje pretraživače na zadane postavke (opcionalno)
Jedan od najboljih načina da se riješite prijetnje je vraćanje internet pretraživača na zadane postavke. Ali s takvim radnjama provjerite jesu li sve vaše postavke ispravne prije nego što se izgubite. Stoga, ako želite nastaviti sa resetiranjem pretraživača kako biste uklonili ovu štetnu infekciju, slijedite dolje navedene korake.
Resetujte IE
- Za pregledač sa 'jadnika' u Internet Exploreru

- Zatim odaberite dugme "Reset" iz "Napredno" i omogućite "Ukloni lične postavke"

- Na kraju kliknite na Reset i počnite ispočetka IE

Resetujte Chrome
- U Chromeu idite na meni sa tri trake u gornjem desnom uglu i odaberite "Postavke"

- Sljedeći skrolujte do dna stranice da pronađete + prikažite Napredne postavke

Mnogi standardni Windows alati dizajnirani su za udobnost i funkcionalnost korisnika. Ali dešava se da iz nekog razloga ne odgovaraju korisniku, a on ih želi ukloniti sa svog računara. Dakle, pogledajmo kako ukloniti Windows media player 11 ili drugu verziju ovog programa.
Funkcije Windows media playera
Prije nego što uklonimo ovaj alat, pogledajmo koliko funkcija ima. Prvo, preko Windows media playera možete puštati muziku, zvukove sa CD-a i drugih uređaja, uključujući i internet. Drugo, program vam omogućava da kopirate datoteke i zapišete ih na disk.
Osim toga, aplikacija ima mnoge druge funkcije. Ako čvrsto odlučite da vam ne treba, vodite računa o instalaciji drugog programa s kojim možete raditi s medijskim datotekama.
Imajte na umu da neke aplikacije mogu imati greške nakon onemogućavanja ili deinstaliranja media playera. U svakom slučaju, OS Support Center će vam reći šta da radite. Prije nego što počnete s deinstaliranjem, možete saznati više detalja, ili neki drugi uređaj, jer ako nešto krene po zlu, vrlo je moguće da ćete morati ponovo instalirati cijeli sistem.
Uklanjanje windows media playera

Kliknite na znak plus pored ove stavke. Pred nama će se pojaviti alatka Media Player. Sada uklanjamo izbor pored njega i slažemo se sa onim na šta će nas sistem pokušati upozoriti. Kliknite OK i pričekajte nekoliko sekundi da promjene stupe na snagu. Na kraju operacije, trebali biste ponovo pokrenuti računar.
Osim toga, media player se može ukloniti pomoću dodatnih uslužnih programa. Obično se distribuiraju besplatno i mogu se preuzeti sa web stranica programera. Gore opisana metoda ima jedan nedostatak - sistemske kopije programa će ostati na računaru. Ali ovo se takođe može smatrati prednostima. Uostalom, ako želite da vratite plejer, moraćete da izvršite iste korake kao i da ga uklonite, samo obrnutim redosledom.
Video za pomoć
Usluga Windows Media Center, prema riječima programera, trebala bi pružiti puno mogućnosti za rad s multimedijom. Međutim, u praksi je ovo prilično besmislen program i ne donosi ništa osim nepotrebnih neugodnosti. Štaviše, stalno se nalazi u sistemskim procesima i koristi dragocenu računarsku memoriju.
Stoga ga skoro svaki korisnik Windows 7/8 želi ukloniti. Oni koji žele da deinstaliraju Windows Media Center trebalo bi da urade dovoljno posla. Za početak, morate se pozabaviti ugrađenim sistemskim programom. Teže ga je očistiti nego izliječiti zaraženi računar.
Po pravilu, nije potrebno brisati uslugu. Dovoljno ga je isključiti i, ako je potrebno, ponovo pokrenuti. Da biste to učinili potrebno je napraviti nekoliko koraka:

Za većinu ovo može biti dovoljno. Uostalom, već znamo kako da ga isključimo, dok će nekima možda zatrebati u budućnosti.
Prvo rješenje
Ako onemogućavanje nije dovoljno, možete pokušati potpuno se riješiti aplikacije. Sve što trebate učiniti je pronaći i konfigurirati specijalizirane alate koji vam pomažu da uklonite elemente sistema uživo. Procedura je jednostavna, jer samo trebate instalirati potreban softver i u njemu pronaći funkciju za deinstalaciju Windows Media Centera. Sve će biti spremno za otprilike minut, ali to direktno ugrožava sigurnost OS-a.
Napomena! U tom slučaju postoji rizik od infekcije Windows 7/8. Stoga biste u početku trebali razmisliti kako ukloniti Windows Media Center i istovremeno spriječiti infekciju virusom.
Zašto smo u početku pričali o malveru? Većina njih je šifrovana pod maskom Windows Media Center-a, a zatim mirno „živi“ u sistemu. Na kraju krajeva, nikome ne bi palo na pamet da traži problem u servisu sistema. Dakle, prvo treba uraditi prevenciju ili se riješiti infekcije.
U početku biste trebali izbrisati sve datoteke povezane s centrom.
Ako nema infekcije ili je njena faza u ranoj fazi, dovoljna su standardna sredstva. U „Panelu“ se nalazi podmeni „Dodaj ili ukloni programe“, gde se nalaze sve instalirane aplikacije na sistemu. Ponekad nakon otvaranja morate sačekati dok se ne prikaže sav softver. Zatim ostaje samo da odaberete Media Center i potvrdite njegovo uklanjanje pomoću odgovarajućeg dugmeta. Neki možda misle da je posao završen, ali to je tek početak.
Virusna prijetnja

Sistem u početku ne prepoznaje sve viruse od trenutka kada se pojave na računaru. Kako se u ovom slučaju može učiniti prevencija? U Windows-u možete provjeriti ima li virusa ili zlonamjernog softvera, što će pomoći u rješavanju problema.
Naravno, postoji mnogo virusa koji se maskiraju u sistemskim programima koji prepisuju svoje procese u operativnom sistemu koristeći “Task Manager”. Odatle ih morate ručno ukloniti. Ako se to ne učini, kada ponovo pokrenete računar, potencijalna prijetnja će se ponovo pojaviti. Možete isprazniti procese iz Media Centra na sljedeći način:

Proces može biti dupliciran. U ovom slučaju, trebali biste ih sve popuniti. Nakon dovršetka ovih koraka, ostaje samo da zatvorite "Task Manager" i ponovo pokrenete računar. Ako sve uradite kako treba, nakon ponovnog pokretanja aplikacija se više neće automatski pojavljivati u sistemu. I neće potrošiti vrijedne sistemske resurse.
Video - Kako ukloniti Windows media centar
Naziv prijetnje
Naziv izvršne datoteke:
Vrsta prijetnje:
Pogođeni OS:
mediaplayer.dll
Win32 (Windows XP, Windows Vista, Windows Seven, Windows 8)

Metoda infekcije Media Player-a
Media Player kopira svoje fajlove na vaš čvrsti disk. Tipično ime datoteke mediaplayer.dll. Zatim kreira ključ za pokretanje u registru s imenom i vrijednošću mediaplayer.dll. Možete ga pronaći i na listi procesa sa imenom mediaplayer.dll ili .
Ako imate dodatnih pitanja u vezi s Media Playerom, popunite i mi ćemo vas kontaktirati uskoro.
Preuzmite uslužni program za uklanjanje
Preuzmite ovaj program i uklonite Media Player i mediaplayer.dll (preuzimanje će početi automatski):
* SpyHunter je razvila američka kompanija EnigmaSoftware i može automatski ukloniti Media Player. Program je testiran na Windows XP, Windows Vista, Windows 7 i Windows 8.
Funkcije
Program može zaštititi datoteke i postavke od zlonamjernog koda.
Program može riješiti probleme s preglednikom i štiti postavke pretraživača.
Uklanjanje je zagarantovano - ako SpyHunter ne uspije, pruža se besplatna podrška.
24/7 antivirusna podrška je uključena u paket.
Preuzmite uslužni program za uklanjanje Media Playera od ruske kompanije Security Stronghold
Ako niste sigurni koje fajlove da izbrišete, koristite naš program Uslužni program za uklanjanje Media Playera.. Uslužni program za uklanjanje Media Playera će pronaći i potpuno ukloniti sve probleme povezane s virusom Media Player. Brzi alat za uklanjanje Media Playera koji je jednostavan za korištenje će zaštititi vaš računar od prijetnje Media Player koja šteti vašem računalu i narušava vašu privatnost. Alat za uklanjanje Media Playera skenira vaše čvrste diskove i registar i uklanja sve manifestacije Media Playera. Obični antivirusni softver je nemoćan protiv zlonamjernih programa kao što je Media Player. Preuzmite ovaj pojednostavljeni alat za uklanjanje posebno dizajniran za rješavanje problema s Media Playerom i mediaplayer.dll (preuzimanje će početi automatski):
Funkcije
Briše sve datoteke koje je kreirao Media Player.
Uklanja sve stavke registra koje je kreirao Media Player.
Program može riješiti probleme s preglednikom.
Imunizira sistem.
Uklanjanje je zagarantovano - ako Uslužni program ne uspije, pruža se besplatna podrška.
24/7 antivirusna podrška preko GoToAssista je uključena u paket.
Naš tim za podršku je spreman riješiti vaš problem s Media Playerom i ukloniti Media Player odmah!
Ostavite detaljan opis vašeg problema sa Media Player-om u odjeljku. Naš tim za podršku će vas kontaktirati i dati vam korak po korak rješenje vašeg problema s Media Playerom. Molimo opišite svoj problem što je preciznije moguće. Ovo će nam pomoći da vam pružimo najefikasniji metod za uklanjanje Media Playera.
Kako ručno ukloniti Media Player
Ovaj problem se može riješiti ručno brisanjem ključeva registratora i datoteka povezanih s Media Playerom, uklanjanjem sa startup liste i deregistracijom svih povezanih DLL datoteka. Osim toga, DLL datoteke koje nedostaju moraju se vratiti iz OS distribucije ako su oštećene.
Da biste ga se riješili, trebate:
1. Završite sljedeće procese i izbrišite odgovarajuće datoteke:
Upozorenje: potrebno je da obrišete samo fajlove čiji se kontrolni sumi nalaze na listi zlonamernih. Možda na vašem sistemu postoje fajlovi sa istim imenima. Preporučujemo da ovo koristite za sigurno rješavanje problema.
2. Izbrišite sljedeće foldere:
3. Izbrišite sljedeće ključeve registratora i/ili vrijednosti:
Upozorenje: Ako su navedene vrijednosti ključeva registratora, trebali biste izbrisati samo navedene vrijednosti i ostaviti same ključeve netaknute. Preporučujemo da ovo koristite za sigurno rješavanje problema.
4. Resetujte postavke pretraživača
Ponekad to može uticati na postavke vašeg pretraživača, kao što je promjena pretrage i početne stranice. Preporučujemo vam da koristite besplatnu funkciju "Resetiraj pretraživače" u "Alati" u programu kako biste resetirali sve pretraživače odjednom. Imajte na umu da prije toga morate izbrisati sve datoteke, mape i ključeve registra koji pripadaju Media Playeru. Da ručno resetujete postavke pretraživača, koristite ova uputstva:
Za Internet Explorer
Ako koristite Windows XP, kliknite Počni, And Otvori. Unesite sljedeće u polje Otvori bez navodnika i štampe Enter: "inetcpl.cpl".
Ako koristite Windows 7 ili Windows Vista, kliknite Počni. Unesite sljedeće u polje Traži bez navodnika i štampe Enter: "inetcpl.cpl".
Odaberite karticu Dodatno
Ispod Resetovanje postavki pretraživača Internet Explorer, kliknite Reset. I kliknite Reset ponovo u prozoru koji se otvori.
Odaberite potvrdni okvir Uklonite lične postavke da obrišete historiju, vratite pretragu i početnu stranicu.
Nakon što Internet Explorer završi resetovanje, kliknite Zatvori u dijaloškom okviru.
Upozorenje: Resetujte postavke pretraživača V Alati
Za Google Chrome
Pronađite svoj instalacioni folder Google Chrome na: C:\Users\"korisničko ime"\AppData\Local\Google\Chrome\Application\Korisnički podaci.
U folderu Korisnički podaci, pronađite datoteku Default i preimenujte ga u DefaultBackup.
Pokrenite Google Chrome i kreirat će se novi fajl Default.
Poništavanje postavki Google Chromea
Upozorenje: U slučaju da ovo ne uspije, koristite besplatnu opciju. Resetujte postavke pretraživača V Alati u programu Stronghold AntiMalware.
Za Mozilla Firefox
Otvorite Firefox
Iz menija izaberite Upomoć > Informacije o rješavanju problema.
Kliknite na dugme Resetujte Firefox.
Nakon što Firefox završi, prikazat će se prozor i kreirati folder na radnoj površini. Kliknite Završeno.
Upozorenje: Na ovaj način ćete izgubiti svoje lozinke! Preporučujemo korištenje besplatne opcije Resetujte postavke pretraživača V Alati u programu Stronghold AntiMalware.