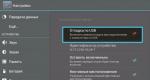Najbolji programi za kreiranje ISO slike diska. Pregled besplatne verzije UltraISO-a Kako napraviti virtuelni disk u UltraISO-u
UltraISO je univerzalni program za rad sa ISO datotekama i slikama diska. Uz njegovu pomoć možete snimati diskove na DVD i CD, uređivati datoteke, kao i raditi s drugim formatima i pretvarati ih. Sada možete preuzeti ovaj uslužni program s naše web stranice s aktivacijskim kodom, apsolutno besplatno. Pogledajmo bliže mogućnosti ovog softvera.
Postavke
Generale
Glavna aplikacija radi sa podacima u ISO formatu, te datoteke možete pokrenuti u virtuelnim diskovima, pretvoriti ih, podijeliti ih na dijelove i snimiti ih na diskove. Ovo je veoma relevantno, jer... Većina igara i operativnih sistema na Internetu dostupna je za preuzimanje u ovom formatu.
Saving
Nakon promjene dokumenata možete ih jednostavno spremiti, te odabrati bilo koji direktorij, uključujući i prenosivi medij, a prilikom spremanja možete promijeniti i format u drugi, postoji 6 opcija zamjene. Također ih možete spremiti u RAR i ZIP formatu.
Zapis
Ultra ISO omogućava snimanje na različite uklonjive medije:
- DVD i CD-ovi.
- USB fleš diskovi.
- Diskete.
Na ovaj način možete snimiti film ili pjesme za vaš plejer ili učitati program za instalaciju igre na disk. Takođe je moguće kreirati diskove i fleš diskove za podizanje sistema, na njih učitavati slike operativnih sistema, uključujući Windows 10, a zatim ih instalirati na druge računare.
Virtuelni pogon
Ovo je moćan alat za rad sa slikama diska. Ako na vašem računaru nije instaliran ugrađeni drajv ili ste preuzeli aplikaciju sa interneta u ISO formatu, onda je moguće kreirati virtuelni drajv na koji možete montirati slike i pokrenuti njihovu instalaciju, kako bi to izgledalo sa običnom DVD disk. Možete kreirati do 8 diskova u isto vrijeme, a također možete urediti njihov broj u bilo kojem trenutku.
Integracija
Prilikom instaliranja novih verzija Windows-a često se javljaju problemi s drajverima. Koristeći ovu aplikaciju, možete raspakovati sliku, integrirati je u potreban direktorij drajvera, a zatim sve ponovo sastaviti u datoteku sa ISO rezolucijom. Na taj način ćete imati ispravnu verziju operativnog sistema.
Kompresija
Ultra ISO vam omogućava komprimiranje datoteka, a možete odabrati veličinu klastera, vrstu kompresije (RAR, ZIP) i postaviti lozinku za arhivu. Takođe u ovom odeljku možete podeliti jednu datoteku na nekoliko i zapisati ih u delovima na različite medije. Ovo je zgodno ako trebate spremiti veliku igru ili film koji ne stane na jedan DVD disk.
Kako odabrati ruski jezik u UltraISO-u
UltraISO rus verzija je dostupna za preuzimanje na našoj web stranici, tako da nisu potrebne dodatne manipulacije za rusificiranje paketa. Ruski jezik je ugrađen u verziju, kako biste bili 100% sigurni da je ruski ono što vam je potrebno, u posljednjoj fazi instalacije postoji posebna točka koja određuje da li ćete ga instalirati ili ne.
Ako ste slučajno otkazali ovu stavku, tada prilikom pokretanja aplikacije idite na pretposljednji odjeljak gornjeg izbornika "Opcije", otvorite ga i pronađite redak "Jezik", a zatim odaberite jezik "Ruski". Interfejs će se automatski promijeniti; ne morate ponovo pokrenuti uslužni program.
Kako koristiti Ultra ISO: upute
Ultraiso Premium Edition je moćan alat za rad sa raznim slikama i datotekama, pomoću kojih možete:
- Snimite ih na USB diskove ili DVD-ove.
- Kreirajte fleš diskove za pokretanje sa Windows operativnim sistemima (relevantno za Windows 7 i starije).
- Dodajte virtuelne diskove za rad sa emulacijom.
- Pretvorite i komprimirajte različite formate.
Sada ćemo vam detaljno reći kako da koristite sve gore navedene funkcije.
Kako snimiti sliku na fleš disk koristeći UltraISO
Prije svega, pogledat ćemo kako napisati sliku na fleš disk. Da biste to učinili, morate spojiti disk na jedan od USB priključaka i pokrenuti uslužni program. Zatim otvorite ISO datoteku pripremljenu za snimanje. Ovo se radi preko menija „Datoteka“ ili kombinacijom tastera CTRL+O. U primjeru ćemo pokazati kako napraviti USB fleš disk za pokretanje sa Windows 7.
Kada je datoteka odabrana, idite na drugu stavku menija - "Pokretanje" i odaberite odjeljak "Nareži sliku diska". Pred nama će se otvoriti sljedeći prozor:

Ovdje je prvi padajući meni označen zelenom bojom odgovoran za USB drajv na koji će biti upisana naša slika. Ako imate više fleš diskova povezanih istovremeno, možete ručno odabrati koji će od njih biti snimljen. U našem slučaju koristimo drajv od 31Gb, nazvan disk I u Exploreru.
Drugi red, koji je označen crvenom bojom, označava put do slike, kao i njen naziv. Posljednja tačka je odabir načina snimanja, koji je označen sa jedan. Da bismo kreirali USB fleš disk za pokretanje, potreban nam je HDD+ metod.
Nakon postavljanja postavki, formatiramo naš flash pogon da izbrišemo sve podatke s njega i konfiguriramo registar. Na samom kraju kliknite na “Nareži” općenito, postupak traje oko 5-6 minuta, ovisno o snazi vašeg računala, vrsti USB konektora (2.0 ili 3.0) i samom drajvu. Za ispravno snimanje, preporučuje se korištenje USB 2.0 konektora.
Kreiranje DVD-a za pokretanje koristeći Ultra ISO
Sljedeća stvar koju ćemo pogledati je kako snimiti disk pomoću aplikacije. Da biste to učinili, trebat će vam prazan DVD disk i uređaj za snimanje, vanjski ili ugrađeni, nije važno. Prije svega, ubacite naš disk u pogon i pokrenite aplikaciju. Zatim otvorite ISO sliku koju želimo snimiti kroz meni „Datoteka“. Pokušajmo ponovo narezati Windows, ali igre i aplikacije se snimaju na isti način.
Sada nam je potrebna stavka menija „Alati“, gde biramo odeljak „Nareži CD sliku“ ili pritisnemo F7. Pred nama će se pojaviti ovakav prozor:

U prvoj točki možemo odabrati disk s kojim ćemo snimiti, obično postoji samo jedan pogon, ali ako imate više jedinica, onda odaberite onu u kojoj se nalazi disk. Zatim možete podesiti brzinu snimanja. Proizvođači praznina obično navode najveću moguću brzinu gorenja na njegovoj vanjskoj strani.
Što je brzina manja, to će se manje grešaka pojaviti tokom procesa snimanja. Ali mala brzina znači da je potrebno duže za cijeli proces gorenja.
Sada o načinu snimanja, postoje dvije opcije:
- DAO – snima u jednom setu i zatvara stazu, stoga će biti nemoguće bilo šta dodati na disk. Ako imate RW prazan, onda u budućnosti možete izbrisati sve informacije iz njega i prepisati novi.
- TAO – snima jednu numeru i ne zatvara je ako, na primer, snimate muziku, možete dodati nekoliko novih numera u budućnosti. Na prazninama formata R obično radi samo na istom drajvu na kojem je izvršena prva operacija. Možda neće raditi na drugim diskovima.
Kada se odlučite za brzinu i način, možete odabrati samu datoteku, ali mi smo to učinili na samom početku. Na kraju samo kliknite na "Snimi". Brzina, kao što je već spomenuto, zavisi od navedenog parametra u programu, kao i od samog pogona.
Kreiranje ISO slike diska pomoću UltraISO-a
Pokušajmo sada napraviti UltraISO sliku diska. Da biste to uradili, pokrenite aplikaciju i otvorite kroz Explorer fasciklu sa datotekama koje želimo da sačuvamo u ISO formatu. To se može lakše učiniti korištenjem pregleda direktorija, koji se nalazi u donjem lijevom kutu uslužnog programa. Zatim prenesite datoteke koje su vam potrebne u centralni prozor jednostavnim prevlačenjem mišem, kao što je prikazano na slici.

Broj fajlova može biti neograničen. Na posljednjoj ćemo ih spremiti u formatu koji nam je potreban, da biste to uradili, kliknite na meni „Datoteka“ i odaberite „Sačuvaj kao“, podrazumevano ćete nastaviti da koristite ISO format, takođe možete podesiti kompresiju tip na ISZ.
Naziv vaše slike može se promijeniti prilikom pohranjivanja ili odmah u meniju programa tako što ćete kliknuti desnim klikom na nju i odabrati “Preimenuj”. Sada imate gotovu sliku koja će uključivati sve datoteke koje su prethodno bile odvojene. Ovo je zgodan način za pohranjivanje programa za instalaciju aplikacija, igara, operativnih sistema i drugog softvera. Kasnije, nakon kreiranja virtuelnog diska, možete montirati ovaj direktorij u njega i koristiti ga.
Kako kreirati virtuelni disk u UltraISO-u
Prije kreiranja pogona, idemo u Windows Explorer i vidimo koliko diskova i dodatnih uređaja ima na našem računaru.

U ovom slučaju postoji čvrsti disk podijeljen u tri sektora: C, D, E, DVD pogon - F, virtualni pogon G (kreiran u programu Alcohol 120), kao i naš USB disk sa slikom Windows - I.
Diskovi koji su trenutno instalirani omogućavaju nam rad sa fizičkim diskovima, prazninama. Ali da bismo otvorili i koristili ISO datoteku, prvo moramo kreirati virtuelni disk.
Da biste to učinili, idite na stavku menija “Opcije->Postavke->Virtualni pogon”. Pred nama će se otvoriti sljedeći prozor:

Ovdje možete podesiti različite parametre, na primjer, broj uređaja za testiranje mi ćemo postaviti dva. Naziv prvog diska se može odabrati ručno, drugi će biti imenovan sljedećim slovom latiničnog pisma. Nakon što smo podesili traženi broj, kliknite na dugme “OK” i ponovo pogledajte naš istraživač (ako je stalno bio otvoren, pritisnite F5).
Sada, pored originalnih diskova i pogona, možemo vidjeti nove koje smo kreirali:

Pogledajmo sada još jednu zanimljivu priliku - korištenje virtuelnih pogona kreiranih u drugim programima. Kao što se sjećamo, inicijalno smo instalirali virtualni ROM kreiran u aplikaciji Alcohol 120 Da biste ga pronašli i koristili, otvorite isti meni i pritisnite dugme za pretragu, nakon čega se slažemo da ćemo raditi s njim.

Sada možete raditi u dvije aplikacije istovremeno, izvoditi sve potrebne operacije direktno u UltraISO-u i otvarati datoteke preko disk jedinica drugog uslužnog programa. Ovo je zgodno ako imate problema s dodavanjem vlastitih diskova ili, na primjer, koristite prijenosnu verziju.
Da biste provjerili funkcionalnost pogona, možete otvoriti ISO datoteku koju smo ranije kreirali ili bilo koju drugu tako što ćete kliknuti desnim klikom na nju i odabrati UltraISO kao pokretač. Nakon što se otvori glavni prozor, odaberite “Alati->Montiraj u virtuelno. drive" ili pritisnite dugme F6.

U prozoru koji se pojavi odaberite bilo koju disk jedinicu kreiranu ranije i kliknite na Montiraj. To je to, sada odlaskom u Explorer videćete da je vaš ROM učitan sa potrebnom datotekom.
Pretvaranje slika
Koristeći UltraISO ne samo da možete otvoriti dokumente u nekoliko formata, već ih i sačuvati u drugim formatima. Štoviše, to se može učiniti na dva načina, prvi je najjednostavniji, ali ne pruža tako široku funkcionalnost kao da koristite poseban alat. Da biste to učinili, otvorite željeni dokument pomoću aplikacije, zatim idite na karticu "Datoteka" i odaberite "Spremi kao", nakon čega možete odabrati direktorij u koji će dokument biti spremljen i, shodno tome, novi format.
Za drugu metodu, također ćete morati otvoriti datoteku: prevlačenjem u glavni prozor programa ili na drugi način koji vam odgovara. Zatim pronađite odjeljak “Alati->Pretvori” u gornjem meniju. Pred nama će se pojaviti sljedeći prozor:

U gornjem redu vidimo odlazni fajl, ako je potrebno, on se takođe može zameniti drugom. Drugi red označava direktorij u koji će novi dokument biti spremljen, po defaultu se konvertuje u isti direktorij, ali se lako može promijeniti klikom na odgovarajuću ikonu. Na samom dnu je format u koji se konvertuje izvorni dokument. Kao što vidite, postoji nekoliko formata nakon konverzije, originalni direktorij se sprema i pojavljuje se novi.
Kompresija slika u UltraISO
Kao i obično, prije komprimiranja datoteke, prvo je otvorite: CTRL+O ili je jednostavno prevucite u glavni prozor uslužnog programa. Zatim otvorite odjeljak “Alati->ISO kompresija”. Vidimo sledeći meni:

U gornjem redu također možemo otvoriti datoteku za obradu, u drugom biramo direktorij u koji će biti sačuvan nakon kompresije, po defaultu isti odjeljak. Sada izaberimo metodu kompresije ukupno je sedam opcija; Shodno tome, bez kompresije, datoteka će imati iste dimenzije kao prije promjene. Maximum će smanjiti veličinu izvornog direktorija na najmanju moguću.
Također, kompresibilni uzorak se može podijeliti na dijelove, gdje to može biti korisno? Na primjer, želite da snimite igru na nekoliko diskova ako je njena veličina veća od one koju DVD ili CD može primiti. Zatim odaberite particiju, naznačite na koje dijelove će vaš izvor biti podijeljen. Prema zadanim postavkama, možete birati između 1,5 MB i 4,7 GB ili ručno uneti svoju veličinu. Ali u ovom slučaju odaberite metodu kompresije - bez kompresije.
Sljedeći korak je odabir formata za naš dokument, postoje tri od njih: standardni, RAR i ZIP. I na kraju možemo postaviti lozinku za našu arhivu. Nakon toga, prilikom raspakivanja, od korisnika će biti zatražen kod, a da ne zna koji, neće ga moći koristiti.
U aplikaciji možete podesiti funkciju izračunavanja kontrolne sume za DVD disk tako što ćete označiti odgovarajući okvir nasuprot: CRC sume.
Instalacija
Prije instaliranja aplikacije na svoje računalo, prvo preuzmite instalacionu datoteku s naše web stranice. Preuzima se u RAR formatu, tako da će vam trebati uslužni program WINRAR ili ugrađeni ZIP arhiver. Nakon što raspakujete sadržaj, imaćete torrent fajl pomoću kojeg možete preuzeti torrent i drugu arhivu, raspakovati je.
Sadržaj će biti tri fajla, od kojih je jedan tekst, potrebno ga je otvoriti, jer... pohranjuje lozinku za konačnu arhivu sa Ultra ISO programom. Sadrži i informacije o poboljšanju funkcionalnosti aplikacije.
Instaliranje ADguardInstallera, kao što je navedeno u uputama, nije obavezno; to ne utiče na rad softvera koji instaliramo. Ovaj uslužni program se koristi za filtriranje internetskog prometa i blokiranje zlonamjernih datoteka, pa će njegova instalacija biti korisna ako ste aktivni korisnik mreže.
U ovom direktorijumu će nas zanimati samo arhiva sa UltraISO-om kada je raspakujete, od vas će se tražiti da unesete ključ: 1234 je kod za ovu operaciju. Nakon toga trebate pokrenuti instalater, koji će biti raspakiran u direktorij koji ste naveli, po defaultu u istom folderu.
Prvi dijaloški okvir koji ćete vidjeti nakon pokretanja instalacije bit će preporuka za odabir verzije. Aplikacija može raditi u dvije verzije:
- Potpuna instalacija na vašem računaru uz kreiranje direktorija i fascikli u Start meniju, zgodno jer prilikom preuzimanja datoteka u ISO i drugim formatima koji se koriste za kompresiju možete ih automatski otvoriti klikom na dugme miša, jer će raditi u pozadini.
- Prenosna verzija ne kreira direktorijume, već se pokreće direktno svaki put ručno. Pogodno za upotrebu na slabim računarima da ne opterećuje procesor (aplikacija troši minimalno sistemske resurse, relevantno samo na veoma slabim mašinama).

Izvršit ćemo potpunu instalaciju, uz kreiranje direktorija, pa označite prvi red i kliknite “Dalje”. U novom prozoru možete pročitati uvjete korištenja programa, a također i otići na web stranicu programera koristeći vezu.

Sada moramo odabrati direktorij (mapu, disk) u koji će se preuzeti svi fajlovi. Da biste promijenili zadani direktorij, kliknite na "Pretraži".

Sada možete samostalno odabrati gdje će se aplikacija instalirati. Kako ne biste učitavali sistemski disk C, možete odabrati bilo koji drugi pomoću ugrađenog pretraživača foldera.

Nakon što odaberete lokaciju, potrebno je da sačuvate konfiguraciju klikom na “OK”. A da biste prešli na sljedeći korak, kliknite na “Dalje”.

U novom prozoru postavki nudimo nam da preimenujemo ili ostavimo zadani naziv foldera koji će biti kreiran u Start meniju. Ovu opciju možete potpuno odbiti, ali preporučujemo da napustite folder, jer... dobićete brz pristup samom uslužnom programu i njegovim dodatnim alatima. Stoga ostavljamo sve kako jeste i prelazimo na posljednju fazu.

U konačnom konfiguracijskom meniju možemo odabrati potrebne elemente. Automatski označene stavke moraju biti ostavljene takve kakve jesu. oni su odgovorni za funkcionalnost aplikacije. Možete se upoznati sa poljima koja nisu označena i po potrebi ih i označiti. Na primjer, kreirajte ikone na radnoj površini ili pokrenite program na kraju. Kao što vidite, da bi uslužni program radio na ruskom, postoji poseban paragraf koji govori o pomoći na ruskom jeziku.

Nakon što ste zabilježili potrebne konfiguracije, kliknite na “Dalje”, nakon čega će instalacija započeti. Po završetku neće biti prozora, samo će se otvoriti službena web stranica programera. Kada zatvorite koji, možete pokrenuti UltraISO kroz start meni ili sa radne površine (ako ste kreirali prečicu), što izgleda ovako:

Kao što vidite, ceo meni je na ruskom jeziku, interfejs je zgodan i razumljiv.
Zaključci
Iz našeg članka sada znate kakav je ovo program i koje mogućnosti ima. Ovo je moćan alat s kojim, čak i u nedostatku fizičkog pogona, nećete ostati bez nove igre ili operativnog sistema. Također pomoću njega možete ispraviti greške koje nastaju prilikom snimanja novih verzija Windowsa i, naravno, sami kreirati fleš diskove i diskove za pokretanje.
Ultra ISO uključuje funkcionalnost nekoliko uslužnih programa odjednom i stoga je posebno popularan među iskusnim programerima. Pošto ga imate na svom računaru, možete učiniti mnogo korisnih stvari:
- Oslobodite svoj disk od nepotrebnih datoteka jednostavnim zipovanjem ili ponovnim pisanjem na diskove.
- Pokrenite igre.
- Konvertujte fajlove.
- Snimite film ili muziku na disk.
Najvažnije je da ovu aplikaciju možete besplatno preuzeti sa naše web stranice, bez ikakvih registracija ili drugih poteškoća. Koristite samo kvalitetan softver i vaš računar će vam biti zahvalan.
Preuzmite UltraISO s aktivacijskim kodom
Aplikaciju sa gotovim kodom za aktivaciju možete preuzeti pomoću linka na našoj web stranici. Datoteka sadrži instalater sa mogućnošću pune instalacije, kao i portabl verziju koju možete odmah pokrenuti bez procesa instalacije.
– program jednostavan za korištenje dostupan korisnicima bilo kojeg nivoa. Kada instalirate distribuciju, od vas se traži da odmah kreirate virtuelni disk. Da biste kreirali virtuelnu kopiju diska koji vam se sviđa, samo ga instalirajte u pogon, pokrenite program i odaberite izbornik "Alati", a u njemu - "Kreiraj sliku CD-a". Da biste narezali sliku, samo odaberite u istom meniju: “Nareži sliku CD-a”. Nakon izvršenja naredbe "Mount to virtual drive", sadržaj diska se prikazuje u kreiranom virtuelnom mediju računara kao da je pravi disk umetnut u fizički disk. USB fleš disk za pokretanje se kreira prenosom slike virtuelnog diska na odgovarajući medij. Program vam također omogućava da odaberete datoteke iz područja za pokretanje diska, pohranite ih i prenesete na drugi medij. Dodavanjem potrebnih podataka u područje za pokretanje, možete kreirati vlastiti originalni disk i snimiti ga na disk.
Prednosti i mane UltraISO-a
Pristupačnost za korisnike različitih nivoa;
+ jednostavnost kreiranja, uređivanja i snimanja slika;
+ mogućnost kreiranja OS medija za pokretanje;
+ podrška za veliki broj formata slikovnih datoteka;
+ uređivanje slika;
+ kreiranje originalnih startup diskova;
- plaćeno.
Ključne karakteristike
- stvaranje virtualnih slika fleš diskova, CD-ova i DVD-ova, flopi diskova, tvrdih diskova;
- uređivanje slika dodavanjem ili uklanjanjem datoteka;
- kreiranje virtualnih disk jedinica;
- montiranje slika u virtuelni disk;
- Snimanje slika na fizički medij;
- kreiranje instalacionih diskova i USB drajvova sa OS distribucijama i programima za održavanje računara;
- Podržava više od 30 formata slikovnih datoteka.
*Pažnja! Prilikom preuzimanja standardnog instalatera, trebat će vam unaprijed instalirani arhiver, možete
UltraISO je besplatan, neophodan program dizajniran za složen rad sa diskovima, fleš diskovima, disketama i eksternim drajvovima: snimanje, slika, slika za pokretanje itd.




Besplatno preuzimanje UltraISO-a na ruskom jeziku neophodno je za one koji žele da kreiraju slike i snimaju na diskove/fleš diskove. Podržava više od 30 formata i omogućava vam otvaranje slika kreiranih u drugim softverskim proizvodima.
UltraISO - omogućava ne samo kreiranje i pretvaranje slika diska, već i direktne promjene - kopiranje, brisanje i premještanje datoteka. To znači da se podaci o kreiranoj kopiji mogu mijenjati bez prepisivanja. Funkcija konverzije omogućit će vam promjenu formata slike u bilo koji drugi, na primjer, iz mds u iso, i obrnuto, što omogućava otvaranje kreiranih kopija CD-a/DVD-a u bilo kojem drugom softveru.
Preuzmite i instalirajte Ultra ISO apsolutno besplatno na ruskom, jer ima mnogo prednosti.
- Prva verzija objavljena je 20. aprila 2002. godine.
- U početku je softver bio besplatan, ali su 2006. objavili Pro verziju i UltraISO je postao plaćen, ali možete preuzeti probnu verziju.
- Maksimalna veličina kreirane slike je 25/50 GB za diskove, USB fleš diskove i čvrste diskove.
- Softver koristi vlastiti ISZ format datoteke, što je skraćenica za “ISO Zipped”.
Jedna od karakterističnih karakteristika UltraISO programa, koja ga izdvaja od ostalih analoga, je mogućnost kreiranja fleš diska za pokretanje koji će vam omogućiti da instalirate Windows na računar, koji nema disk jedinicu, koristeći eksterni medij. Uz tako široku funkcionalnost, program zahtijeva minimalan prostor na disku i ima niske sistemske zahtjeve, ima zgodan meni interfejsa i u potpunosti je preveden na ruski.
Odabirom Ultra ISO programa za preuzimanje dobijate:
- besplatan i kvalitetan softver za vaš računar;
- Široka funkcionalnost za rad sa CD/DVD-om i ekstenzije svih formata;
- instaliranje Windowsa sa USB fleš diska i CD-a za pokretanje sistema;
- uređivanje već kreirane kopije, bez prepisivanja;
- podrška za formate: *.iso, *.bin, *.cue, *.nrg, *.mdf, *.mds, *.img, *.ccd, *.sub, *.ima, *.bwi, *.bwt , *.b5t, *.b5i, *.b6t, *.b6i, *.lcd, *.icf, *.pxi, *.vc4, *.000, *.cdi, *.tao, *.dao, * .isz, *.dmg, *.daa (PowerISO), *.uif (MagicISO), *.md5 i drugi.
Preuzmite UltraISO apsolutno besplatno na ruskom jeziku i procijenite sve mogućnosti programa za narezivanje diskova, fleš diskova u režimu slike, slike za pokretanje, potpuno kopiranje i još mnogo toga. Ultra ISO je široka funkcionalnost za rad sa CD/DVD/USB fleš diskovima i ekstenzijama svih formata, uređivanje već kreirane kopije bez prepisivanja, podržava više od 20 različitih formata.
Dobar dan.
Odmah da rezerviram da ovaj članak ni na koji način nije usmjeren na distribuciju ilegalnih kopija diskova.
Mislim da svaki iskusni korisnik ima desetine, pa čak i stotine CD-ova i DVD-ova. Sada ih sve pohranjivati pored računara ili laptopa nije toliko važno - na kraju krajeva, jedan HDD, veličine malog notebooka, može primiti stotine takvih diskova! Stoga nije loša ideja kreirati slike iz kolekcija diskova i prenijeti ih na tvrdi disk (na primjer, na vanjski HDD).
Tema kreiranja slika prilikom instalacije Windows-a je također vrlo relevantna (na primjer, kopirati Windows instalacioni disk u ISO sliku, a zatim kreirati USB fleš disk za pokretanje sa njega). Pogotovo ako nemate disk na svom laptopu ili netbooku!
Kreiranje slika takođe često može biti korisno za ljubitelje igrica: diskovi se vremenom izgrebu i postaju teški za čitanje. Kao rezultat intenzivne upotrebe, disk sa vašom omiljenom igrom može jednostavno postati nečitljiv i disk će morati ponovo da se kupi. Da biste to izbjegli, lakše je jednom pročitati igru u sliku, a zatim pokrenuti igru s ove slike. Osim toga, disk u drajvu stvara veliku buku tokom rada, što nervira mnoge korisnike.
I tako, pređimo na ono glavno...
1) Kako napraviti ISO sliku diska
Slika takvog diska se obično kreira sa diskova koji nisu zaštićeni od kopiranja. Na primjer, diskovi sa MP3 datotekama, diskovi sa dokumentima, itd. Da biste to učinili, nema potrebe da kopirate „strukturu“ zapisa diska i bilo kakve servisne informacije, što znači da će slika takvog diska zauzimati manje prostora nego slika zaštićenog diska. Obično se u takve svrhe koristi ISO slika...
CDBurnerXP
Veoma jednostavan i multifunkcionalan program. Omogućava kreiranje diskova sa podacima (MP3, diskovi sa dokumentima, audio i video diskovi), osim toga, može kreirati slike i snimati ISO slike. Ovo ćemo uraditi...
1) Prvo, u glavnom prozoru programa, trebate odabrati opciju “Kopiraj disk”.

Glavni prozor programa CDBurnerXP.
Drive: CD-Rom u koji je umetnut CD/DVD disk;
Mjesto za spremanje slike;
Vrsta slike (u našem slučaju ISO).

Konfigurirajte postavke kopiranja.
3) Zapravo, sve što ostaje je sačekati dok se ne napravi ISO slika. Vrijeme kopiranja ovisi o brzini vašeg pogona, veličini kopiranog diska i njegovom kvalitetu (ako je disk izgreban, brzina kopiranja će biti manja).

Proces kopiranja diska...
Alkohol 120%
Ovo je jedan od najboljih programa za kreiranje i emulaciju slika. Inače, podržava sve najpopularnije slike diskova: iso, mds/mdf, ccd, bin, itd. Program podržava ruski jezik, a jedina mana mu je, možda, to što nije besplatan.
1) Za kreiranje ISO slike u Alcohol 120%, u glavnom prozoru programa kliknite na " Kreiranje slika«.

Alkohol 120% - stvaranje imidža.
2) Zatim morate odrediti CD/DVD drajv (gdje je umetnut disk za kopiranje) i kliknite na dugme “Next”.

Odaberite postavke pogona i kopiranja.
3) I poslednji korak... Odaberite lokaciju na kojoj će slika biti sačuvana, kao i naznačite tip same slike (u našem slučaju - ISO).

Alcohol 120% je mjesto za čuvanje vaše slike.
Nakon što kliknete na dugme "Start", program će početi kreirati sliku. Vrijeme kopiranja može značajno varirati. Za CD ovo vrijeme je otprilike 5-10 minuta, za DVD - 10-20 minuta.
Ultra ISO
Nisam mogao a da ne pomenem ovaj program, jer je jedan od najpopularnijih programa za rad sa ISO slikama. Bez toga se po pravilu ne može kada:
Instaliranje Windowsa i kreiranje fleš diskova i diskova za pokretanje sistema;
Prilikom uređivanja ISO slika (a to može učiniti prilično lako i brzo).
Osim toga, UltraISO vam omogućava da napravite sliku bilo kojeg diska u 2 klika mišem!
1) Nakon pokretanja programa, morate otići na odjeljak "Alati" i odabrati opciju " Kreiraj sliku CD-a...«.

2) Zatim ostaje samo da odaberete CD/DVD drajv, lokaciju na kojoj će slika biti sačuvana i vrstu same slike. Ono što je vrijedno pažnje, pored kreiranja ISO slike, program može kreirati: bin, nrg, kompresovani iso, mdf, ccd slike.

2) Kreiranje slike sa zaštićenog diska
Takve slike se obično stvaraju s diskova s igrama. Činjenica je da mnogi proizvođači igara, štiteći svoje proizvode od pirata, čine tako da ne možete igrati bez originalnog diska... tj. Da biste pokrenuli igru, disk mora biti umetnut u drajv. Ako nemate pravi disk, onda nećete pokrenuti igru...
Sada zamislite situaciju: nekoliko ljudi radi za kompjuterom i svako ima svoju omiljenu igricu. Diskovi se stalno preuređuju i vremenom se troše: na njima se pojavljuju ogrebotine, brzina čitanja se pogoršava, a onda se možda više uopće ne čitaju. Da biste to učinili, možete kreirati sliku i koristiti je. Samo da biste kreirali takvu sliku, moraćete da omogućite neke opcije (ako kreirate običnu ISO sliku, onda kada pokrenete igru, ona će jednostavno dati grešku da nema pravog diska...).
Alkohol 120%
1) Kao u prvom dijelu članka, prije svega pokrenite opciju za kreiranje slike diska (u izborniku lijevo, prva kartica).

2) Zatim morate odabrati disk jedinicu i postaviti postavke kopiranja:
Ignoriše greške čitanja;
Faktor naprednog skeniranja sektora (A.S.S.) 100;
Čitanje podataka podkanala sa trenutnog diska.

3) U ovom slučaju, format slike će biti MDS - program Alcohol 120% će u njega pročitati podatke podkanala diska, što će naknadno pomoći u pokretanju zaštićene igre bez pravog diska.

Inače, veličina slike tokom takvog kopiranja bit će veća od stvarnog prostora na disku. Na primjer, na osnovu CD-a igre veličine 700 MB, kreirat će se slika veličine ~800 MB.
Nero
Nero nije samo jedan program za narezivanje diskova, to je čitav niz programa za rad sa diskovima. Uz Nero možete: kreirati bilo koje diskove (audio i video, sa dokumentima, itd.), pretvoriti video zapise, kreirati omote za diskove, uređivati audio i video, itd.
Koristeći NERO 2015 kao primjer, pokazat ću vam kako se slika kreira u ovom programu. Inače, za slike koristi vlastiti format: nrg (čitaju ga svi popularni programi za rad sa slikama).
1) Pokrenite Nero Express i odaberite odjeljak “Slika, projekt...”, a zatim funkciju “Kopiraj disk”.

2) U prozoru postavki obratite pažnju na sljedeće:
Na lijevoj strani prozora nalazi se strelica s dodatnim postavkama - potvrdite okvir " Pročitajte podatke podkanala«;
Zatim izaberite drajv sa kojeg će se čitati podaci (u ovom slučaju, drajv u koji je umetnut pravi CD/DVD disk);
I posljednja stvar koju trebate navesti je izvor pogona. Ako kopirate disk na sliku, tada morate odabrati Snimač slika.
Podešavanje kopiranja zaštićenog diska u Nero Express-u.
3) Kada započnete kopiranje, Nero će od vas zatražiti da odaberete lokaciju za spremanje slike, kao i njen tip: ISO ili NRG (za zaštićene diskove odaberite NRG format).

Nero Express - odabir vrste slike.
Pridošlice u radu sa računarima često ne mogu da otvore nijednu datoteku. To je zbog nedostatka softvera koji to može pročitati i zbog nepoznavanja ekstenzija datoteka. Često je ovaj problem uzrokovan ISO formatom.
Koji je najčešće korišteni format slike diska. Tačnije, podaci su zasnovani na standardu ISO 9660. Ovaj format je objavljen 1988. godine. Datoteka slike odražava tačnu kopiju fizičkog diska: direktorije, informacije o sistemu datoteka, podaci o pokretanju.
Za šta se koriste slike diska?
Da bismo bolje razumjeli šta je ISO, razmotrimo opseg primjene ovog formata. Datoteke slika se koriste za kreiranje kopija DVD/CD diskova. Prilikom formiranja slike, kreira se kopija svakog bita CD-a koja odgovara originalnom mediju. Ako jednostavno kopirate datoteke sa DVD-a ili CD-a na čvrsti disk vašeg računara, izgubićete informacije o pokretanju, naslove diskova i informacije o numerama. Imajući sliku diska, kasnije možete lako vratiti originalnu verziju dupliciranog medija.
Prednosti virtuelnog diska
Sada imate osnovno razumevanje šta je ISO. Šta je potrebno da se otvori bez zapisivanja na prazan disk? Za ove svrhe postoje posebni programi. Takav program će kreirati virtuelni disk na vašem računaru, pomoću kojeg možete bezbedno otvarati datoteke sa sledećim ekstenzijama: NRG, CCD, CDI, B5T, ISO, MDS, BIN/CUE, BWT i druge.
Ostale prednosti virtuelnog diska:
- ako hitno trebate prepisati disk, ali nemate prazne "zapise", možete snimiti sliku i pokrenuti je pomoću virtualnog diska;
- zgodno ako nemate CD/DVD-ROM snimač;
- možete koristiti sliku umjesto svog omiljenog diska, čime se smanjuje trošenje i diska i pogona;
- Za razliku od optičkih diskova, možete kreirati veliki broj virtuelnih diskova.
Kako otvoriti sliku diska?
Da biste otvorili datoteku slike, koristite program pod nazivom Alcohol 120%. Pogledajmo ovaj proces korak po korak.
- Preuzmite i instalirajte Alcohol 120%.
- Pokrenite program. Odaberite stavku "Virtualni disk" koja se nalazi u drugom izborniku s lijeve strane.
- U prozoru koji se pojavi označite potreban broj virtuelnih diskova (na primjer, 1), kliknite OK.
- Pogledajte u donjem desnom uglu programa, tamo se pojavio virtuelni pogon.
- Izaberite meni Datoteka, Otvori.
- Datoteka slike će se pojaviti u gornjem desnom dijelu programa, kliknite je desnom tipkom miša, a zatim odaberite akciju “Mount to device”. Slika se može koristiti.
Postoje i drugi programi za rad sa slikama diska:
- Virtual Drive;
- ISOBuster;
- PowerISO;
- DAEMON Tools.
Da biste koristili sljedeći softver:
- Ashampoo Burning Studio;
- UltraISO;
- CDmage;
- Alkohol 120%;
- ISOBuster;
- ISO Commander;
- Nero.
Pogledajmo primjer narezivanja slike na CD pomoću UltraISO-a.
- Preuzmite i instalirajte UltraISO program.
- Pokrenite ga, odaberite "Otvori" iz menija "Datoteka".
- U prozoru koji se pojavi odaberite željenu datoteku i kliknite "Otvori".
- Kliknite na “Nareži sliku CD-a” (dugme se nalazi na traci sa alatkama).
- Odaberite način snimanja, brzinu. Kliknite na "Burn".
Kako kreirati sliku?
Možete sami kreirati sliku željenog diska koristeći gore navedene programe. Pogledajmo redoslijed koraka za kreiranje datoteke slike pomoću Ashampoo Burning Studio.
- Preuzmite i instalirajte Ashampoo Burning Studio.
- Umetnite disk u drajv, otvorite program i odaberite “Kreiraj/nareži sliku diska”, a zatim “Kreiraj sliku CD/DVD diska”.
- Kliknite na Next.
- Odredite lokaciju za pohranjivanje datoteke slike, kao i željenu ekstenziju. Kliknite na "Dalje".
Slika je kreirana. Sa ove slike možete instalirati bilo koju igru ili program, kao i jednostavno pogledati njihov sadržaj.
Nadamo se da vam je ovaj članak pomogao ne samo da u potpunosti shvatite , šta je ISO, ali i kako raditi sa ovim formatom.