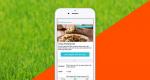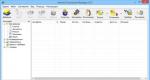Kako napraviti okvir u Wordu: savjeti i trikovi za kreiranje ivica u uređivaču teksta. Uokvirivanje stranica Kako promijeniti boju linija tabele u Wordu
Formatiranje tekstualnih dokumenata je zadatak koji zahtijeva posebnu pažnju. Svaki korisnik računara upoznat je sa osnovnim Word opcijama, ali šta učiniti ako vam je potrebno nestandardno formatiranje teksta? Na primjer, nacrtati okvir ili označiti granice dokumenta? Nisu svi upoznati sa ovim operacijama. Pokušat ćemo shvatiti kako napraviti okvir u Wordu. Šta je potrebno za ovo? Koji savjeti će nam pomoći?
Word 2003 i granice
Većina korisnika još uvijek radi u Wordu 2003. Ovaj sklop uslužnog programa ima diskretno i poznato sučelje.
Kako napraviti okvir u Wordu 2003? Počnimo s crtanjem ivica stranice. Da biste se nosili sa zadatkom, potrebno vam je:
- Idite na stavku menija "Format".
- Odaberite granice koje želite nacrtati.
- Odredite druge opcije formatiranja. Na primjer, debljina i vrsta linija.
Kada završite sa postavljanjem granica, kliknite na dugme "OK". Obrada zahtjeva i izmjena će početi tekstualni dokument prema zadatim parametrima.
Važno: granice se crtaju uzimajući u obzir zaglavlja i podnožja. Mogu se vidjeti u "Lenjiru" aplikacije.
Spremni okviri
Gdje su okviri za tekst u Wordu? Stvar je u tome što ponekad obične linije - granice za formatiranje dokumenta - nisu dovoljne. U tom slučaju morate potražiti posebne okvire.

Podrazumevano, oni su prisutni u svim Word aplikacijama. U slučaju MS Word 2003, korisnik će se morati pridržavati sljedećeg algoritma radnji:
- Otvorite željeni elektronski fajl.
- Idite na stavku menija "Format".
- Kliknite kursorom miša na natpis “Borders and Fill”.
- Proširite karticu "Stranica".
- U odjeljku "Crtež" odaberite okvir.
- U polju "Uzorak" označite granice duž kojih će se crtež nalaziti.
- Odredite potrebne parametre okvira.
- Prihvatite podešavanja.
Pronalaženje predložaka okvira u Wordu nije teško. Obično su dovoljni za uređivanje tekstualnih dokumenata. Brzo, jednostavno i veoma povoljno.
Nove verzije programa
Prethodno razmatrane tehnike su prikladne samo za starije verzije uređivača teksta. Ali šta ako korisnik radi u MS Wordu 2007 ili 2010?
U tom slučaju, prethodno predložena uputstva bit će malo izmijenjena. Kada razmišljate o tome kako napraviti okvir u Wordu, korisnik će se morati pridržavati sljedećeg algoritma radnji:
- Idite na blok "Izgled stranice". Nalazi se nedaleko od "Insert".
- Kliknite na liniju koja kaže "Postavke stranice".
- Ponovite jedno od prethodno predloženih instrukcija.
U toku ovih radnji, korisnik će moći nacrtati granice tekstualnog dokumenta ili stvoriti lijep ili originalan okvir. Nema aplikacije trećih strana ili nejasne operacije neće biti potrebne.

Najnoviji softver
Verzija Word 2016 se malo razlikuje od verzija uređivača teksta za 2007-2010. I to uzrokuje mnogo problema. Korisnici se moraju brzo naviknuti na novi dizajn i alatnu traku uslužnog programa.
Kako napraviti okvir u Wordu 2016? Općenito, korisnik će se morati pridržavati prethodno navedenih principa. Prozor za uređivanje okvira i ivica isti je u svim verzijama uređivača, ali ga možete pronaći na različite načine.
U našem slučaju, za crtanje granica i okvira u Wordu 2016 trebat će vam:
- Pogledajte stavku menija "Dizajn".
- Na desnoj strani padajuće liste naredbi i alata pronađite i kliknite na “Granice stranice”.
- Postavite parametre okvira ili ivice uređivač teksta.
- Kliknite Ok.
Gotovo je. Sada vam je jasno kako se u Wordu crtaju granice i okviri u ovom ili onom slučaju. Sve opisane manipulacije rade besprijekorno. Najteže je odabrati dizajn okvira, jer svako ima svoje ukuse i preferencije.
Standardno siva i neupadljiv izgled stola Microsoft Word neće odgovarati svakom korisniku i to nije iznenađujuće. Na sreću, programeri najboljeg svetskog uređivača teksta su to shvatili od početka. Najvjerovatnije, zbog toga Word ima veliki skup alata za mijenjanje stolova, među njima su i alati za promjenu boja.
Gledajući unaprijed, recimo da u Wordu možete promijeniti ne samo boju ivica tablice, već i njihovu debljinu i izgled. Sve se to može učiniti u jednom prozoru, o čemu ćemo govoriti u nastavku.
1. Odaberite tabelu čiju boju želite promijeniti. Da biste to učinili, kliknite na mali znak plus u kvadratu koji se nalazi u njegovom gornjem lijevom kutu.

2. Pozovite odabrani sto kontekstni meni(desni klik) i pritisnite dugme "granice", u čijem padajućem izborniku trebate odabrati parametar "Granice i sjenčanje".

Napomena: IN ranije verzije Word item "Granice i sjenčanje" nalazi se odmah u kontekstualnom meniju.
3. U prozoru koji se otvori, u kartici "granica", u prvom dijelu "tip" odaberite stavku "Net".

4. U sljedećem odjeljku "tip" postavite odgovarajuću vrstu granične linije, boju i širinu.

5. Uvjerite se da je u odjeljku "Prijavi se na" odabrano "sto" i pritisnite "OK".
6. Boja ivica tabele će se promeniti u skladu sa opcijama koje ste izabrali.

Ako se, kao u našem primjeru, potpuno promijenio samo okvir tablice, a njegove unutrašnje ivice, iako su promijenile boju, nisu promijenile stil i debljinu, potrebno je omogućiti prikaz svih ivica.
1. Odaberite tabelu.

2. Pritisnite dugme "granice" nalazi se na panelu brz pristup(tab "kuća", grupa instrumenata "Paragraf"), i izaberite "Sve granice".

Napomena: Slično se može učiniti kroz kontekstni meni koji se poziva na odabranoj tabeli. Da biste to uradili potrebno je da pritisnete dugme "granice" i izaberite stavku u njenom meniju "Sve granice".
3. Sada će sve ivice tabele biti napravljene u istom stilu.

Korištenje stilova šablona za promjenu boja tablice
Također možete promijeniti boju tabele koristeći ugrađene stilove. Međutim, vrijedi razumjeti da većina njih mijenja ne samo boju ivica, već i cijeli izgled stola.
Uokvirivanje pasusa vam omogućava da istaknete važnu ideju, a okvir oko stranice ukrašava ili je ponekad neophodan za potrebe dizajna određenih vrsta dokumenata. Reći ćemo vam kako napraviti okvir - za fragment teksta ili za sve listove, uključujući okvir s pečatom u skladu sa GOST-om.
Možete odabrati dio teksta pomoću običnog pravokutnog okvira ili kovrčavog okvira.
Regularni okvir
Kako napraviti okvir oko teksta u Wordu:
- Odaberite tekst koji želite uokviriti. To može biti jedna rečenica ili cijeli pasus.
- Na traci sa alatkama u kartici "Početna" kliknite na ikonu "Granice" u odjeljku "Paragraf".
- Odaberite na kojim stranama pasusa želite da se graniči.
Da biste promijenili izgled linija ili teksta okvira, otvorite posljednju stavku u podmeniju Borders and Shading. Promijenite vrstu, boju i širinu obruba. U prozoru „Uzorak“ konfigurirajte na koje strane ćete postaviti linije. Ako želite da nacrtate okvire za svaku odabranu liniju, u stavci “Primijeni na” odaberite “Tekst” - linije će biti uokvirene zasebno. Na kartici Ispuna postavite boju pozadine i uzorak.
Slika
Uradi prelep okvir moguća upotreba raznih oblika. Idite na karticu "Insert", u odjeljku "Illustrations" kliknite na "Shapes". U padajućoj listi odaberite sliku sa liste - pravokutnike, zvijezde, strelice, oblačiće i još mnogo toga. Kliknite na odabranu sliku, postavite kursor na željeno mjesto na listu i pritisnite lijevo dugme miša i pomaknite ga u stranu - na stranici će se pojaviti figura. Da biste umetnuli tekst u okvir, kliknite desnim tasterom miša na sliku i izaberite „Dodaj tekst“ iz menija.

Oblik okvira se može promijeniti u bilo kojem trenutku - kliknite na njega, kartica "Format" će se pojaviti u meniju. Na njemu su dostupni različiti stilovi i obrasci popunjavanja, možete promijeniti smjer teksta i dodati WordArt objekte. Lako je premjestiti takav okvir po dokumentu - samo držite tipku miša na njemu i pomjerite pokazivač u bilo kojem smjeru - ili ga kopirajte, sadržaj teksta će se također pomaknuti.
Page Framing
Hajde da shvatimo kako da ubacimo osnovni okvir u Word. Trebat će nam alat “Granice stranice”, ovisno o verziji programa, nalazi se na kartici:
- 2016: “Konstruktor”;
- 2013: “Dizajn”;
- 2010 i u Wordu 2007: “Izgled stranice”;
- Da biste kreirali okvir u programu Word 2003, izaberite stavku istog imena u meniju „Format“.
U prozoru konfigurirajte okvir - vrstu ivica, format linija, njihovu boju i širinu, za okvire s uzorkom - dizajn. U odjeljku "Uzorak" postavite lokacije granica.

Napravljeni crtež možete primijeniti na sve dokumente - u ovom slučaju, isti okviri će se automatski pojaviti na svim listovima. Ili na pojedinačne sekcije, za koje prvo morate postaviti simbole prijeloma odjeljka na prava mjesta.
Korištenje predložaka
Za pripremu dokumenata u skladu s GOST-om koristite posebne predloške okvira koji se mogu besplatno preuzeti na Internetu. Šablon je ".dot" fajl. Nakon preuzimanja, otvorite ga kao običan dokument. Pojavljuje se sigurnosna poruka o pokretanju makronaredbi - dozvolite da se sadržaj omogući. Pojaviće se na traci sa alatkama nova kartica"Dodaci".

Kako umetnuti okvir u Word: odaberite željeni okvir sa pečatom i kliknite na njega. Na trenutnom listu će se pojaviti okvir; sve što treba da uradite je da unesete podatke u polja.
Zaključak
Shvatili smo kako napraviti okvir u Wordu. Program pruža zanimljive alate za kreiranje strogih ili umetanje prekrasnih okvira. Okvire možete napraviti sami ili koristiti gotovi šabloni da brzo dobijete gotov rezultat.
Ivice (okviri) se mogu postaviti ne samo za pojedinačne fragmente dokumenta, već i za cijele stranice.
Da postavite granice stranice, pokrenite naredbu Format/Granice i Sjenčanje i idite na karticu Stranica dijaloški okvir Borders and Shading (pirinač. 10.17).
Rice. 10.17. Postavite ivice stranice na kartici Stranica u okviru za dijalog Borders and Shading.
Za stranicu možete odabrati vrstu, boju i širinu (debljinu) linije. U odjeljku kartica Tip Pored običnog okvira, možete odabrati i okvir sa sjenom. Da biste postavili prilagođeni okvir sa različitih strana, možete koristiti dugmad koja se nalaze u odjeljku Uzorak. Jednom klikom na dugme postavlja se ili uklanja granice pasusa. Umjesto korištenja dugmadi, možete jednostavno kliknuti lijevom tipkom miša na granicu pasusa(a) u odjeljku kartice Uzorak. U padajućoj listi Prijavite se na Možete odabrati dio dokumenta na koji će se primijeniti ivica. Možete postaviti okvir za sve stranice dokumenta ili možete postaviti okvir samo za dio u kojem se kursor trenutno nalazi. Možete postaviti isti okvir za sve stranice dokumenta ili odjeljka, ili možete uokviriti samo prvu stranicu ili, obrnuto, sve stranice datog odjeljka osim prve.
Za uokvirivanje stranica možete koristiti ne samo linije, već i bilo koji crtež sa padajuće liste Crtanje. Za bilo koji odabrani uzorak na tezgi Širina Možete postaviti željenu veličinu od 1 do 31 poena. Ne možete promijeniti boju okvira za sve slike. Stranice dokumenta možete uokviriti crtežima sa svih strana ili pomoću dugmadi koja se nalaze u odjeljku Uzorak, samo od nekih. Različiti dizajni se ne mogu koristiti za uokvirivanje na različitim stranama.
Da biste uklonili ivice stranice, bez obzira na njihovu vrstu i lokaciju, slijedite odjeljak Tip tabs Granica dijaloški okvir Borders and Shading(cm. pirinač. 10.17) odaberite br.
Popunjavanje pasusa i teksta
Ispunjavanje je naziv za promjenu boje pozadine teksta stranice. Ispunjavanje se može podesiti samo za one dijelove stranice koji sadrže tekst ili barem prazne pasuse. Dijelovi stranice bez teksta ne mogu se ni na koji način ispuniti pozadinom. Ne pokušavajte koristiti naredbu Format/Pozadina nakon čega slijedi odabir boje. Ova pozadina se može vidjeti, ali se ne pojavljuje kada se dokument odštampa.
Ispunjavanje se koristi za isticanje dijelova dokumenta, naslova dizajna iu nekim drugim slučajevima.
Popunjavanje se može podesiti i za pasuse i za “tekst”. Kao i kod postavljanja ivice, ovdje "tekst" znači svaki fragment manji od pasusa i, što je najvažnije, ne uključuje znak na kraju pasusa koji se ne može ispisati. To može biti jedan ili više znakova, riječ ili nekoliko riječi, rečenica, red ili nekoliko redova. Za razliku od kadriranja, popunjavanje pasusa i teksta se radi na potpuno isti način.
Prilikom popunjavanja, zgodno je koristiti alatnu traku Tablice i ivice(cm. pirinač. 10.12). Ovaj panel možete prikazati u Microsoft Word prozoru pomoću naredbe Pogled/Trake sa alatkama/Tabele i ivice, ali najlakši način je da kliknete Borders panel alatne trake Standard(cm. pirinač. 10.1).
Da biste postavili popunjavanje, odaberite fragment dokumenta, kliknite na strelicu na desnoj strani gumba Boja ispune(cm. pirinač. 10.12) i u paleti koja se pojavi odaberite željenu boju ( pirinač. 10.18). Imajte na umu da se isto dugme nalazi na traci sa alatkama Crtanje, ne može se koristiti za popunjavanje fragmenata teksta. Za popunjavanje fragmenata dokumenta preporučuju se nijanse sive od 5% do 35%. Tamnije boje otežavaju čitanje teksta. Ako je postavljena boja fonta Auto, tada možete koristiti i tamne ispune: od sive 80% do crne, a boja fonta će se automatski promijeniti u bijelu.
 Rice. 10.18. Postavljanje punjenja
Rice. 10.18. Postavljanje punjenja
Donekle velike, ali obično nikome nisu potrebne, opcije za popunjavanje će se pojaviti ako kliknete na dugme Boja ivice alatne trake Tablice i ivice(cm. pirinač. 10.12) ili pokrenite naredbu Format/Granice i Sjenčanje. U kartici Fill dijaloški okvir Borders and Shading (pirinač. 10.19) u paleti sekcija Fill Možete odabrati boju glavne ispune. Pored glavne ispune, možete odabrati i uzorak koji je postavljen na ovu ispunu. U sekciji Uzorak u padajućoj listi tipa izaberite tip uzorak (gustina u postocima ili tip šrafure) i na padajućoj listi boja pozadine Možete odabrati boju tačaka ili linija uzorka.
 Rice. 10.19. Postavite ispunu na kartici Fill u okviru za dijalog Borders and Shading.
Rice. 10.19. Postavite ispunu na kartici Fill u okviru za dijalog Borders and Shading.
Bez obzira na način instaliranja ispune, da biste je uklonili, samo odaberite fragment i kliknite na strelicu na desnoj strani gumba Boja ispune alatne trake Tablice i ivice(cm. pirinač. 10.12), a na ekranu koji se pojavi pritisnite dugme Bez punjenja.
Sredstva Microsoft programi Word radi u različitim okvirima.
Vrste okvira u Word dokumentu:
- puna stranica;
- oko teksta;
- oko pasusa.
Kreiranje bilo kojeg okvira počinje odabirom alata Borders and Shading. IN Microsoft verzije Word 2007 i 2010 ovaj alat se može pronaći na dva načina.
Metoda 1. Kartica na traci sa alatkama „Izgled stranice“, modul „Granice stranice“.

Metoda 2. Kartica “Home”, modul “Paragraph”, stavka “Borders and Shading”.

Hajde da detaljnije opišemo kako nacrtati okvir u MS Word-u (2010).
Korak 1. Pokrenite alat Borders and Shading koristeći bilo koji od gore navedenih metoda.

Korak 2. U dijaloškom okviru koji se pojavi idite na karticu „Stranica“.

Korak 3. Prilagodite izgled okvira.

Korak 4. Kliknite na dugme “OK”. Spremni!


Okvir oko teksta
Da biste nacrtali okvir oko jednog slova, riječi, rečenice ili bilo kojeg teksta u Wordu, trebate koristiti isti alat: Ivice i Sjenčanje.
Korak 1. Odaberite tekst oko kojeg želite nacrtati okvir.

Korak 2.

Korak 3. Idite na karticu “Granica”, na desnoj strani “Primijeni na”, odaberite “tekst” sa padajuće liste.

Korak 4. Odaberite izgled okvira:

Korak 5. Kliknite na "OK". Spremni!


Brz način da nacrtate okvir oko teksta
Postoji također brz način da nacrtate okvir oko teksta. Alat “Borders” na kartici “Home” na alatnoj traci u grupi alata “Paragraph” će pomoći u tome.
Korak 1. Odaberite tekst da nacrtate okvir.

Korak 2. Odaberite “Sve granice” ili “Spoljne granice” sa padajuće liste alata “Granice”.


Okvir oko pasusa
Da biste napravili okvir oko pasusa, morate slijediti iste korake kao i za okvir oko teksta.
Korak 1. Odaberite željeni pasus ili postavite kursor bilo gdje u pasus klikom miša.

Korak 2. Pokrenite alat Borders and Shading.

Korak 3. Idite na karticu “Granica”, u donjem desnom uglu “Primijeni na” odaberite “paragraf” sa padajuće liste.

Korak 4. Odaberite izgled okvira: vrstu, boju i širinu.

Korak 5. Kliknite na dugme “OK”. Spremni!


Okvir sa pečatom
Možete kreirati okvir sa pečatom u Wordu koristeći donji algoritam.
Korak 1: Postavljanje margina stranice
Morate podesiti margine stranice tako da tekst bude unutar okvira. Da biste to učinili:

Korak 2. Odaberite alat Borders and Shading

Korak 3. Umetnite pečat
- Na kartici Umetanje, u odjeljku Zaglavlje i podnožje, kliknite na Podnožje.

- Otvorite podnožje dvostrukim klikom na dnu stranice.

- Promijenite poziciju podnožja sa 1,25 na 0.

- Umetnite tabelu 9x8 u podnožje.


- Unesite dimenzije: visina ćelije 0,5 cm; širina stupca: 0,7; 1; 2.3; 1.5; 1; 6,77; 1.5; 1.5; 2.



- Spojite ćelije gdje je potrebno.


Postoji lakši način da napravite okvir sa pečatom - preuzmite gotove okvire! Pronalazimo šablone na internetu i ubacujemo okvire! Prije nego što ih koristite, bilo bi dobro provjeriti jesu li u skladu sa GOST-om.
Video - Kako napraviti okvir u Wordu 2016
Gotovi okviri sa žigom
Kao primjer, pokazat ćemo kako preuzeti gotove okvire iz arhive studentskih datoteka StudFiles.

Korak 2. Kliknite na "Preuzmi".

Okvir za diplomu
Neki kursevi i teze moraju biti uokvirene pečatom. Poteškoća nastaje u tome što neke stranice ne bi trebalo da imaju obrub ili je drugačiji. Kako napraviti okvir za diplomu?
Prvo ga morate razbiti na dijelove, a tek onda umetnuti okvire gdje je potrebno.
Korak 1. Postavite kursor na kraj stranice, nakon čega se okvir mijenja (pojavljuje, nestaje).
Korak 2. Na kartici Raspored stranice, u grupi alata za podešavanje stranice kliknite na ikonu Prelomi.

Korak 3. Na padajućoj listi odaberite “Prelomi odjeljaka”, kliknite na opciju “Sljedeća stranica”.

Korak 4. Umetnite okvire (pogledajte upute „Okvir sa pečatom“).
Video - Kako umetnuti okvir sa pečatom u Wordu