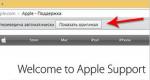В Word таблицата се простира отвъд страницата.
Добър ден, другари! Ще ви разкажа една история от моята практика. Именно това беше основата за написването на тази статия.
По средата на деня ми се обади колега от счетоводния отдел и, както ми се стори тогава, най-простият въпрос: „Как мога да прехвърля таблица от Excel в Word, но така че всичко да пасне на една страница и след това може да се редактира?“ Тогава си помислих, че колежката ми е уморена, защото никога преди не беше задавала такива „прости“ въпроси.
Ние имаме:
- таблица в Excel, която трябва да се редактира в Word;
- разтоварването е извършено от 1C с помощта на стандартни средства;
- Масата не иска да се побере върху листа, както трябва.
Отговор: „Команда „Копиране“, отидете на документ, команда „Поставяне“. Ако това не помогне, отидете в раздела „Вмъкване“, бутона „Таблица“, след това „Таблица на Excel“, вмъкнете данните си в областта, която се появява, ако областта е малка, разтегнете я. Ако искате просто да бъде поставена, можете да изберете таблицата в Excel, да щракнете върху триъгълника след бутона „Копиране“ и да изберете „Копиране като картина“, отидете в Word, поставете.
Всъщност в повечето случаи тези два метода ще помогнат. Както винаги, има едно „Но“. Ако масата е малка. Ще демонстрирам.
Виждаме, че действията с клипборда са прости и обичайни. Но, както беше написано по-рано, трябва да проверим какво ще се случи, ако вмъкнем сложна таблица, особено тази, изготвена в друга програма?
За това се нуждаем от голяма таблица в Excel. Няма да го публикувам изцяло в статията, файлът с примера ще бъде във връзките.

Сега го избираме, копираме го, отиваме в Word и го поставяме. Снимката ще бъде следващата.

Дори ако намалите полетата, картината ще остане същата - документът няма да се побере на страницата. Нашите действия:
- изберете таблицата, вмъкната в Word;
- отидете в раздела „Оформление“, в блока с бутони „Размер на клетката“ щракнете върху „Автоматично побиране“;
- изберете стойността „Автоматичен избор по съдържание“.

Да вземем каквото ни трябва.

Често има нужда да вмъкнете таблица (например от документ на Word или Excel) в страница на уебсайт. Таблицата обаче не винаги се показва правилно. По-долу са основните проблеми, които възникват при вмъкване на таблици: рамките изчезват, таблицата излиза извън страницата. Как ще изглежда и ще се държи вашата маса зависи от избраната от вас дизайнерска тема.
Рамка за маса
Някои теми имат свои собствени стилове на таблици, които стилизират таблиците по различен начин (стиловете определят външния вид на елементите), така че рамката на таблицата може да не се показва на страницата на вашия сайт.
Таблицата по-долу показва кои теми показват и кои не показват граници на таблици.
| Предмет | Външен граници |
Хоризонтална граници |
Вертикална граници |
| Коралин | има | има | не |
| Twenty Eleven | не | има | не |
| Двадесет и дванадесет | не | има | не |
| Слънчево петно | има | има | не |
| Загадка | не | не | не |
| Квинт | има | има | има |
| Пилкроу | има | има | има |
| Наздраве | не | не | не |
| Букет | има | има | не |
| Сънданс | не | има | не |
При вмъкване на таблици от офис програми на Word и Excel, WordPress премахва почти цялото форматиране на таблици, включително показване на рамки.
Ако темата поддържа показване на рамка на таблица, тогава можете ръчно да добавите атрибута border в html кода, който отговаря за дебелината на рамката на таблицата.
За да направите това, след като вмъкнете таблицата в страницата, трябва да отидете в раздела Текст (режим за редактиране на кода на страницата), след което да намерите етикетите
1px е дебелината на рамката.
#808080 — номер на цвят.
Код за табела с рамка, можете да я използвате като празна:
За да добавите или премахнете колони и редове, използвайте бутона Таблица в лентата с инструменти.

Ширина на масата
Какво да направите, ако таблицата се разпространи, покривайки страничната колона и излизайки извън страницата?
1. В режим на редактиране в атрибутите на страницата променете основния шаблон на шаблон с пълна ширина, без странична колона. И ще бъде по-удобно за потребителите да гледат и ще се показва спретнато.
2. Ако таблицата все още не се побира на страницата, редактирайте ширината на изходната таблица (във вашия документ).
3. Можете също да промените ширината на таблицата директно в кода на страницата. Ширината се определя от атрибута width; стойността на атрибута може да бъде зададена в проценти, пиксели, а също и с параметъра auto, той настройва ширината на таблицата спрямо ширината на колоната на темата.
За да направите това, след като вмъкнете таблицата в страницата, трябва да отидете в раздела Текст (режим за редактиране на кода на страницата), да намерите маркера