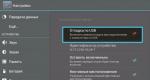Работа по електронно бюджетно планиране. Типични проблеми при работа в бюджетното планиране
D="P0001" CLASS="formattext topleveltext">
МИНИСТЕРСТВО НА ФИНАНСИТЕ НА РУСКАТА ФЕДЕРАЦИЯ
Ръководство за работа с подсистемата за бюджетно планиране на държавната интегрирана информационна система за управление на публичните финанси "Електронен бюджет" за генериране на формуляр за отчет на разходите, източник на финансови...
Ръководство за работа с подсистемата за държавно интегрирано бюджетно планиране информационна системауправление на публичните финанси "Електронен бюджет" за генериране на формуляр за отчет за разходите, източникът на финансова подкрепа за които е субсидия (бюджетни инвестиции, междубюджетни трансфери) и тяхното одобрение от главните разпоредители на средства от федералния бюджет
Версия 2017.01
Списък на термини и съкращения
|
Бюджетна класификация руска федерация |
|
|
руска федерация |
|
|
Държавна интегрирана информационна система за управление на публичните финанси "Електронен бюджет" |
|
|
Фамилия, собствено име, бащино име |
|
|
Федерален изпълнителен орган |
1 Стартиране на системата
За да започнете да работите със системата, трябва да изпълните следната последователност от действия:
- стартирайте интернет браузър " Internet Explorer" щракнете двукратно с левия бутон на мишката върху неговия пряк път на работния плот или щракнете върху бутона "Старт" и в менюто, което се отваря, изберете елемента, съответстващ на интернет браузъра "Internet Explorer";
- въведете адреса в адресната лента на вашия интернет браузър: http://budget.gov.ru/lk;
Фигура 1. Единичен портал бюджетна система
На страницата на портала на единната бюджетна система трябва да кликнете върху бутона „Отидете в подсистемата за планиране на бюджета“ (Фигура 1);
Забележка.Ако преходът към подсистемата „Бюджетно планиране“ не е направен, трябва да въведете адреса в адресната лента на вашия интернет браузър: https://ssl.budgetplan.minfin.ru/http/BudgetPlan/.
Фигура 2. Бутон „Вход със сертификат“.
В прозореца, който се отваря, щракнете върху бутона „Вход със сертификат“ (Фигура 2).
След избор на метода за удостоверяване „Влизане чрез сертификат“, Системата автоматично изисква сертификат за ключ за проверка на електронен подпис и ПИН код на сертификата, след което се търси потребителят-собственик на сертификата и се отваря главният прозорец на Системата.
Фигура 3. Бутон за влизане
След като изберете вход, трябва да кликнете върху бутона „Вход“ (Фигура 3).
Забележка.Ако различни потребители използват един и същ сертификат за оторизация (например едно упълномощено лице има различни роли), Системата ще ви подкани да изберете конкретен потребител.
Фигура 4. Главен прозорец на системата
В резултат на това ще се отвори основният прозорец на системата (Фигура 4).
2 Генериране на шаблони за отчет за споразумение
Шаблоните за отчет за споразумение се генерират в регистъра на шаблоните.
Фигура 5. Отидете в регистъра на шаблоните за споразумения
За да отидете до регистъра на шаблона, от който се нуждаете (Фигура 5):
- изберете раздела "Меню" (1);
- изберете подраздела "Директории" (3);
- отворете елемента „Регистър на шаблони“ (4).
Фигура 6. Раздел Регистър на шаблони
В резултат на това ще се отвори разделът „Регистър на шаблони“, в който трябва да отидете в раздела „Шаблони на отчети“ (Фигура 6).
Фигура 7. Функционални бутони
За да работите с регистъра на шаблоните за споразумения, Системата реализира следните функционални бутони (Фигура 7):
- "Добави" - добавяне на шаблон за отчет;
- "Печат на шаблон на документ" - формиране печатна формашаблон за отчет за работната станция на потребителя с разширение *.pdf;
- “Съгласен” - одобрение на шаблона на отчета;
- "Редактиране" - редактиране на шаблона на отчета;
- "Изтриване" - изтриване на шаблон на справка.
Фигура 8. Колони на шаблон на отчет
Информацията за шаблоните на отчети е представена в следните колони на таблицата (Фигура 8):
- "федерална изпълнителна власт";
- "Състояние";
- “Име на лицето, което одобрява/одобрява”;
- "Номер на шаблон";
- "Дата на създаване";
- "Дата на промяна";
- "Вид договор";
- "Име на шаблона".
Фигура 9. Сортиране на списък
Ако трябва да покажете скрити колони, щракнете върху бутона (1) и изберете елемента от падащия списък
(2) и поставете отметка в квадратчето до колоните, които трябва да бъдат показани (3) (Фигура 9).
Фигура 10. Търсене по стойност в колони
За бързо търсенезаписи в системата, полетата за търсене се изпълняват от стойности на колони (Фигура 10).
2.1 Създайте шаблон за доклад за споразумение
Фигура 11. Бутон "Добавяне".
За да генерирате шаблон за отчети за споразумение, трябва да кликнете върху бутона „Добавяне“ в регистъра на шаблоните (Фигура 11).
Фигура 12. Прозорец "Формуляр за въвеждане на шаблон на отчет"
В резултат на това ще се отвори прозорецът „Формуляр за въвеждане на шаблон на отчет“, съдържащ раздели (Фигура 12):
- "Основна информация";
- "Заглавна част";
- "Отчетни раздели";
- "Подписи".
В раздела „Основна информация“, в полето „Изисква одобрение“, трябва да поставите отметка в квадратчето, ако шаблонът за отчет за споразумение изисква одобрение.
Полето "Номер на шаблон" се попълва автоматично и не е достъпно за редактиране. Номерът на шаблона е във формат PPP-TT-NNN, където PPP е кодът на главата в съответствие с бюджетната класификация на Руската федерация от директорията „Глави на BC“, TT е видът на споразумението, NNN е поредният номер на шаблона.
Полето "Дата на създаване" се попълва автоматично и не е достъпно за редакция.
Полетата "Вид договор" се попълват чрез избор на стойност от падащия списък.
Полето "Име на шаблона" се попълва ръчно от потребителя.
Полето "Опция за номериране на шаблон" се попълва чрез избиране на стойност от падащия списък.
Фигура 13. Бутон „Добавяне на ЕТИКЕТ“.
Полето "Маска на вътрешен номер" се попълва ръчно или чрез натискане на бутона "Добавяне на ЕТИКЕТ" (Фигура 13).
Фигура 14. Бутон за вмъкване
В резултат на това ще се отвори прозорецът „Избор на етикет“, в който трябва да изберете етикет с едно щракване на левия бутон на мишката и да кликнете върху бутона „Избор“ (Фигура 14).
Полето "Код на формуляра, от:" се попълва чрез избиране на стойност от падащия списък.
Полето "Код на формуляра, номер" се попълва ръчно от клавиатурата.
важно!Полетата „Тип споразумение“, „Име на шаблон“ и „Опция за номериране на шаблон“ са задължителни.
За да запазите въведените данни, трябва да кликнете върху бутона „Запазване“ (Фигура 15).
Фигура 16. Нов ред
В резултат на това ще се покаже регистърът на шаблоните за споразумения нов ред(Фигура 16).
За да попълните разделите „Header“, „Reporting Sections“ и „Signatures“, трябва да отворите добавения ред, като щракнете двукратно с левия бутон на мишката.
2.1.1 Попълване на раздела "Header".
Фигура 17. Бутон "Добавяне на заглавен ред".
За да генерирате ред, в раздела „Заглавие“ кликнете върху бутона „Добавяне на заглавен ред“ (Фигура 17).
Фигура 18. Прозорец "Редактиране на обект".
В резултат на това ще се отвори прозорецът „Редактиране на обект“ (Фигура 18).
Полето "Номер на част" се попълва автоматично и не е достъпно за редакция.
важно!Полетата "Номер на ред" и "Име на ред" са задължителни.
За да запазите въведените данни, щракнете върху бутона „Запазване“ (Фигура 19).
Фигура 20. Раздел "Заглавка".
В резултат на това ще бъде добавен ред към раздела „Заглавие“ (Фигура 20).
Фигура 21. Преместване на ред "Нагоре" и "Надолу" в ред
За да преместите заглавния ред „Нагоре“ и „Надолу“ по ред, трябва да изберете реда и да щракнете върху съответния бутон или (Фигура 21). Редовете ще бъдат показани в отпечатания формуляр за отчет в посочения ред.
След това трябва да отидете в раздела „Отчитане на секции“.
2.1.2 Попълване на раздела "Отчитане на раздели".
Фигура 22. Раздел „Секции за отчитане“.
Полето "Име на отчета" се попълва ръчно с помощта на клавиатурата (Фигура 22).
Фигура 23. Бутон "Добавяне".
За да добавите раздел, щракнете върху бутона „Добавяне“ (Фигура 23).
Фигура 24. Прозорец "Редактиране на обект".
В резултат на това ще се отвори прозорецът „Редактиране на обект“ (Фигура 24).
Полето "Пореден номер" се попълва автоматично и не е достъпно за редакция.
Полето "Име" се попълва ръчно с помощта на клавиатурата.
важно!Полето "Име" е задължително.
Фигура 25. Добавяне на колона
За да добавите колона, щракнете върху бутона „Добавяне на колона“ и изберете съответния елемент (Фигура 25).
Фигура 26. Линия в прозореца "Редактиране на обект".
В резултат на това в прозореца „Редактиране на обект“ ще бъде добавен ред, в който полетата „Име на колона“ и „Ширина“ се попълват ръчно от клавиатурата (Фигура 26).
Фигура 27. Преместване на колона "Нагоре" и "Надолу" в ред
За да преместите колоната „Нагоре“ и „Надолу“ по ред, трябва да изберете реда и да щракнете върху съответния бутон или (Фигура 27). Редовете ще бъдат показани в отпечатания формуляр за отчет в посочения ред.
За да запазите въведените данни, щракнете върху бутона „Запазване“ (Фигура 28).
Фигура 29. Бутон за визуализация
За да прегледате и изпратите шаблона на отчета за печат, щракнете върху бутона „Преглед“ (Фигура 29).
Фигура 30. Прозорец за преглед
Прозорецът „Преглед“, който се отваря, ще покаже данните от полетата на секцията с шаблон на отчет (Фигура 30).
Фигура 31. Затваряне на прозореца за визуализация
За да затворите прозореца „Изглед“, щракнете върху иконата за затваряне на прозореца (Фигура 31).
Фигура 32. Бутон за затваряне
За да затворите прозореца „Редактиране на обект“, щракнете върху бутона „Затвори“ (Фигура 32).
Фигура 33. Ред в раздела „Отчитане на секции“.
В резултат на това ще бъде добавен ред към раздела „Секции за отчитане“ (Фигура 33).
След това трябва да отидете в раздела „Подписи“.
2.1.3 Попълване на раздела "Подписи".
Фигура 34. Бутон "Добавяне на линия".
За да добавите линия, щракнете върху бутона „Добавяне на линия“ (Фигура 34).
Фигура 35. Прозорец "Редактиране на обект".
В резултат на това ще се отвори прозорецът „Редактиране на обект“ (Фигура 35).
Полето "Номер на ред" се попълва ръчно от клавиатурата.
Полето "Номер на линия" се попълва автоматично и не е достъпно за редактиране.
Полетата "Име на ред" и "Съдържание на ред" се попълват ръчно с помощта на клавиатурата.
важно!Полетата "Номер на ред" и "Съдържание на ред" са задължителни.
Добавянето на етикет се извършва подобно на горното описание.
За да запазите въведените данни, щракнете върху бутона „Запазване“ (Фигура 36).
Фигура 37. Ред в раздела "Подписи".
В резултат на това ще бъде добавен ред към раздела „Подписи“ (Фигура 37).
Фигура 38. Преместване на реда "Нагоре" и "Надолу" в ред
За да преместите заглавния ред „Нагоре“ или „Надолу“ по ред, трябва да изберете реда и да щракнете върху съответния бутон или (Фигура 38). Редовете ще бъдат показани в отпечатания формуляр за отчет в посочения ред.
За да запазите въведените данни и да затворите прозореца „Формуляр за въвеждане на шаблон на отчет“, щракнете върху бутона „Запазване“ (Фигура 39).
2.2 Създаване на печатна форма на шаблон за протоколи за договорености
Фигура 40. Бутон "Печат на шаблон на документ"
За да видите формата за печат на шаблона на отчета за споразумението, трябва да изберете съответния запис с едно щракване на левия бутон на мишката и да кликнете върху бутона „Печат на шаблон на документ“ (Фигура 40).
В резултат на това на работната станция на потребителя ще бъде изтеглен отпечатан формуляр на шаблона за отчет за споразумение с разширение *.pdf.
3 Поставяне на резолюция по доклада по договора от организацията, предоставила субсидията
Поставянето на резолюция към отчета по споразумението от организацията, предоставила субсидията, се извършва в регистъра на отчетите за изпълнението на разходите, чийто източник на финансова подкрепа са субсидии (бюджетни инвестиции, междубюджетни трансфери).
Фигура 41. Отидете в регистъра на отчетите за разходите за субсидии
За да отидете в регистъра на отчетите за разходите за субсидии, от които се нуждаете (Фигура 41):
- изберете раздела "Меню" (1);
- изберете секцията „Споразумения“ (2);
- изберете подраздела „Регистър на отчетите за разходите за субсидии“ (3).
Фигура 42. Раздел „Регистър на отчетите за разходите, източникът на финансова подкрепа за които са субсидии (бюджетни инвестиции, междубюджетни трансфери)“
В резултат на това ще се отвори разделът „Регистър на отчетите за изпълнението на разходите, чийто източник на финансова подкрепа са субсидии (бюджетни инвестиции, междубюджетни трансфери)“, в който трябва да отидете в раздела, съответстващ на бюджетния цикъл с който ще се извършва работата (Фигура 42).
Фигура 43. Функционални бутони
За да работите с регистъра на отчетите за изпълнението на разходите, източникът на финансова подкрепа за които са субсидии (бюджетни инвестиции, междубюджетни трансфери), в системата са внедрени следните функционални бутони (Фигура 43):
- "Refresh" - опресняване на страницата;
- "Версия":
- [Виж версия]- преглед на версията на доклада за споразумението;
- "Печат":
- [Печат регистър]- генериране на печатна форма на регистъра на отчетите за разходите, чийто източник на финансова подкрепа са субсидии (бюджетни инвестиции, междубюджетни трансфери) към работната станция на потребителя с разширение *.xls;
- [Печат на документа]- генериране на печатна форма на отчета за договора на работната станция на потребителя с разширение *.pdf или *.doc;
- “Създаване на резолюция” - формиране на резолюция (“Съгласено” или “Несъгласувано”);
- “Потвърждение на отчета” - създаване на лист за одобрение, одобрение (при необходимост) и одобрение на наложената резолюция;
- “Подписи на документи” - преглед на електронни подписи;
- "История на решенията" - преглед на историята на решенията.
Фигура 44. Бутон „Създаване на резолюция“.
За да създадете резолюция, трябва да изберете съответния ред с едно щракване на левия бутон на мишката и да кликнете върху бутона „Създаване на резолюция“ (Фигура 44).
Забележка.Ако докладът за споразумението преди това не е бил приведен в статус „Одобрен“ на получателя, тогава той не се показва за потребителя на федералните изпълнителни органи.
Фигура 45. Прозорец за решение
В резултат на това ще се отвори прозорецът за решение за одобрение (Фигура 45).
Полетата „Дата, час на получаване за одобрение” и „Име на ГРБС, длъжност, трите имена” се попълват автоматично.
В полето "Разпределение на бюджетните средства" трябва да изберете стойността "Съгласувано" или "Несъгласувано" от падащия списък, като щракнете върху бутона.
важно!Полето "Разпределение на бюджетните средства" е задължително.
Полето "Текст на решението за одобрение" се попълва ръчно.
важно!Полето "Текст на решението за одобрение" е задължително, ако в полето "Решение" е избрана стойността "Не е одобрено".
Полето „Име, длъжност, структурно звено на автора на резолюцията” се попълва автоматично.
След като попълните полетата, трябва да кликнете върху бутона „Запазване“ (Фигура 46).
3.1 Оформяне на лист за одобрение
Фигура 47. Бутон „Потвърждение на отчета“.
За да генерирате лист за одобрение, трябва да щракнете върху бутона „Потвърждение на отчета“ (Фигура 47).
Фигура 48. Лист за одобрение
В прозореца „Лист за одобрение“, който се отваря, трябва да добавите одобряващи и одобряващи, като щракнете върху бутона „Добавяне“ в съответните блокове (Фигура 48).
Фигура 49. Бутон за избор
В прозореца „Избор на потребители“, който се отваря, трябва да изберете съответния запис с едно щракване на левия бутон на мишката и да кликнете върху бутона „Избор“ (Фигура 49).
важно!Възможно е да изберете няколко одобряващи и един одобряващ от списъка. Може да има само един одобряващ. Листът за одобрение не може да бъде запазен, ако не е избран одобряващ.
Фигура 50. Запазване на листа за одобрение
След като изберете одобряващите и одобряващите, трябва да кликнете върху бутона „Запазване“ (Фигура 50).
В резултат на това статусът на документа ще приеме стойността „В процес на одобрение“.
Преди да започне процесът на одобрение, авторът на листа за одобрение може да редактира списъка с одобряващи и одобряващи.
важно!Отстраняването на предварително избрано одобряващо или одобряващо лице е възможно само с последваща смяна на одобряващото или одобряващото лице.
Фигура 51. Бутон "Редактиране".
За да промените одобряващото лице, трябва да кликнете върху бутона „Редактиране“ (Фигура 51).
Фигура 52. Бутон "Изтриване".
След това трябва да кликнете върху бутона „Изтриване“ (Фигура 52).
Фигура 54. Бутон "Добавяне".
След това, за да добавите ново одобряващо лице, трябва да кликнете върху бутона „Добавяне“ (Фигура 54).
За да запазите направените промени, трябва да кликнете върху бутона „Запазване“ (Фигура 56).
Редактирането на предварително избран одобряващ се извършва по същия начин, както е описано по-горе.
След генериране на листа за одобрение, включените в списъка на одобряващите и одобряващите последователно одобряват документа в съответствие с параграфи 3.2 и 3.3 от това ръководство за потребителя.
3.2 Преговори
Фигура 57. Бутон „Потвърждение на отчета“.
За да одобри документ, одобряващият трябва да избере съответния ред с едно щракване на левия бутон и да щракне върху бутона „Потвърждение на доклада“ (Фигура 57).
Ако е необходимо, одобряващото лице може да назначи друго лице, отговорно за одобрението, както е описано в параграф 3.1 от това ръководство за потребителя.
Фигура 58. Бутон "Съгласено".
В прозореца „Лист за одобрение“, който се отваря, трябва да кликнете върху бутона „Съгласено“ (Фигура 58).
В прозореца „Редактиране на обект“, ако е необходимо, попълнете полето „Коментар“ и щракнете върху бутона „Запазване“ (Фигура 59).
След това документът ще премине в статус „Одобрен“.
За да откаже одобрение на документ, одобряващият трябва да избере съответния ред с едно щракване на левия бутон на мишката и да щракне върху бутона „Отчет за потвърждение“ (Фигура 57).
Фигура 60. Бутон „Не е съгласувано“
В прозореца „Лист за одобрение“, който се отваря, трябва да кликнете върху бутона „Неодобрено“ (Фигура 60).
В прозореца "Редактиране на обект" трябва да попълните полето "Коментар" и да кликнете върху бутона "Запазване" (Фигура 61).
важно!Полето "Коментар" е задължително.
След това документът ще премине в статус „Неодобрен“.
3.3 Декларация
Фигура 62. Бутон „Потвърждение на отчета“.
За да одобри съгласувания документ, одобряващият трябва да избере съответния ред с едно щракване на левия бутон на мишката и да щракнете върху бутона „Потвърждение на отчета“ (Фигура 62).
Ако е необходимо, одобряващият може да назначи друго лице, отговорно за одобрението, както е описано в параграф 3.1 от това ръководство за потребителя.
Фигура 63 Бутон „Одобрен“.
В прозореца „Лист за одобрение“, който се отваря, трябва да кликнете върху бутона „Одобрено“ (Фигура 63).
След това документът ще премине в статус "Одобрен".
За да откаже одобрение на документ, одобряващият трябва да избере съответния ред с едно щракване на левия бутон на мишката и да щракне върху бутона „Докладване за потвърждение“ (Фигура 62).
Фигура 64. Бутон "Неодобрено".
В прозореца „Лист за одобрение“, който се отваря, трябва да кликнете върху бутона „Неодобрено“ (Фигура 64).
След това документът ще премине в статус "Неодобрен".
Редактиране и съгласуване
Фигура 65. Бутон „Потвърждение на отчета“.
За да елиминирате коментарите и да изпратите отново документа за одобрение, трябва да изберете несъответстващия ред с едно щракване на левия бутон на мишката и да кликнете върху бутона „Потвърждение на доклада“ (Фигура 65).
Фигура 67. Бутон "История на одобрението"
За да видите хронологията на одобрението, в прозореца „Лист за одобрение“ щракнете върху бутона „Хронология на одобрението“ (Фигура 67).
Текст на електронен документ
изготвен от Кодекс АД и проверен спрямо:
официален уебсайт на руското министерство на финансите
www.minfin.ru, 18.04.2017 г
Ръководство за работа с подсистемата за бюджетно планиране на държавната интегрирана информационна система за управление на публичните финанси "Електронен бюджет" за генериране на отчетна форма за разходите, източникът на финансова подкрепа за които е субсидия (бюджетни инвестиции, междубюджетни трансфери) и техните координация за главните разпоредители на средства от федералния бюджет
| Заглавие на документа: | Ръководство за работа с подсистемата за бюджетно планиране на държавната интегрирана информационна система за управление на публичните финанси "Електронен бюджет" за генериране на отчетна форма за разходите, източникът на финансова подкрепа за които е субсидия (бюджетни инвестиции, междубюджетни трансфери) и техните координация за главните разпоредители на средства от федералния бюджет |
| Получаващ орган: | Министерство на финансите на Русия |
| Статус: | Активен |
| Публикувано: | Документът не е публикуван |
| Дата на приемане: | 07 април 2017 г |
| Начална дата: | 07 април 2017 г |
При изготвянето на план за финансово управление през 2020 г. е необходимо да се ръководите от изискванията на Заповед на Министерството на финансите № 186n.Формирането на план за финансови и икономически дейности за 2020 г. трябва да се извърши от федералните институции в GIIS „Електронен бюджет“.Правилата за подаване на отчети за резултатите от дейността и използването на имуществото се регулират от Заповед на Министерството на финансите № 114n, като се вземат предвид актуализациите, направени от 26 декември 2018 г. № 287n, влязла в сила на 01.01. /2020 г.От 2020 г. се промени и бюджетната класификация. Министерството на финансите е изготвило сравнителни таблици с кодове за 2019 г., както и обвързване на кодовете за 2020 г. помежду си.
Цел на курсаобяснява процедурата за работа в системата „Електронен бюджет“ при изготвяне на план за финансов бюджет и предоставя коментари по нови нормативни документи.
Курсът е предназначен За ръководители на финансови и икономически отдели,счетоводни услуги на федерални и регионални изпълнителни органи, GRBS и техните подчинени институции, федерални бюджетни и автономни институции.
_____________________
- Планиране на финансово-икономическата дейност на държавни (общински) институции, като се вземат предвид разпоредбите на Заповед на Министерството на финансите на Русия № 186n . Характеристики на тока правна уредбапо отношение на процедурата за формиране и финансова подкрепа на държавната задача, текущи промени в съответните правни актове. Правила за формиране, поддържане и одобряване на общоруски основни (секторни) списъци, федерални списъци, регионални списъци на държавни (общински) услуги и работи, въз основа на които се формира държавната (общинска) задача. Основните причини за отказа на руското Министерство на финансите да одобри проекти за услуги и работи, проблеми и грешки при формирането на тези списъци. Изисквания за регулаторни правни актове, установяващи правилата за предоставяне на субсидии (целеви, организации с нестопанска цел, безвъзмездни средства) по време на изпълнението на национални проекти.
- Методически въпроси на формирането и поддържането на план за FCD в институциите . ПФХД за 2020 г., коментари към Заповед 186н от 31.08.18г. Процедурата за изготвяне и одобряване на PFHD. Индикатори за постъпления и плащания. Актуализирана процедура за изготвяне, одобряване и изменение на плана FCD в съответствие с промените в законодателството.
- Институционално планиране на доходите . Особености при използване на бюджетна класификация при планиране на приходите. Обосновка на планираните показатели за приходи. Обосновка на планираните показатели на други приходи. Нови правила и примерни обосновки за плана FCD. Uдори вземания за приходи и получени аванси.
- Планиране на институционалните разходи за CWR . Актуализация на бюджетна класификация на видовете разходи, сравнение.
- Изчисления на планови показатели за плащания. Изчисляване на плащанията за данъци, обект на данъчно облагане, за които е доходът (печалбата) на институцията. Обосновка на разходните показатели.
- FCD планира реорганизация на бюджетни и автономни институции . Какво трябва да се вземе предвид при изготвянето на FCD плана.
- Процедурата за публикуване на информация,включително одобрените планове на FCD, в съответствие с промените в законодателството на официалния уебсайт на държавни (общински) институции bus.gov.ru. Нормативна уредба. Изпълнение на развитие на функционалността на уебсайта през 2020 г. Използване на инструменти за анализ за заинтересованите страни.Ред за предоставянеотчет за изпълнението на плана за финансово-стопанската дейност. Процедурата за попълване на информация за целеви субсидии.
- Централизирано обслужване на касовото обслужване на целеви средства и плащания в системата Електронен бюджет. Целеви модел информационни потоциза подкрепа на хазната. Информационна и технологична поддръжка за съкровище. Целева схема за провеждане на сътрудничество. Създаване на централизирана услуга за касова поддръжка на целеви фондове в ГИИС „Електронен бюджет”. Процедурата за извършване на плащания в рамките на подкрепата на касата на целевите фондове.
- Характеристики на планирането на границите на бюджетните задължения през 2020 г. за приемане и изпълнение на бюджетни задължения за осигуряване изпълнението на функциите на институциите. Формиране и одобряване на бюджетни разчети на институцията в съответствие с Общи изисквания, одобрен със заповед на Министерството на финансите на Русия 112n. Характеристики на разпределяне на разходите към раздели на бюджетната оценка. Попълване на обосновки (изчисления) на планираните оценки. Процедурата за извършване на промени в бюджетната оценка. Планирани промени в заповедта на Министерството на финансите на Русия 112n.
- Разходване бюджетни средствапрез 2020 г.: ограничения и възможности . Бюджетни разпределения, граници на бюджетните задължения: разпределение (довършване), увеличение, преразпределение. Остава: нужда, характеристики на употреба, връщане. Сключване на договори през 2020 г.: приемане на бюджетни (парични) задължения, авансови плащания.
- Характеристики на публикуване на информация на един портал на бюджетната система на Руската федерация budget.gov.ru (EPBS) от главните администратори на средства от федералния бюджет, както и от финансовите органи на съставните образувания на Руската федерация, в съответствие с разпоредбите на Заповед на Министерството на финансите на Русия от 28 декември, 2016 № 243н. Функционалността и възможностите на портала са интеграция с подсистемите „Електронен бюджет”. Общоруски, федерални и регионални списъци на държавни и общински службии работи: промяна на реда за образуване на държавни и общински задачи. Писмо на Министерството на финансите на Русия и Федералната хазна от 12 декември 2017 г. № 21-03-04/82833/07-04-05/14-948. Проект Федерален закон„За федералния бюджет“ на единния портал. Процедура за свързване за публикуване на информация на Единния портал. Комуникационни услуги на Единния портал. Дизайнер на данни и дизайнер на отчети. Калкулатори. Схема на бизнес процеса за публикуване на информация. Развитие на EPBS през 2019-20 г.
Програмата ще включва служители на руското министерство на финансите,Федерална хазна, специалисти по бюджетно счетоводство.
_________________
Форма на обучение: редовна – задочна : 13 април (редовна част, 8 учебни часа),14 април (задочна част, 8 учебни часа).
Създаването на автоматизирано работно място на Електронния бюджет става на няколко етапа, те не са сложни, но изискват внимание. Ние правим всичко според инструкциите за настройка на електронен бюджет. Кратко и по същество...
Електронен бюджет за създаване на работно място
Основен сертификат електронен бюджет
Създайте папка с ключове в Моите документи, за да съхранявате изтеглените сертификати в тази папка:
На уебсайта http://roskazna.ru/gis/udostoveryayushhij-centr/kornevye-sertifikaty/ в менюто ГИС -> Сертификационен център -> Основни сертификати, трябва да изтеглите " Основен сертификат (квалифициран)" (вижте фигурата), или ако сте получили флашка със сертификати, копирайте ги от папката Сертификати.
Сертификат Континент TLS VPN
Вторият сертификат, който трябва да бъде изтеглен, е сертификатът Continent TLS VPN, но не можах да го намеря в новия уебсайт на roskazna, затова поставям връзка от моя уебсайт. Изтеглете Continent TLS VPN сертификата в папката с ключове; ще ни трябва по-късно, когато конфигурираме клиентската програма Continent TLS.
Инсталирайте изтегления Root сертификат (квалифициран) за работа с електронния бюджет.
В меню СТАРТ -> Всички програми -> CRYPTO-PRO -> стартирайте програмата Сертификати.
Отидете на Сертификати, както е показано на фигурата по-долу:

Отидете в менюто Действие - Всички задачи - Импортиране, ще се появи прозорецът на Съветника за импортиране на сертификати - Напред - Преглед - Намерете изтеглените Основен сертификат (квалифициран)в нашия случай се намира в My Documents в папката key

Ако всичко е направено правилно, основният сертификат на CA на Федералната хазна ще се появи в папката със сертификати.

Инсталиране на "Continent TLS Client" за работа с електронен бюджет
Continent_tls_client_1.0.920.0 може да се намери в Интернет.
Разопаковайте изтегления архив, отидете в папката на CD и стартирайте ContinentTLSSetup.exe

От елемента щракнете върху Continent TLS Client KC2 и стартирайте инсталацията.


Приемаме условията

Оставете целевата папка по подразбиране

В прозореца за стартиране на конфигуратора поставете отметка в квадратчето до Стартиране на конфигуратора след завършване на инсталацията.
По време на инсталацията ще се появи прозорецът за настройки на услугата:

Адрес - посочете lk.budget.gov.ru
Сертификат - изберете втория сертификат, изтеглен по-рано в папката с ключове.

Щракнете върху OK и завършете инсталацията, Готово.

Когато бъдете помолени да рестартирате операционна системаОтговаряме Не.
Инсталиране на инструмента за електронен подпис “Jinn-Client”
Можете да изтеглите програмата Jinn-Client от Интернет.
Отидете в папката Jinn-client - CD, стартирайте setup.exe

Щракнете от списъка Jinn-Client, инсталацията на програмата започва

Пренебрегваме грешката, щракнете върху Продължи, Напред, приемете споразумението и щракнете върху Напред.

Въведете издадения лицензен ключ

Инсталирайте програмата по подразбиране, щракнете върху Напред


Завършваме инсталацията, отговаряме на въпроса за рестартиране на операционната система No
Инсталиране на модул за работа с електронен подпис “Cubesign”
Ако имате нужда от архив с програмата, пишете в коментарите.
Стартирайте инсталационния файл cubesign.msi


Настройка на браузъра Mozilla Firefox за работа с Електронния бюджет.
1. Отворете менюто "Инструменти" и изберете "Настройки".
2. Отидете в раздела „Разширени“ в раздела „Мрежа“.
3. В секцията с настройки „Връзка“ щракнете върху бутона „Конфигуриране…“.
4. В прозореца с параметри на връзката, който се отваря, задайте стойността
„Ръчно настройване на прокси услуга.“
5. Задайте стойностите на HTTP прокси полетата: 127.0.0.1; Порт: 8080.

6. Щракнете върху бутона „OK“.
7. В прозореца „Настройки“ щракнете върху бутона „Ok“.
Влезте в личния си акаунт на Електронния бюджет
Ще се отвори прозорец с молба да изберете сертификат, в който да влезете. личен акаунтЕлектронен бюджет.

Избираме сертификат за влизане в Личен акаунт на Електронен бюджет, ако има парола за затворената част на сертификата, записваме я и натискаме OK, след което ще се отвори Личен акаунт на Електронен бюджет.

Системата за електронен бюджет (EB) функционира за създаване и съхраняване на отчетни документи, поддържане на счетоводство, генериране и публикуване на документация за държавни клиенти и изпълнява някои други функции. Прочетете повече за системата, както и как да създадете план за обществени поръчки в Електронния бюджет, в нашия материал по-долу.
Кой създава планове за обществени поръчки в електронния бюджет
Субектите на системата за електронен бюджет са:
- органи на държавна власт и местно самоуправление;
- бюджетни институции;
- други юридически лица, които получават бюджетни средства;
- органи за управление на държавни извънбюджетни фондове;
- други участници в бюджетния процес;
- клиенти съгласно Закон № 223-FZ.
Кой участва във формирането на плана за обществени поръчки в електронния бюджет:
- държавни клиенти, действащи от името на Руската федерация;
- Федерални държавни бюджетни институции, федерални държавни унитарни предприятия, чиято собственост принадлежи на Руската федерация;
- федерални държавни автономни институции, чиято собственост принадлежи на държавата;
- Федерални държавни бюджетни институции, федерални държавни автономни институции, федерални държавни унитарни предприятия, които провеждат обществени поръчки в рамките на правомощията на държавния клиент, прехвърлени им от федералните органи и държавните корпорации.
Това е посочено в клауза 6 от Правилата за поставяне на планове за обществени поръчки в Единната информационна система, одобрени с Указ на правителството на Руската федерация от 29 октомври 2015 г. № 1168).
Следните клиенти публикуват план за обществени поръчки чрез интерфейса на EIS или чрез регионални или общински информационни системи:
- държавни клиенти, действащи от името на образувание или общинско образувание;
- бюджетни институции, създадени от субект или общинско образувание);
- Държавни унитарни предприятия, чиято собственост принадлежи на съставно образувание на Руската федерация;
- MUPs;
- автономни институции, създадени от съставен субект на Руската федерация;
- бюджетни, автономни институции, създадени от съставния субект на Руската федерация, държавни унитарни предприятия, чиято собственост принадлежи на съставните образувания, общински унитарни предприятия, които провеждат обществени поръчки в рамките на делегираните правомощия на клиентите да сключват договори от името на съставните образувания на руската федерация.
Освен това, съгласно заповедта на Министерството на финансите на Руската федерация от 29 декември 2014 г. № 173n, всички държавни клиенти са длъжни да създават данни за поддържане на регистър на държавните поръчки първо в електронната система и едва след това да ги прехвърлят към Федералната хазна.
Как да създадете план за обществени поръчки за 2019 г. в електронен бюджет стъпка по стъпка
Нека разгледаме формирането на план за обществени поръчки в електронен бюджет стъпка по стъпка. За да отидете на задължителен раздел, в главния прозорец изберете раздела „Меню“, раздела „Управление на покупките“ и подраздела „Предложение за покупка (AU/BU)“. Ще бъдете отведени до подраздела „Планове за обществени поръчки на AU/BU“. Отидете в раздела, съответстващ на бюджетния цикъл, с който ще работите, след това в раздела „Изпълнение“.
Отворете формуляра на плана за обществени поръчки и щракнете върху бутона „Създаване на нов документ“. Трябва да попълните следните раздели:
- общи данни;
- позиции от плана за държавните поръчки;
- специални държавни поръчки;
- окончателни данни за БКК;
- обобщена информация за CWR;
- обосновка;
- лист за одобрение.
Създайте план за обществени поръчки в подсистемата за планиране на бюджета на Електронния бюджет. За да направите това, влезте в личния си акаунт на уебсайта budget.gov.ru. Първо създайте предложение за покупка и след това формулирайте план. Прочетете как да създадете и съгласувате план за обществени поръчки в Електронния бюджет.
Някои раздели ще бъдат попълнени автоматично, но някои ще трябва да бъдат попълнени ръчно. Например, самата система ще посочи номера, статуса, версията на плана, както и датата на създаване. Но периодът на планиране трябва да бъде избран. Разделът с данните на държавния клиент се попълва автоматично от програмата, информацията се взема от регистъра на организациите. Можете да коригирате само адреса, телефонния номер, имейла, OKPO и OKTMO.
Трябва да приложите и документи. Например списък с промени, направени в план, публикуван по-рано, или сканирано копие на плана. За да направите това, щракнете върху един от трите бутона: „Добавяне на прикачен файл“, „Създаване на връзка“, „Направете сканирано копие на документа и прикачете като прикачен файл“.
Как да направите промени в плана за обществени поръчки в електронния бюджет 2019 г
За да промените позицията на публикуван план за доставка, трябва да отидете до формата на списък с позиции в плана за доставка и да намерите желаната позиция. За търсене можете да използвате идентификатора за включване (в плана за обществени поръчки), датата и часа на поставяне в UIS и др.
След като изберете елемента, щракнете върху бутона „Направете промени в одобрената версия“. Системата ще генерира нова версияпланови позиции със статус „Чернова“. В същото време ранна версияще стане невалиден. След това изберете необходимия елемент от плана за обществени поръчки и щракнете върху бутона „Отворете документ за редактиране“. Във формуляра, който се отваря, направете промени в разделите „Основна информация“, „Сума на финансовата подкрепа“, „Обосновка на обществената поръчка“ и „Лист за одобрение“. Важно е да се отрази обосновката за извършване на промени. Изберете стойност от търсенето:
- „Промяна в резултат на взето решениеобществено обсъждане на поръчката”;
- „Други“ - ако възникнат обстоятелства, които не могат да бъдат предвидени към датата на одобрение на плана.
След като попълните полетата, щракнете върху бутона „Запазване на промените и затваряне на прозореца“. След това трябва да се съгласува променената позиция.
Прикачени файлове
- Инструкции за извършване на промени в плана за обществени поръчки и графика.pdf
- Ръководство за инсталиране и конфигуриране на потребителска работна станция.doc
- GRBS Ръководство за потребителя за създаване на план в електронния бюджет.docx
- Ръководство за потребителя на PBS за създаване на план в електронния бюджет.docx
Системата за електронен бюджет (EB) функционира за създаване и съхраняване на отчетни документи, поддържане на счетоводство, генериране и публикуване на документация за държавни клиенти и изпълнява някои други функции. Прочетете повече за системата, както и как да създадете план за обществени поръчки в Електронния бюджет, в нашия материал по-долу.
Кой създава планове за обществени поръчки в електронния бюджет
Субектите на системата за електронен бюджет са:
- органи на държавна власт и местно самоуправление;
- бюджетни институции;
- други юридически лица, които получават бюджетни средства;
- органи за управление на държавни извънбюджетни фондове;
- други участници в бюджетния процес;
- клиенти съгласно Закон № 223-FZ.
Кой участва във формирането на плана за обществени поръчки в електронния бюджет:
- държавни клиенти, действащи от името на Руската федерация;
- Федерални държавни бюджетни институции, федерални държавни унитарни предприятия, чиято собственост принадлежи на Руската федерация;
- федерални държавни автономни институции, чиято собственост принадлежи на държавата;
- Федерални държавни бюджетни институции, федерални държавни автономни институции, федерални държавни унитарни предприятия, които провеждат обществени поръчки в рамките на правомощията на държавния клиент, прехвърлени им от федералните органи и държавните корпорации.
Това е посочено в клауза 6 от Правилата за поставяне на планове за обществени поръчки в Единната информационна система, одобрени с Указ на правителството на Руската федерация от 29 октомври 2015 г. № 1168).
Следните клиенти публикуват план за обществени поръчки чрез интерфейса на EIS или чрез регионални или общински информационни системи:
- държавни клиенти, действащи от името на образувание или общинско образувание;
- бюджетни институции, създадени от субект или общинско образувание);
- Държавни унитарни предприятия, чиято собственост принадлежи на съставно образувание на Руската федерация;
- MUPs;
- автономни институции, създадени от съставен субект на Руската федерация;
- бюджетни, автономни институции, създадени от съставния субект на Руската федерация, държавни унитарни предприятия, чиято собственост принадлежи на съставните образувания, общински унитарни предприятия, които провеждат обществени поръчки в рамките на делегираните правомощия на клиентите да сключват договори от името на съставните образувания на руската федерация.
Освен това, съгласно заповедта на Министерството на финансите на Руската федерация от 29 декември 2014 г. № 173n, всички държавни клиенти са длъжни да създават данни за поддържане на регистър на държавните поръчки първо в електронната система и едва след това да ги прехвърлят към Федералната хазна.
Как да създадете план за обществени поръчки за 2019 г. в електронен бюджет стъпка по стъпка
Нека разгледаме формирането на план за обществени поръчки в електронен бюджет стъпка по стъпка. За да отидете до желания раздел, в главния прозорец изберете раздела „Меню“, раздела „Управление на поръчките“ и подраздела „Предложение за покупка (AU/BU)“. Ще бъдете отведени до подраздела „Планове за обществени поръчки на AU/BU“. Отидете в раздела, съответстващ на бюджетния цикъл, с който ще работите, след това в раздела „Изпълнение“.
Отворете формуляра на плана за обществени поръчки и щракнете върху бутона „Създаване на нов документ“. Трябва да попълните следните раздели:
- общи данни;
- позиции от плана за държавните поръчки;
- специални държавни поръчки;
- окончателни данни за БКК;
- обобщена информация за CWR;
- обосновка;
- лист за одобрение.
Създайте план за обществени поръчки в подсистемата за планиране на бюджета на Електронния бюджет. За да направите това, влезте в личния си акаунт на уебсайта budget.gov.ru. Първо създайте предложение за покупка и след това формулирайте план. Прочетете как да създадете и съгласувате план за обществени поръчки в Електронния бюджет.
Някои раздели ще бъдат попълнени автоматично, но някои ще трябва да бъдат попълнени ръчно. Например, самата система ще посочи номера, статуса, версията на плана, както и датата на създаване. Но периодът на планиране трябва да бъде избран. Разделът с данните на държавния клиент се попълва автоматично от програмата, информацията се взема от регистъра на организациите. Можете да коригирате само адреса, телефонния номер, имейла, OKPO и OKTMO.
Трябва да приложите и документи. Например списък с промени, направени в план, публикуван по-рано, или сканирано копие на плана. За да направите това, щракнете върху един от трите бутона: „Добавяне на прикачен файл“, „Създаване на връзка“, „Направете сканирано копие на документа и прикачете като прикачен файл“.
Как да направите промени в плана за обществени поръчки в електронния бюджет 2019 г
За да промените позицията на публикуван план за доставка, трябва да отидете до формата на списък с позиции в плана за доставка и да намерите желаната позиция. За търсене можете да използвате идентификатора за включване (в плана за обществени поръчки), датата и часа на поставяне в UIS и др.
След като изберете елемента, щракнете върху бутона „Направете промени в одобрената версия“. Системата ще генерира нова версия на елемента от плана със статус „Чернова“. В този случай по-ранната версия ще стане невалидна. След това изберете необходимия елемент от плана за обществени поръчки и щракнете върху бутона „Отворете документ за редактиране“. Във формуляра, който се отваря, направете промени в разделите „Основна информация“, „Сума на финансовата подкрепа“, „Обосновка на обществената поръчка“ и „Лист за одобрение“. Важно е да се отрази обосновката за извършване на промени. Изберете стойност от търсенето:
- „Промяна въз основа на резултатите от общественото обсъждане на решението за възлагане на поръчката”;
- „Други“ - ако възникнат обстоятелства, които не могат да бъдат предвидени към датата на одобрение на плана.
След като попълните полетата, щракнете върху бутона „Запазване на промените и затваряне на прозореца“. След това трябва да се съгласува променената позиция.
Прикачени файлове
- Инструкции за извършване на промени в плана за обществени поръчки и графика.pdf
- Ръководство за инсталиране и конфигуриране на потребителска работна станция.doc
- GRBS Ръководство за потребителя за създаване на план в електронния бюджет.docx
- Ръководство за потребителя на PBS за създаване на план в електронния бюджет.docx