Защо и как да направите екранна снимка на компютър с Windows. Как да направите екранна снимка на лаптоп с Windows? Правете екранни снимки на windows xp
Екранна снимка (на английски screen – екран, shot – моментна снимка) е моментна снимка на екрана на монитора.Използване на функции и програми на операционната система също допълнителни инструментипотребителят има възможност да направи моментна снимка на целия екран на монитора или на отделна част от него. Екранните снимки са поставени като илюстрации в инструкциите за инсталиране на софтуера и са приложени към ръководството, поставени в учебници и ръководства.
Потребителите на компютри използват екранни снимки:
Възможността за бързо прехвърляне на картина от компютър онлайн помага и в двете бизнес кореспонденция, и в приятелско общуване. Полезно е за начинаещ потребител на компютър да научи как да направи екранна снимка на екрана и къде се запазва. Представяме на вашето внимание инструкции, илюстрирани със същите екранни снимки, получени от монитора.
Екранна снимка без програми в windows
Правенето на екранна снимка е функция на операционната система на вашия компютър.Няма допълнителни програмине се изисква. Просто натиснете клавиша PrintScreen. IN различни моделиНа клавиатурата клавишът може да бъде наречен PrtSc, PrtScr, PrnScr или PrtSc/SysRq. Когато го натиснете, се получава моментално копиране на това, което се показва на монитора.


Снимка: класическо местоположение на бутона PrintScreen 
Снимка: Опции на бутона PrtSc
Както всеки копиран материал, изображението се съхранява в клипборда. За да го запазите на вашия компютър като файл, можете да използвате всеки графичен редактор.
Най-лесният начин за запазване на снимки е чрез Paint, една от стандартните помощни програми на Office. За да направите това, трябва да направите следното:
- натиснете клавиша PrintScreen;
- отворете Paint (път: Старт – Всички програми – Аксесоари – Paint);

- щракнете върху бутона „Вмъкване“ в горния ляв ъгъл: картината ще се появи в полето;

- за да запазите файла, трябва да щракнете върху бутона в горния ляв ъгъл;

- В менюто трябва да кликнете върху „Запазване като“. В полето, което се появява вдясно, можете да изберете формата от списъка: PNG, JPEG, BMP, GIF;
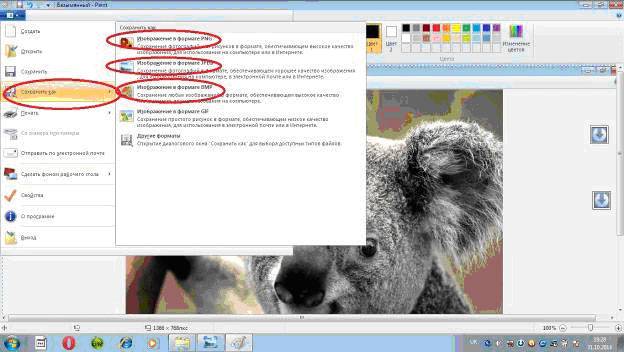
- когато форматът е избран, се появява прозорецът Запиши като; във втория ред можете да изберете мястото, където ще се съхранява файлът;
- След като изберете диск или папка на диск, щракнете върху „Запазване“ в долната част на прозореца вдясно.

По подразбиране файлът се записва на устройство C, в папката „Pictures“ в Windows 7 или папката „My Pictures“ в Windows XP.
Можете също незабавно да изпратите екранна снимка чрез имейл, печат. Можете също да го поставите в Word.
За да направите това, трябва да направите:

В този случай екранната снимка се запазва заедно с Word файл. Полученото изображение може веднага да илюстрира текста. Можете да работите с него като с всяка картина, вмъкната в Word: променяйте качеството, размера, позицията, компресирайте, изрязвайте, копирайте...
Екранна снимка на целия екран
Помощни програми софтуерправят възможно заснемането на моментна снимка на целия екран. С помощта на „Ножици“ можете да изберете цялото поле и да запазите моментна снимка или да изберете фрагмента, който ви интересува. За да получите изображение от вашия лаптоп, просто щракнете клавишна комбинация Fn + PrtScn. Картината веднага се отваря в Paint - всичко, което трябва да направите, е да я запазите или да изберете друга задача: отпечатайте, изпратете по имейл. Повечето от горните редактори на изображения ви позволяват незабавно да направите моментна снимка на целия екран, след като ги стартирате и натиснете клавиша PrintScreen.
Видео: Екранна снимка в Windows 7
Изображение от отделна част на монитора
Програма Scissors и клавишната комбинация Fn + Alt + PrtScnна някой от лаптопите, за да запазите изображението активен прозорец- това е най бърз начинвземете моментна снимка на желания фрагмент. Екранна снимка на активната програма също се извършва с помощта на клавишна комбинация Alt + Print Screen.
"Scissors" е много прост графичен редактор.
За да го отворите, трябва да изпълните следните стъпки:
- щракнете върху бутона Старт;
- изберете „Всички програми“;
- намерете и отворете „Стандарт“;
- отворете "Ножици".
Изображението, което ви интересува, трябва да бъде на монитора, преди да отворите „Ножици“: когато те работят, няма да можете да извършвате действия извън програмата. По-добре е да запазите файла в JPEG - като редактирате снимки в този формат, получавате повече възможности.
Нека да разгледаме как работи редакторът на изображения. програма PicPickне е най-сложният, но има достатъчно функции за работа с изображения, включително функцията за създаване на екранни снимки. Ако отворите PicPick и щракнете върху PrintScreen, изображението на това, което в момента е на монитора, веднага се появява в работното поле.

По подразбиране, по същия начин, както в Paint - изображението се записва в папката Documents. Ако преди това сте работили в Paint, тогава разберете как да направите екранна снимка на отделна част от екрана в PicPick, не е трудно.
Трябва да направите следното:

Работейки в PicPick, вие получавате възможност не само да запазите получената екранна снимка в избрания формат, но и незабавно да я поставите в желаната програма: Excel, Word, Power Point.
Персонализирана зона
Можете да изберете персонализирана област на екрана, като изберете „Персонализирана област“ от списъка със задачи. Курсорът се движи като молив, подчертавайки очертанията на областта, от която се нуждаете.Формата на избраната област зависи единствено от вашето виждане за бъдещия екран и вашето уверено използване на мишката.

Избирайки произволна област от екрана на компютъра, копирайте желания фрагмент. Но когато използвате такава екранна снимка като картина в Word или Power Point, все още я получавате във формата на правоъгълник. Около изображението, което избирате с курсора, се появява бял фон.
Програма, която прави екранни снимки
Пример за работа с Paint може да се счита за класически начин за правене на екранна снимка. Въпреки това, в Windows 7 в секцията "Стандарт" все още има много проста програма "ножица", с който можете да изберете и „изрежете“ всяка част от това, което виждате на работещия монитор. Картината показва как е направена екранна снимка на процеса „Ножици“ с помощта на Paint.

Компактният прозорец на „Ножица” не пречи на гледката.Курсорът заема целия екран или избира желаната част от него. Минимум инструменти за редактиране. Можете да изберете PNG, GIF, JPEG формат за запазване. Ако в работата си се нуждаете само от фрагмент от картина на работещ монитор, можете да прибегнете до обработка на изображението, получено в Paint, тоест да го изрежете. Това е тромаво и архаично. Задачата се опростява от гореспоменатите „Ножици“.
Има много допълнителни програми с по-широки възможности: програми за преглед на графики, конвертори, редактори на изображения.

В зависимост от вашите цели изберете най-подходящия: прост - за бързо получаване на информация или обемен - за редактиране и конвертиране на снимки като Photoshop. Един прост редактор има необходимите функции за получаване на екранна снимка на целия екран или отделна част, за създаване на маркировки, рисуване и добавяне на надписи. повечекомплексни програми

имат функции за корекция, деформация, трансформация, конвертиране на изображения, създаване на видеоклипове, презентации: Може да се използваонлайн редакторкато Pixtick.
Има необходимия набор от функции за получаване на екранни снимки и обработката им. Някои програми за цифрови фотоапарати, фото и видео конвертори също имат функция за заснемане. В допълнение към това те имат още десетки функции, което удължава работата, ако потребителят все още не е придобил необходимите умения.
Правим го без принтскрийн
Бутонът PrintScreen може да не функционира поради дефектна или запушена клавиатура. Ако printscreen не работи, това няма да ограничи много вашите възможности.
- За да получите екран без клавиша PrintScreen, можете да използвате един от следните методи: използвайте "Scissors" - това е възможно, ако имате Windows 7 или най-многонова версия
- използвайте допълнителен редактор на изображения: PicPick, EasyCapture, DuckCapture, Clip2Net или други;
- направете екранна снимка с помощта на допълнително оборудване - цифров фотоапарат, което е най-малко удобно и следователно е приемливо само в краен случай.
По-добре е да инсталирате един от горните редактори на изображения на вашия компютър, тъй като стандартни помощни програмиоперационните системи може да се провалят и не винаги разполагат с достатъчен набор от инструменти и функции.
>Когато компютрите бяха млади и нямаше дисплеи, концепцията за екранна снимка не съществуваше. Думата “screenshot” произлиза от английското “screen shot”, което буквално означава екранна снимка. Екранните снимки също се наричат „екрани“ - по-кратка, жаргонна версия на същата концепция.
Първите компютри са взаимодействали с потребителя чрез т.нар. предния панел, на който са разположени светлинни индикатори и лостове за превключване. Но още тогава имаше нужда да се запази текущото състояние на регистрите на компютъра. Електрическите крушки бяха малко и състоянието им можеше да се запише с молив в тетрадка. Невъзможно е да се направи същото със състоянието на 1024x968 цветни пиксела.Следователно самият Windows върши цялата работа вместо нас. Както при Windows 7, ще разберете, докато напредваме.

Екранната снимка се запазва в Windows паметили на компютърен диск, изображение на всичко, което е било на екрана по време на заснемането на снимката.
Необходимостта да направите екранна снимка на лаптоп възниква много често. Да приемем, че искате да запишете вашите действия или техните резултати за последващо прехвърляне на друг потребител или публикация в Интернет. Не можете да измислите нещо по-добро от мигновено за тази цел. Разсъждавайки по този начин, разработчиците на MS стигнаха до идеята, че правенето на екранна снимка в системата трябва да бъде възможно най-просто. За тази цел е адаптиран клавишът “PrtScr”, който е наличен на клавиатурата на всеки компютър, независимо дали е настолен компютър или лаптоп.
Спиране на времето
Да спре времето и да се снима от работа Работен плот на Windows, процедираме по следния начин:
- Изберете подходящия момент и натиснете клавиша “PrtSc”.
- Отворете произволна графика Windows редактор, като "боя" a (това може да се направи предварително).
- Натиснете клавишната комбинация "Ctrl" + "V" или отидете в менюто "Редактиране" на редактора и изберете командата "Поставяне".
- Изображението на екрана се премества на отворен документредактор. След това можете да работите с него по същия начин, както с всеки друг чертеж.
 Описаната последователност от действия и натиснати клавиши трябва да предполагат, че клипбордът се използва в процеса на заснемане на моментна снимка на работния плот на Windows. Това всъщност е вярно. Щраквайки върху клавиша „PrtSc“, преместваме информация за всички пиксели на екрана на лаптопа в клипборда. Ние правим това във формата графични изображения Windows. Следователно всеки графичен редактор може да вземе тези данни от буфера и да ги използва като чертеж.
Описаната последователност от действия и натиснати клавиши трябва да предполагат, че клипбордът се използва в процеса на заснемане на моментна снимка на работния плот на Windows. Това всъщност е вярно. Щраквайки върху клавиша „PrtSc“, преместваме информация за всички пиксели на екрана на лаптопа в клипборда. Ние правим това във формата графични изображения Windows. Следователно всеки графичен редактор може да вземе тези данни от буфера и да ги използва като чертеж.
Програмата, която получава изображението, може да бъде не само Paint, но като цяло всяка програма, която може да работи с изображения. Например програмите на MS Office. Има и се разпространяват отделни приложения за правене на екранни снимки и други подобни операции; те могат да бъдат полезни, ако бутонът „PrtSc“ по някаква причина не работи на лаптоп. В по-старите версии на операционната система това изображение се дублира в специална папка със снимки. Да приемем, че сега разбирате този въпрос.
Можете да направите екранна снимка стандартни средства Windows и програми на трети страни, в тази статия ще опиша стъпка по стъпка най-популярните начини за правене на екранна снимка.
1 Направете екранна снимка с помощта на клавиша PrintScreen;
2 Направете екранна снимка с помощта на вградения инструмент за изрязване;
3 Направете екранна снимка с Clip2Net.
Направете екранна снимка с помощта на клавиша PrintScreen.
Най-често срещаният начин да направите екранна снимка е да използвате клавиша " PrntScr“ на клавиатурата.
С натискането на този клавиш в клипборда се поставя изображение на целия екран на монитора. За да видите изображението, трябва да използвате редактор на изображения, например Paint. За да стартирате Paint, натиснете бутона " Започнете" и в лентата за търсене на програмата пишем думата бояи натиснете "Влез"(Или щракнете "Старт" - "Всички програми" - "Аксесоари" - "Paint"".) .

Вмъкнете екранна снимка от буфера на паметта в Paint, като натиснете клавишните комбинации " Ctr"+ "V"или бутон" Поставете" (в Windows7) " Редактиране - Поставяне“ (в Windows XP).
Ако трябва да направите екранна снимка не на целия екран, а само на един прозорец, за да направите това, трябва да направите прозореца активен (просто щракнете върху него) и натиснете клавишната комбинация " Alt" + "PrntScr"

След това поставете от клипборда в редактор, например Paint (както е описано по-горе).
Направете екранна снимка с помощта на вградения инструмент за изрязване.
С помощта на ножица можете да заснемете изображение на екрана или фрагмент от него, след което да добавите бележка към него, да го запазите или да го споделите с други потребители. Моля, обърнете внимание, че инструментът за изрязване е наличен в Windows 7 Home Premium или по-нова версия (т.е. ако имате Начало на Windows Basic или Starter, този инструмент няма да е достъпен за вас).
За да стартирате Scissors трябва да натиснете " Започнете" или натиснете клавишната комбинация

Вторият начин за стартиране на приложението е да натиснете "Старт" - "Всички програми"- "Стандарт" - "Ножица".
След стартиране на помощната програма работният плот ще стане сякаш в саван и ще се появи интерфейсът на помощната програма.

Избираме необходимата област, след което избраната област ще бъде отворена с помощта на същата помощна програма Scissors. В допълнение към простото запазване на картината, помощната програма ви позволява да използвате маркер. За да запазите, щракнете върху бутона Запиши или " Файл" - "Запиши като".

Направете екранна снимка с Clip2Net.
В интернет има много програми, които могат да направят екранна снимка, в тази статия ще разгледам една от тези програми - Clip2Net. Можете да го изтеглите от официалния сайт http://clip2net.com/ru/

Един от най прости начиниЗа да направите екранна снимка на екрана, трябва да използвате бутона PrtSc (Print Screen), разположен в горния ред на клавиатурата от дясната страна. Трябва да се направи екранна снимка на информацията, показана на екрана на монитора, както следва:
1. Натиснете веднъж клавиша PrtSc, при което не се наблюдават особени звуци или щракания, но снимката на екрана се записва в паметта на компютъра.
2. Отворете една от програмите, които работят с изображения (Paint, Photoshop или Microsoft Word).
3. Програмата Paint е един от стандартните продукти на Windows и се предлага на всеки компютър. За да го отворите, трябва да изберете раздела „Всички програми“ в менюто „Старт“ и да отидете в секцията „Аксесоари“. След като отворите програмата, в горния панел изберете командата „Вмъкване“ в секцията „Редактиране“. Сниманото изображение ще се покаже на екрана.
4. За да вмъкнете екранна снимка в Microsoft Wordтрябва да влезете в програмата, да отворите документа, да поставите курсора на мястото, където планирате да покажете изображението и да използвате функцията „Вмъкване“.
5. За да може екранната снимка да се използва многократно, трябва да я запазите. За да направите това, в секцията „Файл“ на всяка програма трябва да изберете командата „Запазване като“, да дадете име на файла, да изберете папка и да потвърдите запазването на документа.
Ако трябва да направите екранна снимка на един отворен прозорец, трябва да натиснете комбинацията Alt+PrtSc, след това да въведете една от предложените програми, да поставите снимката и да я запазите.
Използването на клавиша Print Screen за заснемане на изображения на екрана е универсално за всички компютри с Windows.
Софтуер за екранни снимки "Scissors" за компютри с Windows 7, 8 и Vista
Ако е на компютъра или е инсталиран операционна система Windows 7, 8 или Vista, тогава можете да направите екранна снимка на екрана или избран фрагмент по по-удобен начин. Това може да стане с помощта на стандартния инструмент за изрязване или програмата „Ножици“, както следва:
1. В менюто "Старт" отидете на раздела "Всички програми" - "Аксесоари" и щракнете върху "Инструмент за изрязване".
2. На екрана ще се появи прозорец, в който в раздела „Създаване“ трябва да изберете типа на изображението: свободна форма, правоъгълник, прозорец или цял екран.
3. Използвайте курсора, за да маркирате областта на изображението, след което избраният фрагмент ще се покаже в прозореца на програмата.
В програмата можете да редактирате изображението по съответния начин и да го запазите с помощта на командата „Файл – „Запиши като“.
Други програми за правене на екранни снимки
За постоянна работа с екранни снимки и възможност за висококачествено редактиране на заснети изображения се използват функционални програми, най-популярните от които са:
1. Създател на екранни снимки – бърз и удобна програмаза създаване на екранни снимки, което ви позволява да правите снимки на целия екран, отделни фрагменти, както и да използвате много инструменти за редактиране на изображения. Програмата може да бъде изтеглена от интернет и инсталирана самостоятелно.
2. Hot Key Screenshot е идеален за създаване на екранни снимки на фрагменти от компютърни игри. Чрез натискане на посочените в програмата клавишна комбинацияМожете бързо да заснемете необходимите моменти, които се записват в специална папка. Програмата не изисква инсталация и за да работи е необходимо само да я изтеглите.
Има много други начини да направите екранна снимка на компютър, но описаните по-горе са най-простите и достъпни за всеки потребител на компютър.
Често потребителите на компютри и интернет се сблъскват с необходимостта да направят снимка на това, което се случва на екрана на компютъра, с други думи, да снимат екрана или част от него. Такава снимка научно се нарича екранна снимка (от английската дума screenshot).
Екранната снимка е екранна снимка, тоест изображение (снимка) на това, което човек вижда на монитора на компютъра.
Ето няколко примера кога и защо може да е необходимо:
- Изправени сте пред някакъв компютърен проблем или въпрос и решавате да помолите приятел за помощ по имейл. Обясняването на всичко, което се случва на вашия компютър с думи, е твърде дълго и не винаги е подходящо. Но фотографирането и демонстрирането на „проблемния“ момент е точно. Това е едновременно бързо и удобно!
- Пишете инструкции за работа с определен компютърна програма. Ще бъде просто прекрасно, ако добавите илюстрации към него (както в тази статия например).
- Вие сте студент и искате работата ви по компютърна дисциплина (есе, курсова работа, диплома) да бъде високо оценена. В този случай илюстрациите ще бъдат голям плюс.
- Обичате да играете компютърни игри и искате да „уловите“ интересни моменти.
Как да направите екранна снимка в Windows. Бутон Print Screen
Ако трябва да правите екранни снимки от време на време, тоест не много и не често, тогава най-лесният начин е да използвате бутона Print Screen (може също да се нарече „Prt Scr“) на клавиатурата на компютъра.
По правило след натискането му нищо не се случва - нито щраквания, нито мигания. Но сниманият екран вече ще бъде „фиксиран“ в паметта на компютъра.
След това трябва да отворите някои програма за обработка на изображения(Paint, Photoshop или други подобни) или Програма на Microsoft Word и поставете фотографирания екран вътре.

Ще ви покажа как да направите това в Paint, тъй като е стандартна програма, и го има на почти всеки компютър.
И накрая отвори Програма за рисуване(Paint.net).
Кликнете върху бутона "Вмъкване" или върху елемента "Редактиране" и изберете "Поставяне".

Това е всичко - екранната снимка е вмъкната! Сега остава само да го запишете на вашия компютър (Файл - Запиши като...).

Ако искате да вмъкнете това изображение в Microsoft Word, поставете мигащия курсор на желаното място в листа, щракнете с десния бутон и изберете „Вмъкване“.

Нека да обобщим. Ако искате да направите пълна екранна снимка, трябва да:
- натиснете бутона Print Screen на клавиатурата
- отворете Paint, Photoshop или Microsoft Word
- вмъкнете снимка в него
- запишете на компютър
В случай, че трябва да направите моментна снимка само на един прозорец, който е отворен в в момента, натиснете клавишната комбинация Alt и Print Screen, поставете го в желаната програма и запазете.

Този метод е универсален, тоест е подходящ за всяка версия на Windows.
Екранна снимка чрез инструмента за изрязване
Ако имате инсталиран Windows Vista, Windows 7 или 8 на вашия компютър, има по-удобен начин да „снимате“ екрана. Това е малка програма, наречена „Ножици“ (инструмент за изрязване). Нека поговорим за това по-подробно.
Кликнете върху бутона Старт в долния ляв ъгъл на екрана.
Ще се отвори списък. Изберете „Всички програми“ („Програми“) от него.
Ще се появи доста голям списък. Изберете „Стандарти“.
Накрая отворете инструмента за изрязване.
Ако нямате такава програма, това означава, че тя просто не е „вградена“ във вашата система. В този случай направете снимки, като използвате предишния метод.
![]()
Най-вероятно ще се появи малък прозорец и останалата част от екрана ще изглежда „замъглена“.

Курсорът ще бъде под формата на знак плюс. С този знак плюс трябва да изберете желаната част от екрана или целия екран, тоест натиснете ляв бутонмишката и, без да я пускате, преместете върху тази част. Веднага щом пуснете левия бутон на мишката, избраната от вас част ще бъде „изрязана“ и „добавена“ към специална малка програма.

В него можете да направите някои редакции и да запишете получената екранна снимка на вашия компютър (Файл - Запиши като...).
Програми за правене на екранни снимки
Ако трябва често да правите екранни снимки, по-добре е да използвате специални програмиза създаване и редактиране на екранни снимки. Има много такива програми. Има страхотни платени опции, като SnagIt или FastStone Capture. Но има не по-малко прекрасни безплатни версии.
Пробвал съм много от тях. Ще ви разкажа за тези, които особено ми харесаха и които използвам.
Създател на екранни снимки - много удобен, бърза програмас много функции. Можете да „снимате“ целия екран или част от него, да промените полученото изображение, да го запазите в различни формати и с различни настройки за качество.

Можете да изтеглите тази програма (безплатна версия) от официалния уебсайт или като кликнете върху връзката.
Hot Key Screenshot е идеален за тези, които обичат компютърните игри. Той бързо ще създаде екранна снимка с помощта на зададения клавиш и ще я запише на компютъра в специална папка за снимки (намираща се в папката на програмата). Не се изисква инсталация.










