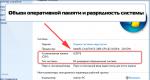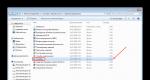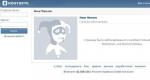Изтрийте файловете от твърдия диск за постоянно. Изтриваме данните за постоянно
Поздравления!
Необходимостта от пълно изчистване на твърд диск от данни например може да възникне при извеждане от експлоатация на компютър, чийто твърд диск може да съдържа поверителни данни.
Често простото форматиране на HDD не е достатъчно, за да премахне напълно възможността за четене на данни, които някога са били на него. В крайна сметка, ако използвате помощни програми, които възстановяват/извличат данни от форматирани и повредени носители, рискът от получаване на достъп до поверителни данни остава. Тези данни могат в крайна сметка да бъдат придобити от конкуренти или специални интереси. услуги.
За да се премахне тази възможност, бяха създадени специални помощни програми. Принципът на работа на тези помощни програми е доста прост, но в същото време много ефективен: запис на произволно генерирана информация на диска и в няколко хода.
След „обработката“ на диска по този начин, едва ли има възможност за възстановяване на файлове и данни, които преди са се намирали на диска. Бих искал специално да отбележа, че тази операция е много по-безопасна от същата, която понякога се използва за почистване на диска.
Подредихме уводната част, сега нека преминем директно към разглеждането на действителните решения.
Ако трябва напълно да изтриете/изтриете данни от вашия твърд диск и сигурно, така че да не е възможно да ги възстановите, тогава използвайте помощната програма Active@ Kill Disk - тази помощна програма е много ефективна по отношение на постоянното унищожаване на данни на твърдия диск .

Има версия както за Windows, така и за стартиращи версии (CD\Flash). Програмата за Windows ще ви позволи да почистите трайно допълнителен твърд диск, т.е. Помощната програма няма да може да почисти диска, на който е инсталирана системата и самата програма. За да го почистите, трябва да използвате диск за зареждане.
Стартиращ компактдиск или флаш диск с тази помощна програма ще ви бъдат полезни, ако на компютъра ви е инсталиран само един твърд диск.
Трябва да създадете стартиращ носител с помощната програма (има ръководство как да направите това на уебсайта) и след това да стартирате от него, като изберете подходящия диск за зареждане, когато включите компютъра (можете да прочетете как да направите това в ).

При зареждане ще видите меню, което се показва на син фон. Изберете елемента Активен @ КИЛ ДИСК, до който се достига чрез натискане на стрелките на клавиатурата.
След това изберете вашето логическо устройство и натиснете клавиша F10.
В прозореца, който се отваря, използвайте стрелките, за да отидете до елемента ПОТВЪРЖДАВАНЕ И ИЗТРИВАНЕи натиснете клавиша Въведете.
В края на процедурата вашият твърд диск ще бъде напълно изчистен от данните, които някога са били там, и без възможност за тяхното възстановяване.
Между другото, ако трябва да изпълните подобна задача за флаш устройство (карта, USB устройство и т.н.), тогава материалът ще ви помогне с това.
Ако имате въпроси, можете да ги зададете в коментарите.
Темата на днешната статия е малко необичайна. Днес ще говорим за как да унищожите данните завинаги. Унищожете ги, така че да не могат да бъдат възстановени дори с помощта специални програмиили изследователски хардуерни системи.
Съдържание:
Изтриването на файл не е достатъчно
Редовните читатели на нашия сайт вече знаят, че простото изтриване на файл е напълно недостатъчно от гледна точка информационна сигурност. Изтритите файлове (с редки изключения под формата на SSD дискове) могат да бъдат възстановени само за няколко минути. Това се дължи на факта, че при изтриване на файл Windows не унищожава съдържанието му, а просто отбелязва във файловата система, че файлът е изтрит и дисковото пространство, което заема, е свободно. Съответно, изтрит файл може да бъде възстановен с помощта на лесни за използване инструменти - напр. Hetman Uneraser.
Форматиране на диска
Самият факт за съществуването на инструменти като Hetman Partition Recovery, е добър индикатор, че форматираните дялове далеч не са гаранция за сигурност на данните. Всъщност, с изключение на същите SSD устройства, форматирането на дял в „бърз“ режим (и в по-стари Windows версии– и форматиране в режим „пълен“) не изтрива данните, а само нулира файловата система. Съответно данните след такова форматиране могат да бъдат възстановени.
Вярно е, че трябва да се отбележи, че пълно форматиранедиск използвайки Windows Vista и Windows 7 все още ще презапишат съдържанието на диска с нули и форматирането на SSD диск по какъвто и да е начин най-вероятно (но не сто процента) също ще доведе до унищожаване на данните.
Програми за унищожаване на данни
Има цял клас програми, предназначени за надеждно и безопасно унищожаване на информация. Такива програми използват масиви произволни числаза физически презаписване на дисковото пространство, заето от файла, който се унищожава. Някои стандарти за сигурност (като тези, използвани от американската армия) изискват множество цикли на пренаписване и настояват за използването на криптографски силни генератори на произволни числа. На практика е по-скоро като стрелба по врабчета от оръдие. За частни потребители и повечето търговски организации ще бъде достатъчен един цикъл на презаписване.
Намирането на такава програма е лесно - просто стартирайте търсене по ключови думи"сигурно изтриване на файл". Свободното дисково пространство се изтрива по подобен начин - дори често се използват едни и същи програми.
Трябва да се отбележи, че тези методи работят само с традиционните магнитни устройства, при които е възможно недвусмислено адресиране на физическото пространство на диска. При SSD дисковете това не е така и унищожаването на информация върху тях е отделна и доста малко проучена тема.
Унищожаване на данни на CD и DVD
Отърваване от старите резервни копия, не забравяйте да унищожите данните. Повечето по прост начинунищожаването на информация на CD или DVD означава физическо унищожаване на носителя. Не се поддавайте на изкушението да счупите „заготовката“ с ръцете си - най-вероятно ще се порежете с фрагменти, а малки фрагменти от пластмасов и алуминиев субстрат ще бъдат намерени на най-неочакваните места за дълго време.
Най-лесният начин за унищожаване на дискове е да използвате офис шредер, оборудван с CD и DVD приемник. В допълнение към тях има и специализирани устройства - между другото, те изобщо не са толкова скъпи, колкото може да се предположи. За повечето цели е нормално дискът да се нареже на четири ленти.
Има и устройства, които правят дисковете неизползваеми, като пробиват няколко дупки в тях (между другото, можете сами да направите дупки в диска с помощта на обикновена бормашина). Експертите смятат, че този метод е по-малко надежден в сравнение с използването на шредер.
Отделно си струва да споменем производителите на сигурни устройства за съхранение на информация. DataTraveler и Silicon Power предлагат USB или твърди дискове, които съхраняват информация в криптирана форма. За да унищожите достъпа до данните на такива устройства, е достатъчно да изтриете ключа за дешифриране. Софтуерът за възстановяване на данни от твърдия диск няма да може да дешифрира съдържанието и ще бъде абсолютно безполезен.
Можем да споменем и нагряването на дисковете, което води до разрушаване на полупрозрачния информационен слой. Подобно на други методи, този методтрябва да се използва само в специализирани устройства - прегрятите „заготовки“ могат бързо да се стопят.
Тогава вече знаете, че физическото изтриване на данни от компютър не е толкова лесно. Те са доста лесни за възстановяване по-късно. Днес ще ви науча как да изтривате файлове без възможност за тяхното последващо възстановяване.
Някои читатели може да се чудят защо изобщо е необходимо това. Причините могат да бъдат много различни. Но най-популярният вариант е продажбата на стар компютър (или просто цифров носител, като флаш устройство или харддиск). В крайна сметка малко хора искат лични документи, снимки или видеозаписи да попаднат в ръцете на непознати.
А някои потребители също съхраняват файлове с пароли от различни интернет ресурси на своите компютри. Представете си за секунда, че някой разполага с данните за достъп до вашия акаунт в проекта Yandex.Money или нещо подобно.
Междувременно е напълно възможно да изтриете данни, така че да не могат да бъдат възстановени. За това се нуждаем от специален софтуер. Принципът на неговата работа като правило е, че запушва клъстери с фрагменти от файл, който трябва да бъде изтрит, с произволна информация. Тоест физически го презаписва. В резултат на това, дори ако файлът бъде открит от програмата за възстановяване, тя няма да може да го възстанови.
Прозорецът ще промени вида си. Както можете да видите, бутонът „Настройки“ се появи. Кликнете върху него.
В настройките се интересуваме от елемента „Защитено премахване“. Трябва да изберем броя на циклите на презаписване изтрити файлове. Колкото повече от тези цикли, толкова по-голяма е гаранцията, че изтритият файл не може да бъде възстановен, но това ще отнеме повече време. Според мен е по-добре да играете на сигурно и да изберете максималния брой цикли. В края на краищата се нуждаем от положителен резултат, иначе защо изобщо бихме се заели с това, нали? Избираме параметрите, които ни подхождат, и натискаме „OK“.
Маркираме файловете, които трябва да изтрием сигурно, щракнете точнобутон на мишката и в контекстното меню, което се показва, изберете елемента „Сигурно изтриване на маркираните“.
На въпрос дали наистина искаме да унищожим тези файлове, отговаряме положително. И изчакваме процедурата за сигурно изтриване на файлове да завърши, след което кликваме върху „Ok“.
Това е всичко. За да проверите как е минало всичко, можете да опитате да възстановите данните си, като използвате статията „Как да възстановим изтрити файлове“. Освен това, ако сте използвали малък брой цикли на презаписване, силно препоръчвам да направите това, за да сте сигурни, че вашите файлове са наистина сигурно изтрити.
Ако процесът на възстановяване е неуспешен, значи сте направили всичко правилно. Ако все пак сте успели да възстановите някои файлове, повторете процедурата отново, без да спестявате броя на циклите на презаписване.
Ако моята статия е била полезна за вас, моля, препоръчайте я на приятелите си чрез бутоните социални мрежиили просто като споделите връзката.
Моля, напишете „Безплатна помощ“ в реда за тема на вашия имейл.
За да се подсигури пълно изтриване на файловеизползването на твърд диск изисква известни познания и когато работите с USB и SSD устройства, можете да попаднете в капан. Смятате ли файла за окончателно изтрит? Без значение как е: повечето документи, които сте изтрили напоследък, безопасно остават в оригиналния си вид на вашето устройство. В тази статия ще ви кажа как да се отървете от тях завинаги.
Когато трябва надеждно и надеждно да изтриете информация от устройство за съхранение, трябва да направите малко повече от просто натискане на клавиша „Изтриване“.
Същността на проблема пълно премахванефайлове от твърдия диск, както следва:операционна Windows системае изключително чувствителен към всички файлове, когато става въпрос за тяхното изтриване. За да се предпазите от грешка на потребителя, след натискане на клавиша „Изтриване“. операционна системапремества файла за изтриване в кошчето. Можете да го изтриете от кошчето ръчно или след като се напълни, първо се появява автоматично премахваненай-старите файлове. Потребителят може да зададе размера на кошницата независимо за всеки наличен твърда системадиск. Трябва да се помни, че както след почистването му, така и след изтриването на файла, заобикаляйки кошчето (с помощта на клавишната комбинация "Shift+Delete") съдържанието на документа все още остава на твърдия диск. Причината е проста: файлът се изтрива физически само след като областта, която заема на твърдия диск, се запълни с други данни.
Очевидно такова изтриване би изисквало същото време, колкото простото копиране на файл. Ето защо Windows просто маркира записите в основната файлова таблица, съответстващи на изтритите данни, като изтрити. Тази таблица комбинира имена на файлове с физически блокове на твърдия диск. Така съдържанието на файла остава записано на твърдия диск, въпреки че операционната система вече е „забравила“ за него.
Същото се случва, когато форматирате носителя. В този случай ОС напълно заменя основната файлова таблица и други метаданни на файловата система с чисти версии. В областта с данни всички файлове остават непроменени. Единствената разлика между нормалното и бързото форматиране е, че във втория случай носителят не се проверява за физически грешки.
Защо WIndows не изтрива файловете напълно?
Windows съхранява информация за всеки файл в главна файлова таблица. Това скрит файл, до които само операционната система има достъп. Той съдържа имена на файлове, както и метаданни като потребителско име и разрешения за файла. Освен това MFT показва къде се съхранява всеки файл на твърдия диск и дали е фрагментиран (т.е. дали се намира в няколко блока в различни сектори на диска). Когато изтриете файл, той просто се маркира като изтрит в MFT. Съдържанието на този файл остава на твърдия диск в оригинално състояние, и специални помощни програми, които изследват HDDза наличието на структура от известни типове файлове, те ви позволяват да я възстановите без загуба. Ето защо е важно не само да изтриете поверителни данни, но и да пренапишете диска с помощта на специализирани помощни програми. Само това ще направи възстановяването невъзможно.
Днес методите за унищожаване на информация, разработени през 90-те години, се считат за остарели. Сред тях например е методът на Peter Gutmann, който включва 35-кратно пренаписване с произволни и структурирани данни. Този алгоритъм трябва да осигури множество промени в полярността на магнитния носител във всяка точка, така че дори магнитен микроскоп да не може да открие остатъци от оригиналната полярност на твърдия диск. Това е страхотно, но HDD с капацитет от един терабайт ще се почиства по този начин в продължение на пет дни, като същевременно изразходва ресурсите на механичните и електронни системи.
За твърди дискове, произведени след 2001 г. и с капацитет над 15 GB, Peter Gutman препоръчва еднократно презаписване с произволни данни като най-надежден метод. Ученият Крейг Райт проведе тестове в своята лаборатория, като взе показания от повърхността на магнитни плочи с помощта на специални измервателни инструменти. По време на експеримента той установи, че на съвременните твърди дискове просто презаписването на свободното пространство с нули не позволява възстановяване на изтритите файлове. Той успя да определи с 56 процента вероятност оригиналното съдържание на изтрития бит на предварително известна позиция. Вероятността за възстановяване на байт (т.е. отделна буква) в текстов документв този случай той е равен на 0,09%. Ако битовата позиция е неизвестна и размерът на файла е голям, тогава вероятността за възстановяване на файла е практически нулева.
Оптичните презаписваеми устройства, като CD или DVD-RW, трябва да бъдат изтрити преди изхвърляне, подобно на твърдите дискове, тоест свободното място върху тях трябва да бъде запълнено с произволни данни. Ако говорим за непрезаписваеми дискове, те трябва просто да се разбият голям броймалки части (например с помощта на офис шредер). Ако технически средстваНяма разрушаване на оптичните дискове, тогава можете просто да надраскате страната на диска, върху която са написани надписите, до максималната възможна дълбочина и по цялата повърхност. Факт е, че под слоя лак върху него има отразяващ слой, който съдържа записана информация, а разрушаването му прави невъзможно четенето на данните.
За ежедневна употреба се нуждаете от проста помощна програма, която на практика ще осигури надеждно изтриване на файлове. Разработчици на софтуер с отворен код програмен коднаречена Eraser, те си поставят за задача да създадат точно такъв инструмент. След инсталирането помощната програма е интегрирана в контекстното меню на Explorer. Като щракнете с десния бутон върху желания файл, трябва да изберете „Eraser | Изтриване", след което съдържанието на файла се презаписва с произволен набор от данни. Методът за изтриване на файл може да бъде избран в менюто Настройки в главния прозорец. Бърз метод, наречен „Псевдослучайни данни (1 пропуск)“ е доста надежден, така че дори разузнавателните агенции едва ли ще могат да се справят с възстановяването на изтрит файл.
SSD и USB устройства: част от информацията остава
Поради факта, че клетките на паметта на флаш устройствата имат ограничен брой цикли на презапис, производителите интегрират по-голямо количество памет в SSD твърдите дискове, отколкото е посочено в информационния лист. По време на работа контролерът разпределя достъпа до клетките, така че всички те да се използват равномерно. Това подвежда програмата Eraser, тъй като вместо необходимите сектори, контролерът й дава напълно различни клетки.
По принцип съдържанието на освободените клетки може да бъде изтрито само ако ръчно дадете на вашия SSD команда Trim. Това е възможно само при използване на помощни програми от производителя. Но дори и в този случай няма да можете да контролирате напълно процеса. По този начин, за да премахнете завинаги един единствен файл, ще трябва да изчистите целия SSD твърд диск. В този случай данните ще бъдат изтрити не само от тези клетки, които Windows вижда, но и от цялата флаш памет, включително областите за архивиране. Това може да стане с помощта на помощни програми от производителя на SSD твърд диск, като Intel SSD Toolbox или OCZs Firmware Update and Toolbox.
Ако няма такава помощна програма за вашето SSD устройство, можете да се упражнявате да използвате командна линияв DOS програма, наречена HDDErase. За да направите това, използвайте UNetboot, за да създадете стартиращо USB флаш устройство с Free-DOS и копирайте програмата HDDErase.exe в него. След това в BIOS превключете SATA контролера в режим на съвместимост с IDE и стартирайте компютъра от стартиращия външен носител, който сте създали. Моля, имайте предвид, че стартиращото флаш устройство няма да бъде идентифицирано като устройство A: - буквата на това устройство най-вероятно ще бъде C: (но може би нещо друго). След като стартирате програмата HDDErase, трябва да й посочите правилната буква на устройството, което трябва да бъде почистено. Както помощната програма от производителя на SSD твърд диск, така и HDDErase предават SATA команди към вътрешни SSD устройства и твърди дискове, благодарение на което техните контролери ви позволяват напълно и надеждно да презапишете цялата памет. Страничен ефектТова „изтриване на ниско ниво“ е за ускоряване на работата на старо SSD устройство. Ако вашият SSD твърд диск не е оборудван с технологии за поддържане на висока производителност (командите „Trim“ или „Garbage Collection“ са процедура за събиране и изтриване на неизползвани данни), тогава след продължителна работа той започва да се забавя. Процедурата за презаписване на клетките на паметта ви позволява да ускорите устройството до нивото на ново.
Ако искате да го запазите в SSD инсталираноперационна система и (или) програми, тогава преди да започнете да почиствате носителя, трябва да създадете негов образ (описано е как да го създадете). Моля, имайте предвид, че за тази цел е необходимо да използвате приложение, което приема само видими за операционната система файлове. Например, True Image от Acronis е подходящ.
Така че, след като почистите SSD, прехвърлете създаденото преди това изображение върху него и работете както преди. Ако инсталирате на твърд дискнова операционна система, препоръчваме незабавно да създадете криптиран контейнер за поверителни файлове - например с помощта на програмата TrueCrypt.
Почистване на SSD в Windows
За да не оставяте части от изтритите файлове на SSD, има прост, но не много препоръчителен метод по технически причини. Подходящ е само ако вашият SSD твърд диск има само един дял, който заема целия диск, и е поне 10% свободен. Така че, първо изтрийте всички файлове, като натиснете комбинацията „Shift+Delete“. След това стартирайте програмата Eraser и в нейните настройки задайте метода по подразбиране за изтриване на свободното пространство, тоест в три прохода. След това в Explorer щракнете с десния бутон върху буквата на SSD устройството и изберете от контекстно меню„Гумичка | Изтриване на свободно пространство.“ След това програмата ще запише произволни данни на изтрития твърдотелен диск, включително работна памет и резервни клетки. По този начин много резервни клетки ще бъдат презаписани. Останалите данни, които се намират в отделни клетки на паметта, разбира се, могат да бъдат възстановени, но резултатът от тази процедура е напълно непредвидим. В края на краищата, за да възстановите напълно файл, ще е необходимо да прочетете целия капацитет на паметта на SSD устройството, включително резервни клетки, които контролерът усърдно скрива от операционната система. Бих искал веднага да ви предупредя, че този метод не трябва да се използва твърде често, тъй като съкращава експлоатационния живот на твърдото устройство поради пълното презаписване на клетките.
Изтриване на файлове от NAS и проблеми с изтриването в Windows
Наред с рисковете, описани по-горе, има и други проблеми, свързани с надеждността на изтриването на файлове. По този начин имате достъп до твърди дискове, инсталирани в домашно мрежово хранилище (NAS) не директно, а през мрежов интерфейс, което затруднява гарантирането на изтриване на информация. Файловите системи на такива хранилища (базирани на Linux) частично работят със специални регистрационни файлове за възстановяване на данни. По този начин, за да имате абсолютна увереност в надеждността на изтриването на файлове, преди да продадете, трябва да премахнете дисковете от хранилището и да ги почистите, като използвате някой от методите, описани по-горе, и след това да ги инсталирате обратно.
Независимо от вида на носителя, операционната система Windows понякога отказва да изтрие някои файлове. В този случай е необходимо внимание, тъй като причината за „удара“ на ОС може да бъде или необходимостта от този файл на самата система, или работеща програма, което се отнася до файла, който трябва да бъде изтрит. В Windows 7 съобщението за грешка съдържа информация за това кое приложение е отворено този файл. Ако тази помощна програма не се затвори или прозорецът й е изчезнал от екрана на монитора, тогава потърсете в диспечера на задачите (стартиран от клавишната комбинация „Ctrl+Shift+Esc”) за работещ процес и го прекратете принудително. Ако това не помогне, ще трябва да рестартирате компютъра и да опитате да изтриете злополучния файл след рестартиране. Помощната програма Eraser има съответна опция за това, наречена „Изтриване при рестартиране“.
Ако не успеете, използвайте помощната програма Unlocker. Щракнете с десния бутон върху името на файла, който искате да изтриете, и изберете елемента от менюто „Отключване“. Програмата ще покаже кой процес блокира изтривания файл. Можете да го „убиете“ веднага или да изберете от падащия списък действието, от което се нуждаете за файла (изтриване, преименуване или преместване). Това действие ще се извърши веднага след натискане на бутона "OK". По подразбиране тази помощна програма премества изтрития файл в кошчето, така че след това трябва да бъде изпразнен с помощта на програмата Eraser.
Пълно изтриване на файлове с помощта на USB флаш устройство
Помощната програма Boot and Nuke на Дарик е специализирана в почистването твърди дисковекомпютър, който вече не се стартира поради софтуерен проблем. Когато софтуерът спре да функционира, тази помощна програма ще ви помогне да почистите твърдите дискове на вашия компютър. За да направите това, разархивирайте архива във всяка папка на вашия работен компютър и стартирайте програмата за създаване стартиращо флаш устройство- Универсален USB инсталатор. От горното падащо меню изберете DBAN 2.2.6, а от долното - буквата на празното USB устройство и щракнете върху бутона „Създаване“. След това стартирайте компютъра от създадения стартиращ носител, като натиснете клавиша „F8“ или „F12“, след като включите компютъра. Ако нищо не се получи, тогава BIOS настройкиТрябва да изберете USB устройство като първи стартиращ носител. Веднага след стартиране ще се появи меню и ако искате да почистите всички твърди дискове в системата наведнъж, въведете командата autonuke, натиснете бутона "Enter" и оставете програмата да си свърши работата. Това може да продължи няколко часа.
Ако трябва да почистите само конкретен твърд диск, след като стартирате DBAN, натиснете "Enter". Ще се появи интерактивно меню, в което можете да изберете твърдите дискове, от които данните да бъдат напълно изтрити.
Проверка за пълно изтриване на файла
Повечето По най-добрия начинпроверката на ефективността на определен метод за изтриване на файл е опит за възстановяване на изтрита информация. Има много различни помощни програми за тази цел.
Програма за изтрити файлове
Инсталирайте програмата PC инспектор Възстановяване на файлове . След това изтрийте файлове от носителя (трябва да има файлова система FAT или NTFS), като натиснете клавишната комбинация „Shift+Delete“. След това стартирайте PC Inspector File Recovery. Изберете раздела „Търсене на изгубени данни“ в прозореца, който се показва, и стартирайте процедурата за търсене с предварително зададени параметри. Ще се изненадате да разберете колко изтрити файлове могат да бъдат възстановени след това. Одитните документи трябва да се появят в папка, наречена „Изтрити“. Възстановяване желания файлстава чрез щракване с десен бутон върху него. По време на нашето тестване PC Inspector не успя да възстанови данни от форматиран носител, точно както неговия конкурент, NTFS Undelete.
Друга помощна програма, наречена DiskInternals NTFS Recovery, намери редица файлове на форматиран носител, но не определи имената им. PC Inspector е безплатна програма, а NTFS Undelete и DiskInternals NTFS Recovery са платени.
Така че искате да сте сигурни, че никой не може да възстанови вашите лични файлове от вашия твърд диск. Ето няколко начина да направите вашите данни невъзстановими.
Когато изтриете файлове от вашия компютър чрез изпразване на кошчето (или чрез преформатиране), операционната система ги премахва от списъка с файлове на вашия твърд диск. Действителното съдържание на файловете обаче остава на диска, докато не бъдат презаписани, докато не се използва същото дисково пространство или данните бъдат умишлено унищожени. Данните, които не са били презаписани, могат лесно да бъдат възстановени с няколко помощни програми и малко познания. Тази статия описва начини за изтриване на данни по такъв начин, че никой да не може да ги възстанови.
стъпки
Метод на зареждане и ядрено оръжие
Това ще ви позволи да използвате повторно вашия твърд диск. Теорията, че вашите данни все още могат да бъдат възстановени от експерти от криминалистични анализи на добре финансирани държави, се основава на недоразумение научна работа Peter Gutmann от средата на 90-те години, което се отнася до флопи дискове с модифицирана честотна модулация, а не до съвременни твърди дискове с EPRML технология. Lifehacker описва софтуера, който ще използвате (Darik's Boot и Nuke) като „помощна програма с отворен код, която работи с диск за зареждане(работи на почти всички компютри), който поддържа широк изборметоди за изтриване на диск и работи с оперативна паметкомпютър, което ви позволява напълно да изтриете данните от диска."
-
Премахнете стария твърд диск, който искате да унищожите, от вашия компютър или външен корпус (като външен USB корпус на твърд диск).
Отстранете винтовете, държащи горния капак.За повечето твърди дискове ще ви трябва ключ с размер T-9. Понякога се използва уплътнение под налягане. Премахни го.
Унищожи чиниите.След като отворите горната част на твърдия диск, ще видите 2 или 3 сребърни плочи (диска), подредени един върху друг. Използвайте гаечен ключ, за да направите няколко драскотини по повърхността на плочите. Сега започнете да ги чупите с чук. Направете това навън, като поставите твърдия диск върху твърда повърхност (като бетон). Носете очила, за да предпазите очите си от летящи отломки. Стъклени чинии (използвани в нов твърди дискове) ще се разбие на парчета. Ако имате голям чук (приблизително 4,5 кг):Не е нужно да отваряте твърдия диск - няколко добри удара с голям чук ще счупят металния корпус и ще унищожат плочите. Същият метод е подходящ и за стари 5,25" твърди дискове с метални (не стъклени) пластини.
- Дисковете (плочите) отразяват добре светлината и ще изглеждат добре на коледно дърво, ако харесвате високотехнологични теми. Бъди креативен!
- Друг вариант е да пробиете 6 до 10 дупки в корпуса на твърдия диск с помощта на бормашина за ламарина или бетон, това ще го направи нечетлив.
- Можете също така да извадите чиниите и да ги шлайфате на ръка или с шлифовъчна машина и да ги използвате като подложки за напитки!
- Огън от запалка, насочена директно към плочата на твърдия диск, ще унищожи напълно всички данни.
- Колкото повече вдлъбнатини с чук върху плочите на твърдия диск, толкова по-добре.
- На следващия си компютър (особено ако е лаптоп) опитайте да използвате криптиране на дискас помощта на следния софтуер - FreeOTFE или TrueCrypt. Използвайте силна парола, така че в края на полезния живот на диска да не е необходимо да го унищожавате физически. Това също ще помогне да се запази поверителността на вашите данни, ако компютърът ви бъде откраднат (ако е бил изключен).
- Друг начин е да забравите за разглобяването на твърдия диск и просто да го удряте с чук, докато видите плочите му.
- За вашата лична безопасност:
- Ако използвате някакъв източник на огън, бъдете внимателни! Огънят е опасен, а изпаренията са токсични!
- Внимавайте да не ударите пръстите си с чука.
- Пазете се от летящи отломки.
- Не поставяйте твърди дискове в микровълнова фурна.
- Ако се опитвате да изтриете един файл, това може да причини проблеми поради съвременния начин файлови системи. Ако сигурността на вашите данни наистина е проблем, използвайте метода Boot and Nuke или унищожете физически твърдия си диск.
- Не забравяйте, че след като направите това, възстановяването на вашите данни ще бъде НЕВЪЗМОЖЕН(особено след физическо унищожаване на диска).
Стартирайте от компактдиска.Оставете компактдиска в оптичното устройство на компютъра, чийто твърд диск искате да изтриете. Ако вашият компютър не се зарежда автоматично от компактдиска, ще трябва да промените реда на зареждане в BIOS. На компютри Apple MacМоже да се наложи да задържите бутона "C" натиснат, докато зареждате.
Изтрийте данните.Трябва да изберете устройството, от което искате да изтриете данни ( уверете се, че сте избрали правилния твърд диск тъй като веднъж изтрити, няма да можете да възстановите данните ). Тук можете да изберете колко пъти ще бъде презаписано и изтрито. Стандартната стойност от 3 цикъла е повече от достатъчна. Пренаписването на "едно преминаване на произволни данни" (в един цикъл) е достатъчно, за да предотврати възстановяването на данни.
Метод на физическо унищожение
Това ще унищожи твърдия диск, което ще го направи напълно неизползваем (и следователно нечетим). Физическото унищожаване е добър вариант за по-стари твърди дискове, които не можете да свържете към компютъра си, защото нямат правилните конектори или устройството не може да бъде изтрито с помощта на DBAN. Това е подходящо и за тези, които не искат данните им да бъдат възстановени дори с помощта на държавен съдебномедицински анализ.
Метод за селективно изтриване на файлове
Въпреки че не са толкова сигурни като Boot и Nuke или методите за физическо унищожаване, изброени по-горе, те могат да се използват само за изтриване неизползвано пространствобез това да повлияе по никакъв начин на работата на компютъра.