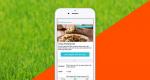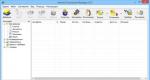Изтеглете неизвестно устройство Windows 7. Как да намерите драйвери за неизвестни устройства в диспечера на устройства
„Седем“ в повечето случаи се справя самостоятелно с инсталирането на подходящия софтуер за оборудването, но винаги има изключения. Често дори опитни потребители имат проблеми с неправилната работа на компютърните компоненти и свързаните устройства.
След това собственикът на компютъра трябва ръчно да коригира ситуацията, например да търси и инсталира драйвери. Един от най-често задаваните въпроси е: „Какво да направя, ако Windows мениджър 7 открито неизвестно устройство?“, тогава ще разгледаме стъпка по стъпка всички опции за решаване на този проблем.
Как да идентифицираме проблемното оборудване?
Ако възникнат трудности веднага след някои промени, направени от потребителя в системата, например, свързани са нови устройства или компютърни хардуерни компоненти, тогава намирането на модела няма да е трудно.
Вече просто метод поетапно изключванеОт компютър с новосвързани периферни устройства можете много скоро да откриете конкретния виновник и да изтеглите подходящите драйвери за него от официалния ресурс на производителя.
Какво обаче, ако това най-простият начинне проработи? След това ще трябва да използвате „Диспечер на устройства“ в Windows 7.
Методи за стартиране на помощната програма
За да отворите тази услуга, трябва да изпълните следните стъпки:
- В прозореца „Контролен панел“ отидете на раздела „Хардуер и звук“;
- След това в подраздела „Устройства и принтери“ се намира услугата, която търсите (препоръчително е да я стартирате с разширени разрешения).
Втори метод:
- Обадете се контекстно менюот "Моят компютър";
- След това щракнете върху „Управление“;
- След това в секцията „Помощни програми“ намерете желания мениджър и го отворете.
Допълнителен метод:


Забележка: търсенето на проблемно устройство няма да изисква усилия или време от потребителя, тъй като разделът с неидентифицирано оборудване вече ще бъде разширен, а самият компонент, като правило, винаги е маркиран със специална жълта икона.
Техники за решаване на проблеми
Първо трябва да използвате най-основните методи.
Автоматично търсене на драйвери
На първо място, трябва да се уверите, че режимът на автоматично откриване и инсталирането на подходящия софтуер за компютърни устройства е активен.
За тази цел просто трябва да предприемете следните няколко стъпки:
- Влезте в „Контролен панел“;
- След това отворете раздела „Хардуер и звук“;
- След това отидете на „Преглед на устройства и принтери“;
- След това в секцията „Опции за инсталиране на устройството“ се уверете, че опцията „Да, направете това автоматично“ е активирана. Ако в тази колона няма знак за активиране, не забравяйте да го проверите;
- Отворете "Свойства";
- Кликнете върху „Актуализиране на драйвера“;
- Готови.
Ако няма положителен резултат, продължете към инструкциите по-долу:
- Рестартирайте компютъра;
- Извикайте контекстното меню от празно поле в прозореца на мениджъра и щракнете върху „Актуализиране на конфигурацията“;
- Инсталирайте възможни актуализации на Windows 7;
- Извършете пълен анализ на системата с антивирусна програма, за да определите наличието на злонамерени помощни програми;
- Възползвайте се от възможностите приложения на трети страниза актуализиране и инсталиране на драйвери, например Driver Booster.
 Много често в тази ситуация такъв полезен вграден инструмент в Windows 7, „Съветник за настройка на нови устройства“, помага в тази ситуация. За да го използвате, трябва да направите само няколко стъпки:
Много често в тази ситуация такъв полезен вграден инструмент в Windows 7, „Съветник за настройка на нови устройства“, помага в тази ситуация. За да го използвате, трябва да направите само няколко стъпки:
- Стартирайте „Контролен панел“;
- След това отидете на „Хардуер и звук“;
- След това щракнете върху „Добавяне на устройства“;
- Изчакайте процесът на търсене да завърши.
Понякога всички тези действия са неефективни. След това трябва да започнете ръчно търсене и инсталиране на необходимия софтуер. Инструкциите, описани по-долу, ще ви позволят да направите това бързо и лесно.
Ръчно решаване на проблема
Ако знаете модела на устройството, намирането на драйвери за него е много лесно.За да направите това, просто трябва да посетите официалния уебсайт на производителя и да инсталирате подходящия софтуер от там. Но ако моделът е неизвестен, тогава първо трябва да разберете идентификатора на проблемното оборудване, което е посочено в неговите свойства, отворено чрез диспечера на устройствата.
 Можете просто да въведете числата до VEN и DEV в лентата за търсене на вашия браузър и след това глобална мрежаще покаже името на това оборудване.
Можете просто да въведете числата до VEN и DEV в лентата за търсене на вашия браузър и след това глобална мрежаще покаже името на това оборудване.
Алгоритъмът се състои от следните етапи:
- В Windows 7 Manager щракнете с десния бутон върху проблемния хардуер;
- След това щракнете върху „Свойства“;
- След това отидете в раздела „Информация“;
- В списъка „Свойство“ щракнете върху „ID“ или „Код на екземпляр“;
- Ще се покаже търсената комбинация от знаци.

Какво трябва да направя, ако след преинсталиране на системата в диспечера на устройствата се появят неизвестни обекти? Това е особено вярно, когатоИнсталиране на Windows
XP на лаптоп с предварително инсталирана Vista (даунгрейд) или при инсталиране на Windows 7. Как да определите какъв вид устройство е?
Използвайте помощната програма UnknownDeviceIdentifier. безплатно; няма руски език; Ако след инсталирането папката на програмата (по подразбиране C:\Program Files\Unknown Device Identifier) се копира на флаш устройство, тя ще работи от флаш устройството. Дори ще кажа повече - в тази папка има само три файла, които са наистина необходими за работата на програмата:
UnknownDeviceIdentifier.exe, pcidevs.txt и usbdevs.txt.
Уебсайт на програмата:
http://www.zhangduo.com/udi.html
Възможности:
- предоставя подробен отчет: производител, OEM, тип, модел и дори точното име.
- идентификация на устройствата на USB шина 1.1/2.0.
- идентификация на устройствата по шината IEEE 1394 (FireWire).
- идентификация на Plug&Play устройства по ISA шината.
- идентификация на устройства по AGP шината.
- идентификация на PCI устройства.
- търсене на драйвери за устройства.
- възможност за посещение на уебсайта на производителя
- запишете или отпечатайте пълен отчет за открития хардуер.
- не архивира драйвери, вместо това, когато натиснете бутона, архивирането на драйвера отива на
сайт, където ви молят да купите My Drivers :-)
Метод 2.
Изберете неизвестно устройство в диспечера на устройства:
Отворете "Свойства". Отворете раздела Подробности


Ven е доставчик, производител на устройства.
DEV - устройство, устройство. Четирите знака след тези букви са идентификационният номер, същият номер е посочен във файла *.inf (инсталационна информация) в пакета на драйвера за това устройство.
Тук http://www.devid.info/ru Днес са известни 1 233 524 устройства. Търсенето се извършва с помощта на пълния „Код на екземпляра на устройството“.
В Win7 няма такъв идентификационен низ, но същите стойности могат да бъдат намерени в "родителския" низ.
Записваме устройствата VEN и DEV. В моя случай това са VEN_197B и DEV_2382.
в реда за търсене на доставчик: въведете VEN (в моя случай това е VEN_197B)
в реда за търсене на устройства: въведете DEV (в моя случай това е DEV_2382)
Ние търсим.
Ако имате късмет, резултатът ще съдържа името на устройството и връзка към уебсайта на производителя.
Ако има няколко резултата, те ще бъдат сортирани по производител или тип устройство.
След това отидете на уебсайта на производителя на устройството за дърва за огрев))
P.S.
Ако съветът ви е харесал и смятате, че е най-добрият от съветите, изпратени в конкурса за съвети през януари, моля, гласувайте за него във формуляра за гласуване на конкурса вляво. Може би вашият глас ще бъде решаващ и авторът полезни съветище получи ценна награда!
Последни съвети от раздел Компютри и Интернет:
Програма за възстановяване на изтрити файлове
Изтегляне на игри за android безплатно
Ползи от дистанционното обучение
Как да изберем смартфон през 2018 г
Dell е на път да пусне чифт монитори, насочени към офис компютърни системи, както и стандартни домашни мултимедийни системи. P2417H (24-инчов дисплей) и P2717H (27-инчов дисплей) са снабдени с висококачествен IPS панел с вградена LED подсветка. И двата модела са със съотношение 16:9 и Full HD резолюция – 1920x1080 пиксела.
Внедреният масив предлага време за реакция от 6 ms в GtG среда. Максималният показател на яркост е съответно 250 и 300 cd/m2. И двата новодошли споделят възможно най-широките ъгли на видимост (178/178 градуса) и могат да показват до 16,7 милиона цвята. Индексът на статичен договор е равен на 1000:1, докато динамичното съотношение е приблизително 4M:1.
Dell P2417H и Dell P2717H могат да се похвалят с богат набор от външни интерфейси: чифт USB 2.0 портове, същия брой USB 3.0 портове, един DisplayPort 1.2, един HDMI 1.4 порт и един аналогов D-Sub порт. Смята се, че първият дисплей консумира 19 W мощност, докато неговият спътник е известен с 23 W мощност.
![]() С развитието на съвременните технологии може да се каже така флашка DataTraveler Locker + G2, представен от Kingston Digital, има нещо общо с антиките. Според производителя “Flash Drive” е оборудван с интерфейс USB 2.0, в режим на запис има скорост от 5 MB/s. Максималната скорост в режим на четене е 10 MB/s.
С развитието на съвременните технологии може да се каже така флашка DataTraveler Locker + G2, представен от Kingston Digital, има нещо общо с антиките. Според производителя “Flash Drive” е оборудван с интерфейс USB 2.0, в режим на запис има скорост от 5 MB/s. Максималната скорост в режим на четене е 10 MB/s.
Не е изненадващо, че при промотирането на нов продукт компанията разчита на друга функция - защита на данните. Според Kingston Digital човек може да бъде уверен в безопасността на важни данни с DataTraveler Locker + G2. Дискът автоматично защитава цялата информация по два начина - чрез хардуерно криптиране и защита с парола. Устройството има мениджър на пароли за сигурно съхранение на потребителски имена и пароли (до двадесет акаунта), както и достъп до тях. След десет неуспешни опита за въвеждане на паролата, "флашката" се заключва и се форматира.
Drive DataTraveler Locker + G2 е съвместим с Mac OS X и Windows,...
 Откакто с светлинатадокосването на VIA Technologies Стандартът за дънни платки Mini-ITX навлезе на потребителския пазар, пред феновете на компактните компютърни системи се отвориха широки възможности. Тогава обаче бързо бяха идентифицирани основните проблеми на все още новия форм фактор. Най-болезнените сред тях бяха проблемите със съвместимостта на компонентите (които всички бяха произведени за по-разпространен ATX формат), проблемът с тяхното охлаждане и, разбира се, пълната липса на разумни малки кутии, способни да поемат такива системи.
Откакто с светлинатадокосването на VIA Technologies Стандартът за дънни платки Mini-ITX навлезе на потребителския пазар, пред феновете на компактните компютърни системи се отвориха широки възможности. Тогава обаче бързо бяха идентифицирани основните проблеми на все още новия форм фактор. Най-болезнените сред тях бяха проблемите със съвместимостта на компонентите (които всички бяха произведени за по-разпространен ATX формат), проблемът с тяхното охлаждане и, разбира се, пълната липса на разумни малки кутии, способни да поемат такива системи.
При решаването на проблемите с шасито индустрията първоначално избра два паралелни пътя. От една страна, в производство бяха пуснати малки кутии, снабдени с външно захранване. Максимумът, който успяха да приемат, бяха процесорите на VIA и Intel с TDP не повече от 20 вата. От друга страна, бяха създадени случаи, в които би било възможно да се събере добра игрова система, базирана на дънната платка Mini-ITX. Но по размер те често достигаха до...
След монтажа операционна системаИмате ли неизвестни устройства в диспечера на устройства?
Не знаете какви са тези устройства и какви драйвери трябва да търсите?
След това трябва да следвате няколко прости стъпки.
1. Отворете диспечера на устройства и изберете неизвестно устройство.
2. Отворете неговите „Свойства“ в раздела „Подробности“ и запишете числата, посочени като VEN и DEV (маркирани в червено на фигурата) 
3. Следвайте връзката към сайта Списъци с доставчици на PCI и устройства, въведете данните VEN и DEV във формата (маркирани в червено на фигурата) и натиснете един от двата бутона за търсене (как ще бъде сортиран резултатът от търсенето зависи от бутона). 
4. Полученият резултат ще покаже пълното име на устройството и ще съдържа връзка към уебсайта на производителя. Ако има няколко резултата, те ще бъдат сортирани по производител или тип устройство. 
След като вече знаете кое устройство е скрито под номерата в диспечера на устройствата, можете или да последвате връзката, предложена на сайта, и да вземете драйверите от производителя, или да отидете на вашия диск и да намерите драйверите сами...
Когато настройват „седемте“, потребителите много често се сблъскват с известие или съобщение, което се появява в системната област, че е открито нещо неизвестно. Много потребители смятат, че това е някакъв вид вирус. Може би е така, но като цяло ситуацията е много по-проста.
Неизвестно устройство в диспечера на устройства на Windows 7: какво е това?
Да започнем с факта, че нито един Windows система, колкото и да се иска на разработчиците му, той не може да има в стандартния си инсталационен пакет абсолютно всички драйвери и за абсолютно всички устройства. С други думи, кодът, който виждаме в диспечера Windows устройства 7, това може да означава само, че той като такъв хардуерно присъства на компютъра, но не може да работи нормално.
Що за устройства са това? По правило това са най-стандартните USB носители, или просто казано, флашки или сменяеми твърди дискове, както и MIDI клавиатури без инсталирани драйвери. първо, файлови системикогато свързвате сменяемо устройство или дори мобилна притурка, те може да не съвпадат. Второ, компютърната система може автоматично да изисква да бъде форматиран.
Добре, ако наистина е свързано с флашката. В противен случай проблемът е, че потребителят ще открие неизвестно устройство в мениджъра Windows задачи 7 може да има други основни причини. Според много потребители единственият проблем е, че драйверите са остарели. това е грешно Бих искал да посъветвам такива „умни“ специалисти да използват стандартен начиннеизвестно устройство от системната база данни. Нищо не работи, но Windows пише, че е инсталиран най-подходящият драйвер.
Ще трябва или да изтеглите драйверите ръчно, или да инсталирате автоматичен клиент. Един от тях е софтуерен пакет Driver Booster. Моля, имайте предвид, че третата актуализирана версия е инсталирана на вашия компютър напълно безплатно и актуализира драйверите автоматичен режимне един по един, както беше в предишните варианти, а изцяло и наведнъж.
Как да вляза в Windows 7 Device Manager и какво да правя след това?
Що се отнася до влизането в услугата, което ви позволява да видите всички устройства, независимо дали работят или не, можем да отбележим универсалния мениджър, въпреки че не всеки потребител знае, че можете да деактивирате или активирате всяко устройство по отношение на хардуера в BIOS. Ако компонентът е деактивиран, дори системата няма да го види по време на настройката.

Въпреки това, нека да разгледаме въпроса как да влезете в тази услуга и защо потребителят понякога вижда празен Windows 7 Device Manager Първо, трябва да използвате менюто „Run“, а не да се лутате през всички видове контролни панели и да влезете в. devmgmt.msc команда там, която е в бърз варианти осигурява достъп до тази услуга.
Тук трябва да изберете точно това, от което се нуждаете от менюто за преглед. Ако всичко друго се провали, трябва да използвате сервизната система, извикана от командата services.msc.
Ако нищо не се показва
Сега да преминем към най-належащия проблем. Ами ако в мениджъра изобщо няма нито едно устройство, въпреки че потребителят знае, че те са там и работят (или са работили до определено време)?
Първо, струва си да проверите системата си за вируси (това не се обсъжда). Второ, наистина ли е USB устройство, което не се поддържа от Microsoft или системата за зареждане на BIOS.
Тук наистина трябва да инсталирате конкретни драйвери. Между другото, собствениците на това, което смятат за "готини" видеокарти, страдат най-много от подобни ситуации. Всъщност неизвестно устройство в диспечера на устройства на Windows 7 (и не само) може да се покаже поради единствената причина, че самата система е остаряла. Тук просто трябва да активирате автоматичната актуализация. И дори системната актуализация не винаги работи правилно. Драйверите на устройства, които не са изброени в инсталационната директория на Windows, просто няма да бъдат инсталирани.

Поради това се препоръчва да използвате изключително „родни“ дискове с драйвери или програми като Ultimate Driver Solution или Driver Booster. Между другото, последната, трета версия е абсолютно безплатна и актуализира драйверите не един по един, както беше предоставено преди, а всички наведнъж.
какъв е резултатът
И накрая, остава да добавим, че проблемът, че някъде и по някакъв начин непознато устройство ще бъде открито или показано в диспечера на задачите на Windows 7, може да бъде решен най-малкото чрез просто инсталиране на съответния драйвер, ако не от каталога на Windows, то от “ native” или ъпдейтър - точно така.
Естествено, освен това си струва да се каже, че не си струва да актуализирате необходимите драйвери, разработени за всеки Windows. Все пак системата ще се опита да инсталира нещо от своята директория, считайки ги за най-правилните. Има много оплаквания за това. Просто опитайте да деактивирате актуализацията на системата и да използвате гореспоменатата програма. Разликата е колосална.