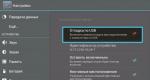Програма за защита на файлове от изтриване. Премахване на защитата на файла от изтриване
Всеки потребител има свои собствени поверителни папки и файлове на своя компютър, които би искал да защити от любопитни очи. Например у дома е необходимо да защитите детето от информация, която не е предназначена за него, а на работа по една или друга причина може да е нежелателно да показвате на други служители някои от вашите работни материали. Е, освен това, кажи ми, ръка на сърцето, винаги ли позволяваш спокойно на колегите си да използват работния ти компютър или на членовете на семейството ти да използват домашния? Едва ли... И причината тук се крие не само в желанието да се ограничи достъпът до поверителна информация, но и в подсъзнателния страх от загуба на собствени материали поради неграмотни действия на други потребители - тоест, например, когато собствените детето активно започва да овладява изкуството да работи с файлове и папки с всички произтичащи от това тъжни последици за вас. Струва си да се отбележи, че необходимостта от защита на поверителна информация от любопитни очи е от значение не само ако такива данни се съхраняват постоянно на служебен или домашен компютър, но и когато се прехвърлят на други потребители по имейл или на различни носители (CD/DVD устройства , USB устройства, флопи дискове и др.). Често има смисъл да се мисли и за защита на папки и файлове на операционната система и приложения от промени, изтриване или преместване в неизвестна посока, което често се управлява от недостатъчно подготвени потребители. Ако това е вашият случай, тогава е по-разумно да скриете такива папки изобщо, да речем, от очите на членовете на домакинството и само това действие може значително да увеличи производителността на вашия компютър, тъй като скритите папки могат да се използват по обичайния начин (за например чрез стартиране на приложни програми от менюто "Старт", но няма да можете да ги изтриете, преименувате или премествате. Що се отнася до поверителна информация, по-добре е да я блокирате - блокираните папки ще бъдат недостъпни нито за преглед, нито за редактиране и следователно съдържащите се в тях документи ще бъдат надеждно защитени от всякакви промени. Ако не искате другите потребители да знаят, че някаква информация е скрита от тях, тогава трябва да комбинирате блокирането със скриването. Е, ако това не ви се струва достатъчно, тогава никой не ви забранява да шифровате и най-секретните материали.
Защитете папки и файлове с вградени инструменти на Windows
Теоретично можете да скриете вашите папки и файлове, като използвате вградените възможности на Windows - за да направите това, просто активирайте атрибута „Скрит“ в свойствата на съответните обекти. Папките и файловете, скрити по този начин, няма да бъдат видими в Explorer за други системни потребители, но само ако квадратчето „Не показвай скрити файлове и папки“ е активирано в свойствата на родителските папки, които ги съдържат. По принцип това може да е достатъчно, за да защитите вашите данни от най-неподготвената аудитория. Скритите по този начин обекти обаче ще бъдат видими в приложения, които не използват стандартен диалог за показване на файлове и папки (FAR, Total Commander и др.), така че подобна защита е повече от ненадеждна.По-надеждна опция за защита на данните с помощта на вградени инструменти на Windows е използването на файловата система за шифроване (EFS), която ви позволява да шифровате файлове, като активирате опцията „Шифроване на съдържанието за защита на данните“ в Explorer (Свойства > Общи > Разширени) . Невъзможно е да четете файлове, криптирани по този начин, без да знаете паролата, но системата EFS ви позволява да защитите папки и файлове само във файловата система NTFS.
Следователно, за да защитите лични папки и файлове, е много по-добре да използвате специализирани помощни програми. Тези решения ще ви позволят по-сигурно да скриете папки и файлове (те няма да се виждат, ако деактивирате отметката „Не показвай скрити файлове и папки“), както и да блокирате достъпа до тях и дори да криптирате самите данни.
Програми за скриване, блокиране и криптиране на папки и файлове
На пазара има много програми за скриване/криптиране на папки и файлове и нивото на защита, реализирано в тях, се различава значително. Някои решения осигуряват само скриване на папки и файлове и/или блокиране (случва се, че подобни опции са налични за дискове). Други допълнително поддържат пълно криптиране на файлове (Таблица 1), което гарантира защита на данните, дори когато се стартира в друга операционна система или дискът е инсталиран на друг компютър. Ние не си поставяме за цел да идентифицираме най-добрите съществуващи решения, тъй като всичко тук зависи от задачите, пред които е изправен потребителят, но просто като примери ще дадем най-атрактивните, по наше (очевидно субективно) мнение, разнообразни инструменти. Тук, между другото, веднага си струва да се отбележат няколко нюанса. Първо, напълно е възможно по подразбиране защитените данни да бъдат недостъпни за други потребители само когато операционната система се зарежда нормално, а когато Windows зарежда в SafeMode, достъпът до тях ще бъде отворен. Това се обяснява много просто: в безопасен режим Windows зарежда само драйверите, необходими за работата на системата, и пропуска всички допълнителни (включително отговорните за скриването на данни), което води до подобен резултат. Така че е възможно, за да защитите данните в SafeMode, да трябва да направите някои настройки в помощните програми (обикновено просто активирайте съответното квадратче за отметка). Второ, други потребители ще имат достъп до скрити или блокирани данни чрез зареждане в друга операционна система, ако няколко са инсталирани на компютъра, но програмата за защита е конфигурирана само в една. Има и друг начин - преместете твърдия диск със защитена информация на друг компютър като допълнителен, стартирайте го, след което можете лесно да получите достъп до данните. С външни носители (USB, флаш, CD-RW и т.н.) е още по-лесно - просто ги инсталирайте на друг компютър - и защитата я няма. В реалния живот обаче доста често такава защита (ако например говорим за твърд диск, на компютъра има само една операционна система и със сигурност знаете, че други потребители няма да могат да я свържат с друга компютър) може да е напълно достатъчен. Освен това, ако случайно забравите паролата за вашите данни (всички сме виновни за това), винаги ще имате надежден начин за достъп до тях на друг компютър. Е, ако в арсенала си съхранявате строго секретни материали и нападателите, които искат да се доберат до тях, са професионалисти, тогава няма да можете да се ограничите само до скриване или блокиране на данните - трябва да ги шифровате . Шифрованите данни не могат да бъдат прочетени нито при зареждане в SafeMode, нито при зареждане в друга операционна система или на друг компютър. Но ако успеете да забравите паролата за данните, тогава можете спокойно да се „откажете“ от тези строго секретни материали - никой няма да може да стигне до тях, включително и вие лично.Таблица 1.Функционалност на решенията за скриване, блокиране и криптиране на папки и файлове (щракнете за уголемяване)
Универсален щит 4.3
Разработчик:Софтуер EverstrikeРазмер на разпространение: 1,86 MB
Разпръскване: Shareware Universal Shield е много удобен инструмент за защита на лични файлове, папки и дискове (включително мрежови дискове) чрез тяхното скриване и криптиране (поддържат се седем алгоритма за криптиране, включително AES с 256-битов ключ). Възможно е да скриете файлове, които отговарят на конкретна маска (да речем C:*.doc). Възможно е да зададете различни правила за достъп (четене, запис, видимост и изтриване), което ви позволява да избирате различни комбинации от параметри - например можете да направите файловете достъпни за четене и писане и да забраните изтриването им. Тази опция за достъп ви позволява не само да предотвратите изтриването на лични данни, но и файлове на приложения, което често е не по-малко важно. Ако за определен период не е извършвана никаква дейност на компютъра, данните могат да бъдат автоматично блокирани. За по-голяма сигурност е възможно да се използва специален Stealth Mode, който скрива цялата видима за потребителя информация за инсталацията на Universal Shield - прекия път на програмата на работния плот и в менюто "Старт", както и съответната папка в Program Files. Достъпът до програмата в този режим е възможен само чрез натискане на предварително съгласувана клавишна комбинация. Има поддръжка за „доверени процеси“, което ви позволява да архивирате файлове, да ги сканирате за вируси и подобни операции в защитено състояние. Достъпът до настройките на програмата изисква въвеждане на главна парола. Демо версията на програмата е напълно функционална за 30 дни, цената на търговската версия е $34,95. Можете да защитите данните по два начина - с помощта на съветника, който автоматично се стартира при първото зареждане на програмата (след това може да се активира от File > Universal Shield Wizard команда или бутона Wizard ) или ръчно. Ако изборът е направен в полза на капитана, ще трябва да извършите няколко операции последователно. Първо изберете опция за защита - тоест посочете на програмата дали данните ще бъдат скрити или криптирани, или ще има ограничени възможности за достъп. И след това в две стъпки се избират данните, които ще бъдат защитени, по време на които можете не само да ги посочите изрично, но и да използвате файлови маски. Ръчната защита на данните не е по-трудна - бутонът Защита и командата Файл > Защита на обекта отговарят за тази операция. Например, като щракнете върху бутона Защита, ще трябва да определите типа данни (диск, папка, файл или маска) от лявата страна на прозореца, който се отваря, а от дясната страна да посочите самия защитен обект на диск и конфигурирайте параметрите му за защита. Настройката на инсталирания тип защита се извършва чрез свойствата на обекта (бутон Свойства), а отказът от защита става чрез просто изтриване на обекта от прозореца на програмата. Временното премахване на защитата се извършва от самата помощна програма чрез натискане на бутона Locked или използване на горещи клавиши (последното е много по-бързо и по-удобно).
Защитата на вашите файлове чрез шифроването им изисква малко повече време и усилия. Първо, по същия начин, както беше обсъдено по-горе, се конфигурират основните параметри на защитата (бутон Защита). И тогава защитеният обект, който се появява в прозореца на помощната програма, е допълнително криптиран (бутон Шифроване), посочващ алгоритъма за криптиране и паролата. Дешифрирането се извършва чрез щракване върху бутона Декриптиране и, разбира се, е невъзможно без да знаете паролата.
Освен това Universal Shield ви позволява да ограничите достъпа до специални папки на Windows (Моите документи, Предпочитани, Контролен панел и т.н.), да защитите работния плот от промени (така че потребителите да не могат да изтриват, добавят или променят преки пътища и икони на работния плот), да ограничават достъп до контролния панел и предотвратяване на промяна на датата и часа на вашия компютър. Това може да стане чрез съветника или чрез командата File > Security tricks.
Има по-евтина, опростена версия на Universal Shield - Lock Folder XP (1,38 MB; $24,95), в която способността за защита на дискове, папки и файлове е ограничена до скриването им. В допълнение, тази помощна програма не поддържа надеждни процеси и използването на горещи клавиши е ограничено (обаче основната функция за бързо активиране/деактивиране на защитата е налице), както и ограничена функционалност по отношение на регулиране на достъпа до специални папки и система на Windows настройки. Настройката на защита на данните в Lock Folder XP е възможна чрез съветник или ръчно - и в двата случая ще трябва да определите типа данни, които да бъдат скрити, и да посочите кои, например, папки искате да скриете. Бутонът Locked/Unlocked или натискането на клавишната комбинация Ctrl + Win е отговорен за временно активиране/деактивиране на защитата.
Folder Guard 8.1
Разработчик: WinAbility Software CorporationРазмер на разпространение: 3,29 MB
Разпръскване: Shareware Folder Guard е просто и удобно решение за ограничаване на достъпа до папки и файлове, както и за предотвратяване на достъп до редица настройки на Windows. Ограничаването на достъпа до лични данни се извършва чрез скриването им, задаване на достъп само за четене или блокирането им. Скриването се реализира в две опции - можете да направите папки и файлове скрити или да зададете папки като празни (Empty). Във втория случай папките ще бъдат външно видими, но когато се отворят, ще изглеждат празни, въпреки че в действителност ще съдържат информация - тази опция за защита е разумна за стандартни папки на Windows, пълното скриване на които ще каже на другите потребители, че информацията на компютърът е блокиран, което е нежелателно. Защитените папки няма да бъдат достъпни за други потребители на системата, дори когато Windows се зарежда в безопасен режим, но за това ще трябва да активирате съответното квадратче за отметка в настройките. Достъпът до настройките на самата програма се осигурява само чрез въвеждане на главната парола; в случай, че забравите тази парола, има функция за възстановяване с помощта на безплатната помощна програма за аварийно възстановяване. Възможно е също да работите с програмата в Stealth Mode, в който нейните собствени преки пътища и файлове ще бъдат скрити. Демо версията на програмата е напълно функционална за 30 дни, цената на търговската версия зависи от вида на лиценза: личен лиценз - $29.95, бизнес лиценз - $59.95.
Можете да защитите данните си с помощта на съветник, който се стартира автоматично, когато заредите програмата (разбира се, лесно е да деактивирате стартирането на съветника) или ръчно. Когато работите със съветника, задайте папка с документи, определете дали да зададете парола за достъп до папката, задайте опцията за видимост за папката (видима, скрита или празна) и определете нивото на достъп до нея (пълен достъп, без достъп, само за четене). За контролиране на нивото на достъп до файлове от определен тип е разрешено допълнително използването на файлови маски. При ръчна защита процедурата ще бъде същата, с изключение на това, че ще трябва да ги извършите сами - първо изберете желаната папка в прозореца на програмата и след това задайте всички необходими настройки, като щракнете върху съответните бутони в програмата прозорец (Само за четене, Без достъп, Видим и др.) или като изберете желаните команди от контекстното меню. За да премахнете защитата, ще трябва да извършите същия набор от действия, но в обратен ред.
Възможно е да зададете различни ограничения за различни потребители (съответните потребители първо трябва да бъдат добавени чрез командата Protect > User List) - това е много удобно, тъй като няма да е необходимо редовно да премахвате защитата в случай на ръчна работа по компютъра. Възможно е да конфигурирате списък с „доверени програми“ (Protect > Trusted Programs) - т.е. антивирусна програма, програма за архивиране и т.н., което ще ви позволи да извършвате съответните операции, без да премахвате защитата. Клавишната комбинация Ctrl+G и бутона Toggle Protection са отговорни за превключването от защитен режим към нормален режим. В допълнение към защитата на папки и файлове, с помощта на Folder Guard можете също да защитите основните настройки на ОС от коригиране (Command Protect > Permissions). По-специално, блокирайте достъпа до свойствата на лентата на задачите, менюто "Старт" и редица други прозорци, забранете запазването на свойствата на дисплея (ако са били променени), блокирайте промените в свойствата на папката и настройките на Internet Explorer и не показвайте икони на работния плот. И също така предотвратявайте промени в параметри, критични за работата на системата, като затваряте достъпа до контролния панел и задавате поредица от ограничения: достъп до системния регистър, добавяне/премахване на принтери, използване на командата „Изпълнение“ и др. Можете също така да скриете определени устройства в прозореца Моят компютър, Explorer и стандартните диалогови прозорци за отваряне/запазване и да блокирате записването на CD/DVD. Различните потребители може да имат различни набори от такива ограничения.
Има по-евтина версия на Folder Guard - MySecretFolder (1,35 MB; личен лиценз - $24,95, бизнес лиценз - $3,95). Тази помощна програма е по-лесна за използване от Folder Guard, но нейните възможности са ограничени до скриване и блокиране на папки, а посочените настройки за защита ще бъдат еднакви за всички потребители. Настройката на защита на данните в MySecretFolder е доста проста - просто трябва да посочите папка, да изберете опция за защита за нея (скриване или блокиране) и да щракнете върху бутона Защита. Временното деактивиране на защитата се извършва с помощта на бутона Unprotect.
Понякога потребителите на компютри трябва да защитят файл с парола. Нека да разгледаме няколко възможни начина за защита на файлове.
Архивиране на файл
За да защитите файловете, можете да ги опаковате в архив и да зададете парола за него. Този метод е много прост, може да се използва на почти всеки компютър и разширението на файла няма значение.
За да архивирате и зададете парола, можете да използвате една от най-простите и най-често срещаните програми - WinRAR:
- Изберете документа, на който искате да поставите парола и натиснете десния бутон на мишката. В прозореца, който се отваря, щракнете върху „Добавяне към архив“.
- Отворете раздела „Разширени“ и изберете „Задаване на парола“.
- В прозореца за въвеждане на парола трябва да я въведете два пъти. Въпреки факта, че файловете са защитени с парола, техните имена ще бъдат видими при преглеждане на архива. По този начин, ако не искате да позволите това да се случи, се препоръчва да поставите отметка в квадратчето „Шифроване на имена на файлове“.
- Потвърдете запазените промени и щракнете върху OK.
- Посочете мястото, където искате да запазите архива. За да направите това, отидете в раздела „Общи“ и променете местоположението му.
Този архив може да се премести на карта с памет, да се остави за общ преглед на компютър, да се изпрати по интернет и да не се притеснявате, че някой може да види съдържанието му. Когато се опитва да разопакова архива, потребителят ще види съобщение, че трябва да въведе парола. За да разопаковате допълнително представения архив, ще трябва да имате архиватора WinRAR на вашия персонален компютър.
Защита на файл от изтриване
Атрибут само за четене
За да защитите файл от изтриване, трябва да го настроите на съответния атрибут „Само за четене“.
- За да направите това, щракнете с десния бутон върху папката, в която се съхранява този файл.
- В прозореца, който се показва, трябва да поставите отметка в квадратчето до „Само за четене“. Щракнете върху „OK“ и изберете „Прилагане към всички прикачени файлове“.
Ако сте направили всичко правилно, тогава всеки път, когато се опитате да изтриете папка, системата ще покаже прозорец, потвърждаващ изтриването на всеки файл от тази папка.
FolderGuardPro
Ако се страхувате, че някой може случайно да изтрие вашите файлове, използвайте помощната програма FolderGuardPro:
- Стартирайте го и в съответния прозорец изберете файла, който искате да защитите от изтриване.
- Създайте парола за достъп до посочения документ. В бъдеще потвърдете стартирането на защитата, като посочите съответния елемент в прозореца.
- Ако искате защитата на папките да се активира при всяко стартиране на операционната система, изберете елемента „Стартиране на защитата по време на стартиране на Windows“ в новия прозорец. Кликнете върху „Край“.
Защита на файл от редактиране
Ако искате текстов документ да бъде отворен, но да не може да се редактира, можете да зададете специална парола:
- В документ на Microsoft Word отидете в раздела „Файл“.
- Изберете „Информация“ и „Разрешения“.
- Щракнете върху „Защита на документа“ и изберете опцията „Ограничаване на редактирането“. След секунда от дясната страна ще се появи полето „Ограничения за редактиране и форматиране на документи“.
- От падащия списък изберете „Само за четене“.
- Сега слизаме и натискаме бутона „Активиране на защитата“. След това можете да въведете паролата (тази процедура трябва да се повтори два пъти) и да щракнете върху „OK“.
По този начин можете да защитите файла от редактиране.
Защита срещу копиране на файлове
- За да защитите файл от копиране в Microsoft Word, трябва да изберете менюто „Файл“, след което да щракнете върху „Информация“ и „Разрешения“.
- Сега трябва да изберете „Защита на документа“ и „Ограничаване на редактирането на документ“.
- Ако направите всичко правилно, ще се появи малък прозорец, в който потребителят може да въведе парола и да я потвърди. Сега документът ще получи надеждна защита срещу копиране. Други потребители няма да могат да маркират или копират части от този документ.

Съгласете се, постоянното използване на парола за отключване на вашия смартфон не винаги е удобно. За щастие, като се избегне тази предпазна мярка, важното съдържание все още може да бъде защитено от външна намеса. Можете да поставите парола на вашите списъци с обаждания, галерия или всякакви други приложения и файлове. Прочетете, за да разберете как да направите това.
AppLock
AppLockе инструмент, който ви позволява да защитите с парола всяко приложение на вашия Androidустройство. Можете също така да ограничите достъпа до настройки и различни процеси. Всичко, от което се нуждаете, е да изтеглите AppLockс Google Play. Инсталирайте приложението на вашето устройство. Изберете парола и предоставете имейл адрес за възстановяване. След това ще видите списък с всички приложения, инсталирани на вашия Android. Изберете желаното приложение и ограничете достъпа до него с парола. Освен това можете също да промените екрана за удостоверяване.
Smart App Protector
И това е напомпана вариация на темата от предишното приложение. В допълнение към ограничаването на достъпа, можете също да наблюдавате тези потребители, които се опитват да получат достъп до защитено с парола съдържание. За това Smart App Protectorизползва предната камера и веднага щом някой въведе грешна парола, приложението го снима.
Перфектен протектор на приложения
И този инструмент се различава от първия по това, че може да скрие приложения, защитени с парола, има администраторски права (други потребители не могат да го изтрият, докато функцията е активирана), фалшив скенер за пръстови отпечатъци и фалшиви известия за грешки. Последните две функции имат за цел да объркат нападателя и да му попречат да стигне до вашето съдържание.
Visidon Applock
За разлика от гореспоменатите аналози, работата Visidon Applockбазирани на технология за лицево разпознаване. Ако приложението не разпознае собственика, тогава в този случай можете да използвате зададената по-рано парола. За да избегнете тази ситуация, трябва да изтеглите Visidon Applockняколко ваши снимки наведнъж. Инструментът може да получи и административни права, което го прави изключително труден за премахване.
Само преди няколко дни получих въпрос от мой абонат и този въпрос ми се стори интересен.
Въпросът е следният. В компютъра се беше натрупал много ценен материал, който беше внимателно структуриран, тоест подреден в папки.
Потребителят се страхува, че по случайност или небрежност някои файлове или папки могат да бъдат изтрити или прехвърлени, причинявайки цялата, вероятно много години работа, да бъде загубена.
А въпросът буквално звучеше така: КАК ДА БЛОКИРАМ НЕОБХОДИМАТА ОТ ИЗТРИВАНЕ ПАПКА, С ВЪЗМОЖНОСТ ЗА ДОБАВЯНЕ?
Има доста прост метод, който ще предотврати случайно изтриване на важни за вас файлове, но не изключва възможността за добавяне на информация. И най-хубавото е, че всичко това може да се организира с помощта на Windows, без да се използват програми на трети страни.
Факт е, че за всеки файл или папка в Windows можете да определите правилата, по които потребителите, програмите или самата операционна система ще работят с този обект.
И така, имаме папка с файлове, която трябва да бъде защитена от случайно изтриване. Щракнете с десния бутон върху него и изберете елемента от контекстното меню Свойства. След това превключете към раздела Безопасности натиснете бутона Допълнително.
В прозореца, който се отваря, трябва да добавите ново правило, като щракнете върху съответния бутон Добавете.
В следващия прозорец трябва да зададем разрешения за нашата папка. Засега всички опции тук са неактивни. Кликнете върху връзката Изберете Тема.
Ще се появи друг прозорец, в който можете да кликнете върху Допълнително.
Сега сме определили субекта, тоест за кого ще важат тези правила. Тъй като сме избрали Всички, тогава правилата ще се прилагат за всички потребители, работещи на компютъра, както и за самата операционна система.
След това настройките за разрешение за нашата папка ще станат достъпни.
В падащия списък Типима две точки - РазрешетеИ Забранявам. Искаме да забраним изтриването, затова избираме подходящия елемент.
По-долу са разрешенията. Кликнете върху връзката Показване на допълнителни разрешенияи списъкът ще се разшири значително. За да гарантираме защитата на файловете и папките, оставяме само Изтриване на подпапки и файловеИ Премахване. След това щракнете добре, за да запазите промените.
Прилагаме нашите настройки и ще се появи прозорец, в който трябва да потвърдите желанието си да приложите тези настройки.
След това ще се активира защитата на папката и всички файлове в нея. Когато се опитате да ги изтриете, ще се появи съобщение, че тази операция не може да бъде извършена.
В същото време можете да копирате информация в защитена папка, тоест можете да създавате, например, нови папки в нея и да копирате нови файлове в нея. Не можете да изтриете или преместите съдържанието на папката.
Добър ден
Исторически поддържам виртуална машина за моите малки проекти. Въпреки това, тъй като не използвам ресурсите му на 100%, реших да не бъда алчен и да оставя няколко приятели да излизат. Няма много сайтове, не вземам пари за хостинг, така че реших, че инсталирането на нещо като cpanel е излишно. Освен това съм от тези, които предпочитат да конфигурират всичко ръчно. Избрах следната структура:
/home/hostuser/vhosts/sitename.ru/(tmp,web,logs)
И тогава възникна въпросът: как да попреча на потребителя да изтрие/преименува папки в sitename.ru? Ако папката липсва уеб, тогава и Apache, и nginx ще издадат предупреждение, но пак ще се заредят. Но ако изтриете/преместите папката трупи, тогава и Apache, и nginx няма да стартират поради грешка (доста странно поведение според мен). Папка домакинизцяло принадлежи на този потребител и неговата лична група ( hostuser:домакин), което означава, че при желание той ще може да изтрие всяка вътрешна папка/файл, дори ако принадлежи на суперпотребителя. И така, как можете да предотвратите изтриване/преместване, така че потребителят (случайно или нарочно) да не разбие целия хостинг?
След известно търсене в гугъл се намери решение. В допълнение към стандартните разрешения и acl, във файлови системи като ext2, ext3, ext4 можете да зададете допълнителни атрибути за файл. Прочетете повече за всички атрибути в Wiki или man chattr. Интересуваме се от атрибута неизменен. Този атрибут за файл или папка може да бъде зададен само от суперпотребител. Ако присвоява атрибут неизмененкъм файл, тогава този файл не може да бъде променен или изтрит (и дори суперпотребителят няма да може да направи това, докато не премахне този атрибут). Ако присвоява атрибут неизмененкъм папка, тогава тази папка не може да бъде изтрита и също така ще бъде невъзможно да промените структурата вътре в нея. По този начин се оказва, че ако трябва да защитим папка sitename.ruи структурата вътре в нея, трябва да изпълним проста команда:
Chattr +i /home/hostuser/vhosts/sitename.ru
За да премахнете атрибут, трябва да използвате флага -и.
Ако трябва да защитите само една папка (напр. трупи), можете да направите следното:
Докоснете /home/hostuser/vhosts/sitename.ru/logs/.keep chattr +i /home/hostuser/vhosts/sitename.ru/logs/.keep
Всъщност по този начин можете да инсталирате „защита от глупаци“ (дори с права на суперпотребител).
Благодаря ви за вниманието
Моля, обърнете внимание!
Важно е да се разбере, че тази статия не за информационна сигурност. Ключалката на пощенската кутия е информационна сигурност. Стъклото на бутона за пожароизвестяване е безупречен.
Ако създадете .keep файл и му дадете атрибута -и, самата папка може да бъде преместена и файлът може да бъде преместен. Не можете да изтриете самия файл и структурата на папките преди този файл.
Ако се нуждаете от по-високо ниво на сигурност, използвайте атрибута неизменензаедно с монтиране --свързване. С помощта на този пакет можете да конфигурирате защита срещу умишлени промени в структурата.