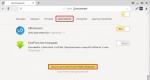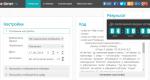Три начина за отваряне на редактора на системния регистър на Windows. Как да отворите системния регистър на Windows: всички методи Windows 8 Registry Editor как да отворите
Windows 8 е широко популярен сред потребителите на компютри. Но не всеки знае как да отвори редактора на системния регистър. Има няколко прости и ефективни начиниза да започнете да го редактирате.
Подробни инструкции
Вариант 1
Пряк път с помощта на клавишната комбинация Win+R ще отвори прозореца Run.
Напишете там командата regedit и потвърдете действието с OK.

Вариант 2
Извикваме Task Manager с добре познатата комбинация Ctrl+Alt+Del.


В края на процедурата въведете вече познатата заявка за regedit и потвърдете действието.

Вариант 3
Ако задържите курсора на мишката от дясната страна на екрана, ще се появи така наречената завеса, която ще ни е необходима. На него търсим реда за търсене.

Под елемента Приложения има ред за търсене, където пишем думата regedit.

Остава само да активирате приложението.

Вариант 4
В горния десен ъгъл на прозореца Моят компютър има ред за търсене, който ще ни е необходим. Там трябва да напишете командата regedit.

Измежду няколко преки пътища трябва да изберете този, който е записан в директорията C:\Windows.

Вариант 5
Върнете се в Моят компютър и отворете устройство C.


Сред изобилието от преки пътища трябва да намерите regedit с типа Приложение. Отворете го с двойно щракване.

Това са наличните методи, за да видите също как да стартирате системния регистър тази инструкцияПодходящ за Windows 8.1. Всяка опция отнема само няколко минути.
В моите статии, съвети и бележки често препращам читателя към редактора на системния регистър на Windows. Много от тях включват интензивна работа с ключове и стойности в системния регистър. Изведнъж разбрах, че не всички мои читатели са се навили да работят с тази програма, а някои дори не са стартирали Registry Editor. Затова реших да напиша малко ръководство за тази програма.
Съдържание:
Какво е редактор на системния регистър
Редакторът на системния регистър е исторически създаден като инструмент за потребители, които трябва да променят настройките на Windows, които не се виждат в потребителския интерфейс. Основната функция на тази програма е да преглежда и променя настройките в системен регистър, тоест в набор от специални двоични файлове, които съдържат информация както за конфигурацията на Windows, така и за почти всички програми, които са инсталирани на вашия компютър. Windows OS и много програми (с изключение на тези, които са така наречените „преносими“, преносими, с други думи, не изискват инсталация) съхраняват настройките си в системния регистър.
Как да стартирате редактора на системния регистър
Метод 1
Независимо от версията на Windows, инсталирана на вашия компютър, този метод ще работи:
Метод 2
Изпълнимият файл на редактора на системния регистър се намира в C:\Windows, което означава, че можете да отворите тази папка в Explorer и да стартирате файла regedit.exe с едно щракване на мишката.
Като алтернатива можете да създадете пряк път за Regedit.exe и да го поставите в менюто/списъка "Старт" Windows приложения 8.x, към папката
%ProgramData%\Microsoft\Windows\Start Menu\Programs
Това ще направи редактора на системния регистър видим в резултатите Търсене в Windows, а също така ще ви позволи да стартирате приложението с едно щракване на мишката.
Общ изглед на редактора на системния регистър
Редакторът на системния регистър изглежда така:

Както можете да видите на снимката по-горе, той се състои от два панела:
- лявата показва йерархично представяне на структурата от данни, тя се нарича секции (или ключове);
- се показва десният панел параметри. Те са двойки име = данни и се съхраняват вътре в ключове.
Какво показва редакторът на системния регистър
Както споменах по-горе, редакторът ни показва секции и опции.
Разделиса виртуално представяне на данни от няколко файла, които формират база данни на регистъра. Можете да видите кои файлове представляват регистъра на вашия компютър, ако отидете в този раздел:
HKEY_LOCAL_MACHINE\SYSTEM\CurrentControlSet\Control\hivelist

Тук можете да видите списък с файлове на вашия твърд диск, които съхраняват данни от регистъра. Данните в тях, както бе споменато по-горе, имат йерархична структура и редакторът на регистъра ги показва под формата на „дърво“. Корените на дървото (главните ключове) обикновено представляват конкретен файл, данните от който се осъществява достъп.
Има обаче и виртуални ключове, които се показват в редактора на системния регистър като обикновени файлове, но в действителност те са представяне на няколко файла или дори отделни клонове на системния регистър. Те обикновено съществуват за обратна съвместимост. Например HKEY_CURRENT_CONFIG е виртуален изглед, HKEY_CLASSES_ROOT също е виртуален изглед, който комбинира ключовете в системния регистър на текущия потребител и системните ключове.
Моля, обърнете внимание, че някои файлове на системния регистър не се показват в прозореца на редактора на системния регистър. Например, никога няма да видите какво се съхранява във файла SAM (Security Accounts Manager). В редактора на системния регистър той е представен от клона HKEY_LOCAL_MACHINE\SAM\SAM и се предполага, че там е празен. Това се прави от съображения за сигурност.
Настройки на регистъраизползвани от Windows OS и мн приложения на трети страниза съхраняване на различни конфигурационни параметри и някои потребителски данни. Стойностите на параметрите са различни видове, но като цяло това са текстови стойности/низове, числови стойностиили двоични стойности.
Как да създадете нов ключ на системния регистър
За да създадете нов ключ, щракнете с десния бутон върху родителския дял в левия панел и изберете Ново -> Разделот контекстното меню.

Трябва да наименувате създадения дял според изискванията на програмата, за която го създавате.
Как да създадете нов параметър
За да създадете нов параметър, трябва да щракнете с десния бутон
- в текущия раздел вляво
или - в празното място в десния панел.

Изберете подходящия тип за новия параметър и въведете името му. Щракнете двукратно върху името на параметъра, за да зададете неговата стойност.
Как да станете собственик на раздел и да получите пълен достъп до него
Точно както понятията „разрешения“ и „собственик“ се прилагат за файлове и папки във файл NTFS система, съществуват и за ключове в системния регистър. От ерата на Windows Vista до наши дни повечето ключове в регистъра, които съхраняват настройките на ОС, са защитени с права за ограничен достъп, така че да не могат лесно да бъдат изтрити или променени от потребителя. Понякога може да се наложи да промените данните в такива дялове и за да направите това, трябва да можете да промените собственика на дяла и да получите пълен достъп до него. Това е доста лесно да се направи.

Как да възстановите TrustedInstaller като собственик на дял
Почти всички ключове на системния регистър в Windows Vista, 7 и 8 имат акаунта TrustedInstaller като техен собственик. След редактиране на разрешения за дял, трябва да върнете правата на собственост за това сметка, в противен случай операционната система може да не работи правилно. За да възстановите свойството TrustedInstaller в Windows Vista, 7 и 8, въведете NT Service\TrustedInstallerв полето "Въведете имената на избраните обекти". Натиснете OK.

Как да промените разрешенията за ключ на системния регистър
След като промените собственика на ключ в регистъра, почти винаги трябва да промените правата за достъп, в противен случай няма да можете да промените стойностите на параметрите. За да направите това, трябва да преминете към раздела Разрешения в диалоговия прозорец Разширени настройки за защита.
Подразделите могат да имат т.нар наследени разрешенияот своя родителски раздел. Алтернативно, подключовете могат също да имат изрични разрешения, които са различни от родителския ключ.
В първия случай, т.е. ако разрешенията са наследени от родителския ключ, трябва да деактивирате наследяването и да копирате разрешенията на родителския раздел в текущия ключ, за да можете да ги промените. За да направите това в Windows 7, Windows Vista и Windows XP, премахнете отметката от опцията „Добавяне на разрешения, които са наследени от родители“ и щракнете върху бутона Добавяне в диалоговия прозорец за потвърждение.

След като деактивирате наследяването, изберете подходящия потребителски акаунт и щракнете промяназа промяна на правата за достъп.
Windows 8 има специален бутон за деактивиране на наследяването:

Разрешенията могат да бъдат зададени по два начина: след като деактивирате наследяването, можете да ги зададете само за текущия ключ или можете да зададете разрешения за текущия ключ и след това да ги приложите към всички негови подключове. За да направите това, поставете отметка в квадратчето Заменете всички записи за разрешения на дъщерен обект с тези, наследени от този обект. Това действие ще натисне разрешенията, които сте задали, в йерархията на ключовете за всички подключове.
Превключватели на командния ред на редактора на системния регистър
Отидете до желания раздел на системния регистър с едно щракване
Вариант #1
Преди известно време създадох помощна програма, наречена RegOwnershipEx, която ви позволява да получите пълен достъп до ключ на системния регистър с едно кликване. Освен това ви позволява да отидете до желания раздел на системния регистър. Препоръчвам ви да се запознаете с него. 
RegOwnershipEx позволява следното:
- станете собственик и получете пълен достъп до избрания раздел на регистъра. Има прозорец за преглед на регистъра лесен изборраздел.
- любими - за бърз достъпкъм любимия ви ключ в системния регистър. Той е интегриран с менюто Предпочитани на редактора на системния регистър.
- възстановете разрешенията и собствеността, които сте променили по-рано. тези. Програмата ви позволява да върнете правата в първоначалното им състояние.
- функция "open in regedit" - можете да отворите избрания ключ в редактора на системния регистър. Това е много удобна опция за бързо преминаване към раздел, като просто копирате името му.
- преки пътища за root дялове - можете да използвате HKCU вместо HKEY_CURRENT_USER, HKLM вместо HKEY_LOCAL_MACHINE и т.н.
- получаване на път в регистъра от буфер Windows Exchange.
- Аргумент на командния ред "/j", за да извлечете пътя до ключ на системния регистър от клипборда на Windows и бързо да преминете към редактора на системния регистър.
Всичко това е адски удобно!
Вариант 2
Начертах прост скрипт, който ще получи съдържанието на клипборда, ще го запише в регистъра и ще отвори редактора на регистъра. Предполага се следният сценарий: Вие четете статия, тя казва „отидете до ключа на системния регистър HKEY_CURRENT_USER\Software\Microsoft\Windows\CurrentVersion». Избирате пътя до секцията, натискате CTRL+C и пускате скрипта. Редакторът на системния регистър се отваря на желаното място. .
Когато чуя фразата Регистър на Windows, представям си иконата на програмата regedit.exe - полуразглобено зелено кубче, състоящо се от по-малки кубчета. Какво точно е регистър? Мисля, че много Потребители на Windowsса чували за него, но малко са го виждали и разбират що за чудо е.
Регистърът на Windows 8 е база данни, съдържаща настройки операционна системаи програми. И така, регистърът е база данни. Както всяка друга база данни, регистърът се съхранява във файлове на твърдия диск. Има няколко файла на регистъра, основната част се намира в папката C:\Windows\System32\config (%windir%\system32\config). Ако погледнете в тази папка, тогава всички файлове, срещу които е посочен типът „Файл“, ще бъдат същите файлове в системния регистър.

Друго място, където се съхраняват файловете на системния регистър, е в главната папка на потребителските профили и по пътя C:\Users\\AppData\Local\Microsoft\Windows (%userprofile%\AppData\Local\Microsoft\Windows). Всеки профил има свои собствени файлове на регистъра, тъй като всеки акаунт използва свой собствен уникален кошер (секция) на системния регистър на Windows, тъй като всички профили имат уникални настройки. За да отворите своя профил, натиснете клавишната комбинация WIN+R, в появилия се прозорец въведете %userprofile% и щракнете върху OK. Тези файлове вероятно ще бъдат скрити от вас; трябва да разрешите показването на скрити и системни файловеда ги видя. На екранната снимка по-долу можете да видите, че файлът на системния регистър е NTUSER.DAT, а останалите са регистрационни файлове, необходими за възстановяване в случай на неочаквана повреда.

Какво имаме на в момента? Регистърът на Windows 8 се съхранява във файлове, разпръснати в папки. За да видите или редактирате някои настройки на операционната система или програми, можете да използвате програмата regedit.exe. Той се съхранява в папката C:\Windows, но можете да го стартирате, като натиснете WIN+R и напишете regedit. По принцип Microsoft не препоръчва да правите промени в Настройки на Windowsдиректно през регистъра и използвайте съществуващия потребителски интерфейс на операционната система. Ако сте стартирали regedit, препоръчвам да не правите промени, а просто да се запознаете със структурата на базата данни.

Тъй като всички настройки на Windows се съхраняват в системния регистър, при липсата на същия потребителски интерфейс (което е типично за съкратените Windows версиикато Windows 7 Starter), много настройки могат да се променят чрез системния регистър. Например, можете да използвате regedit, за да промените фона на работния плот, като посочите пътя си до файла с изображението, въпреки че това не може да се направи през контролния панел.
Това е всичко, което бих искал да ви кажа.
Регистър на Windowsе йерархична база данни, в която се съхраняват всички работни параметри Windows системи. Регистърът съдържа настройки за компютърен софтуер и хардуер, информация за потребителски профили, политики за сигурност, списъци с инсталиран софтуер и друга системна информация.
Няма да навлизаме в подробности за структурата, съдържанието и работата с регистъра, тъй като това е тема за отделна статия. Нека разгледаме само начините за влизане в редактора на системния регистър (изпълнете regedit.exe).
Внимание!Всички действия с регистъра трябва да бъдат обмислени; не правете промени, ако не сте сигурни в техния резултат. Трябва да сте наясно какво правите, тъй като дори малки промени в настройките могат да нарушат работата на операционната система.
1. Отваряне на редактора на системния регистър на Windows чрез помощната програма Run
полезност Изпълнениеможете да бягате по различни начини. Най-бърз: натиснете клавишна комбинация на клавиатурата Win+R. В Windows 7 можете да използвате менюто Старт -> Изпълнение. В прозореца, който се отваря, въведете и натиснете OK (или въведете на клавиатурата).
2. Отворете през Windows Explorer
Друг прост начин е да преминете Windows Explorer. За да направите това, просто отворете Моят компютъри отидете на следния път: C:\Windows. В тази папка намираме и стартираме файла. Готови.

3. Стартирайте Registry Editor чрез Windows Search
В Windows 7 със стандартен работен плот можете да отворите менюто "Старт" и да въведете в лентата за търсене в долната част. Операционната система е намерена бързо необходим файл, който ще трябва да се отвори.

Отворете Старт

И въведете regedit
В Windows 8 можете да отворите редактора на системния регистър чрез търсене по същия начин, само че тази операционна система използва интерфейс с „плочки“ вместо стандартния „Старт“.

В дясното меню изберете търсене
Регистърът на Windows е хранилище за всички настройки на операционната система, от които зависи правилната и правилна работа на целия софтуер. Всички направени промени се записват в него и често, за да разрешите много проблеми или да се борите с вируси, трябва ръчно да намерите желания параметър и да промените настройките в него.
Трябва да се помни, че всички направени промени могат радикално да повлияят на по-нататъшната работа на вашия компютър и затова трябва да се правят само ако сте уверени в действията си.
За да влезете в регистъра, за да промените Настройки на Windows, трябва да отворите прозорец с неговото дърво на директориите. Тук има две опции, първата е да щракнете върху „Старт“ - „Изпълни“ или втората е клавишната комбинация „Win + R“. На екрана ще се отвори малък прозорец с команден ред, в който трябва да въведете следната команда - „regedit“. След това натиснете Enter или OK.
След това пред вас ще се отвори регистър или по-скоро прозорец, в който можете да търсите настройки на софтуера и поддръжка на систематаи ако е необходимо, променете настройките на работата му. 
Нека започнем с най-новия Windows 10 и разгледаме две опции за достъп до системния регистър.
Стартиране на редактора на системния регистър - метод 1 за Windows 10
Щракнете върху бутона "Старт" с левия бутон на мишката (или клавиша "Windows" на клавиатурата);
Когато се отвори менюто "Старт", въведете командата "regedit" (без кавички) на клавиатурата;
В горната част на менюто за търсене под надписа „Най-добро съвпадение“ ще се появи елементът „REGEDIT – Изпълнение на командата“, щракнете върху този елемент с левия бутон на мишката;
Ако се появи прозорец за потвърждение за стартиране на редактора на системния регистър, щракнете върху „Да“;
Пред вас ще се появи прозорецът на редактора на системния регистър, в който можете да правите промени в самия регистър.
Как да отворите системния регистър в Windows 10
Стартиране на редактора на системния регистър - метод 2 за Windows 10
Щракнете върху бутона „Старт“ с десния бутон на мишката (или клавишната комбинация Win+X);
В появилото се меню изберете „Run“ (тези две стъпки могат да бъдат заменени с една клавишна комбинация Win+R);
В прозореца „Изпълнение“, който се появява, въведете „regedit“ (без кавички) и щракнете върху „OK“;
В прозореца за потвърждение на стартирането щракнете върху „Да“;
Ще се появи прозорецът на редактора на системния регистър и можете да започнете да правите промени.
Можете ясно да видите как да влезете в системния регистър на Windows 10 в това видео:
Как да отворите системния регистър в Windows 8/8.1
За да стартирате редактора на системния регистър в Windows 8, трябва да следвате същите стъпки като в Windows 10, ако имате версия 8, а не 8.1, тогава нямате бутон „Старт“, така че в първата стъпка от първия метод , натиснете клавиша „Windows“ и след това всичко според инструкциите по-горе.
Подробни видео инструкции как да влезете в редактора на системния регистър в Windows 8 (8.1):
Как да отворите системния регистър в Windows 7
За да отворите редактора на системния регистър в Windows 7, трябва да следвате подобни стъпки:
Стартиране на редактора на системния регистър - метод 1 за Windows 7
Въведете командата „regedit“ (без кавички);
Щракнете в горната част на менюто, под надписа „Програми“ върху надписа „regedit“;
Когато бъдете подканени да потвърдите стартирането, изберете „Да“.
Стартиране на редактора на системния регистър - метод 2 за Windows 7
Натиснете клавишната комбинация Win+R на клавиатурата (задръжте Windows ключи, без да го пускате, натиснете клавиша R);
В прозореца „Изпълнение“ въведете командата „regedit“ (без кавички) и щракнете върху бутона „OK“;
Потвърдете стартирането на редактора на системния регистър с бутона „Да“.
И двата начина за влизане в редактора на системния регистър на Windows 7 могат да се видят в това видео:
Как да отворите системния регистър в Windows XP
В Windows XP отварянето на редактора на системния регистър е малко по-различно:
Стартиране на редактора на системния регистър - метод 1 за Windows XP
Кликнете върху „Старт“ с левия бутон на мишката;
В дясната колона намерете елемента „Изпълни“ (и двете стъпки могат да бъдат заменени с комбинацията Win+R)
В прозореца „Стартиране на програмата“ напишете командата „regedit“ (без кавички) и щракнете върху бутона „OK“;
Отваряне на системния регистър в XP
Стартиране на редактора на системния регистър - метод 2 за Windows XP (и повече)
Отворете File Explorer (можете да използвате клавишната комбинация Win+X);
Отидете на устройство "C:";
Отворете папката Windows;
Намерете файла "regedit" и го стартирайте.
И, разбира се, видео версия за отваряне на програма за редактиране на регистър в Windows XP:
Вторият метод е подходящ за всички изброени версии на Windows. Освен това можете да мамите малко:
След като стигнете до файла „regedit“, можете да създадете пряк път на вашия работен плот и значително да опростите достъпа до редактора на системния регистър в бъдеще.
Стартиране на редактора Има поне 4 начина за извикване на тази помощна програма:
Чрез Explorer.
Използване на търсене
Използване на услугата Run. Команден ред. Няма нужда да ги описваме всички, тъй като някои изискват определено нивознания и умения, но би било неуместно да не ги споменаваме. Така че да започваме.
Чрез Explorer
Отворете „Моят компютър“, отидете на системното устройство (често това е C) и въведете в лентата за търсене: regedit. След известно време, което машината трябва да търси, същият редактор ще бъде предложен в основната част на прозореца. Остава само да го отворите и да започнете да извършвате необходимите действия. към съдържанието.
Чрез търсене
Преместваме курсора на мишката върху десния панел, където избираме „Търсене“ и задаваме същата команда като в предишния параграф: regedit. След това щракнете двукратно, за да активирате самото приложение. Самата помощна програма изглежда така: ПРОЧЕТЕТЕ СЪЩО Какво е виртуална машиназа Windows 8 и как да го стартирате към съдържанието.
Чрез командата "Изпълни".
Тази опция включва извикване на междинен компонент. Използваме комбинацията + [R] на клавиатурата, след което въвеждаме вече познатия Regedit.exe или без разширението „.exe“ в полето и натискаме.
1. Стартирайте редактора на системния регистър, като използвате помощната програма Run.
Няма да се уморя да повтарям, че помощната програма "Run" е една от най-удобните в Windows; с нейна помощ можете лесно и бързо да стартирате по-голямата част от системата Windows помощни програми. В този случай това се прави на две или три стъпки:
1. Натиснете клавишите Win+R
2. Напишете командата regedit в прозореца, който се отваря
Напишете командата regedit в прозореца, който се отваря
3. Щракнете върху бутона OK. Това е всичко, редакторът на системния регистър работи.
2. Използване на търсене в менюто "Старт".
Тук сложността зависи от операционната система, така че в Windows 10 търсенето се намира точно в лентата на задачите, просто напишете regedit и отворете резултата от търсенето.
В Windows 7 трябва да отворите менюто "Старт" и да въведете същата заявка в долната част.
В Windows 8.x отворете стартовото меню и щракнете върху лупата в горния десен ъгъл.
И тогава влизаме заявка за търсене. И стартирайте редактора на системния регистър.
3. Използване на Windows Explorer
Тук също няма нищо сложно, отворете Explorer и отидете в папката.
Превъртете надолу и потърсете файла regedit.exe. Когато го намерихме, го пуснахме.
Използване на диспечера на задачите
Тук принципът е същият като при първия метод, но трябва да се извършат повече действия. Стартирайте "Диспечер на задачите". Например щракнете с десния бутон върху лентата на задачите. И изберете „Файл“ → „Изпълнение на нова задача“.
В прозореца, който се отваря, въведете regedit и щракнете върху OK.
5. Използване на командния ред
Как да стартирате команден редвече знаем, че в нашия контекст най-лесният начин би бил да използваме метода чрез контекстно менюъгъл "Старт". И в прозореца, който се отваря, въведете regedit
Резултатът от всеки от петте метода ще бъде стартирането на прозореца на редактора на системния регистър на Windows.