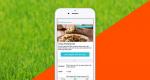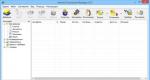Как да изтриете данни от инсталационната флашка. Ръководство за връщане на стартиращо USB флаш устройство в нормално състояние
На нашия уебсайт има много инструкции как да направите стартираща флашка от обикновена флашка (например за инсталиране на Windows). Но какво ще стане, ако трябва да върнете флаш устройството в предишното му състояние? Ще се опитаме да отговорим на този въпрос днес.
Първото нещо, което трябва да се отбележи, е, че баналното форматиране няма да е достатъчно. Факт е, че когато флаш устройство се преобразува в устройство за зареждане, специален сервизен файл се записва в сектор на паметта, който е недостъпен за потребителя и не може да бъде изтрит с помощта на конвенционални методи. Този файлпринуждава системата да разпознава не действителния обем на флаш устройството, а заетия образ на системата: например само 4 GB ( Изображение на Windows 7) от, да речем, 16 GB (действителен капацитет). В резултат на това само тези 4 гигабайта могат да бъдат форматирани, което, разбира се, не е подходящо.
Има няколко решения на този проблем. Първият е да използвате специализиран софтуер, предназначен да работи с оформлението на устройството. Второ, използвайте вградения използвайки Windows. Всеки вариант е добър по свой начин, така че нека ги разгледаме.
Обърнете внимание! Всеки от описаните по-долу методи включва форматиране на флашката, което ще изтрие всички данни на нея!
Метод 1: HP USB Disk Storage Format Tool

Въпреки своята тромавост, този метод е добър с почти сто процента гаранция за положителен резултат в повечето случаи.
Методите, описани по-горе, са най-удобни за крайния потребител. Ако знаете алтернативи, моля, споделете ги в коментарите.
Закупуване на висококачествена флашка, като Transcend JF620, можете да се натъкнете на звънци и свирки като SecureDrive-зони с ненужни за вас вещи софтуер. И възниква резонният въпрос: как да се отървете от тази доброта, която ви се е стоварила на главата.
Забъркване с изтриването на основния дял с помощта на флашъра AlcorMP, твърде труден и досаден бизнес. Дори аз често ме мързи да избирам съвместима версия, след това го конфигурирайте и изчакайте, докато флаш устройството бъде флашнато.
Но ги има елементарни методи, с чиято помощ можете да изтриете нищо за секунди, без да вземете нищо CDROM-област от флашка.
В тази статия ще разгледаме три основни инструмента, използвани за решаване на този проблем. От свое име ще кажа, че най-близък ми е вторият, където работим Alcor QCTool.
Най-простата помощна програма, но в същото време не много ефективна. Със самото премахване CD- раздел, тя се справя с твърда петица. Само обемът му не добавя обратно към това, което ни е на разположение, което не е много честно. И методите за последващ формат, обсъдени по-долу чрез Руфъси подобни помощни програми не решават проблема.
Ако харесвате тази опция, можете да изтеглите дистрибуцията от следния линк -.
Няма смисъл да избирате версията на помощната програма; просто вземете най-новия архив. Несъвместимите флаш устройства ще бъдат маркирани от самата помощна програма с грешка, написана в червено.

до НУЛИРАЙТЕ CDROM-раздел, достатъчно в настройките QCTOOLактивирайте опцията Нулирайте UFD.

И как само помощната програма ще открие флаш устройството, той ще изтрие този раздел сам. Дори не се нуждаете от бутон Започнетеняма нужда да натискате, достатъчно е само фактът, че софтуерът го е открил!
В резултат на това получаваме устройство с размер, равен на обема на флаш устройството, минус обема CDROM-секция. За да върнете пълния капацитет на диска, трябва допълнително да активирате форматирането. (птица формат) . След това извършете това форматиране, като натиснете бутона Започнете, в главния прозорец на помощната програма.

Както можете да видите от екранната снимка, процедурата по форматиране ми отне само 8 секунди.
Можете да използвате други инструменти за форматиране и HP USB дискИнструмент за форматиране на съхранение. При интерес вграден в операционната система Windows 7е класическа помощна програма за извършване на форматиране, тогава е твърде трудно да се справи със задачата да върне пълния обем.

ALCORMP И FCMPTOOL
На пръв поглед може да изглежда, че за премахване CDROM-частите трябва да бъдат изпълнени. Всъщност всичко е много по-просто и по-безопасно за самото флаш устройство.
Дисковото устройство ще се нулира автоматично, ако просто го стартирате, свържете флаш устройството и изчакайте да бъде идентифицирано в помощната програма. След изкривяване на флаш устройството в USB-пристанище, от минало СДРОМняма да остане нищо. Всъщност функцията просто се изпълнява Нулирайте UFD, което обсъдихме по-рано в параграфа QCTOOL.
Буутлоудърът Grub е буутлоудърът по подразбиране, използван от повечето Linux дистрибуции. Grub означава GRAnd Unified Bootloader, той поддържа зареждане не само на Linux, но и на Windows и DOS.
Ако сте инсталирали Linux и след това по някаква причина сте решили да го премахнете и да се върнете към Windows или сте създали стартиращо USB флаш устройство за Linux, но сега вече не ви е необходимо, трябва да премахнете зареждащия механизъм Grub. В тази инструкция ще разгледаме как да премахнете буутлоудъра Grub от MBR или от UEFI и също така ще говорим как да премахнете Grub от флаш устройство.
Как да премахнете Grub bootloader и да възстановите Windows
Ако имате инсталирани две операционни системи на вашия компютър, Windows и Linux, и искате да изтриете Linux и неговия буутлоудър, като възстановите буутлоудъра на Windows и използвате MBR таблица, тогава това е много лесно да направите.
Мрежата често препоръчва метод: вземете инсталацията Windows диск, стартирайте от него в режим на възстановяване и изпълнете командите:
bootrec\fixboot
Това наистина е отговорът на въпроса „как да премахнете Grub и да възстановите Програма за зареждане на Windows?", и работи. Но има много по-прост начин. Дори не е нужно да рестартирате компютъра си. Помощната програма Bootice ви позволява да поправите зареждащия механизъм на Windows и да премахнете Grub от твърд дискс няколко щраквания.
Можете да изтеглите помощната програма от softpedia, защото всичко на официалния уебсайт е на китайски. Просто изберете правилния битов размер за вашата система. Стартирайте помощната програма, маркирайте устройството, на което сте инсталирали зареждащото устройство Grub, след което щракнете върху бутона Обработете MBR:
Тогава Windows NT 5.x/6.x MBR:

И натиснете бутона Конфигуриране/Инсталиране:


И това е всичко: успяхте успешно да премахнете напълно буутлоудъра Grub. Можете да рестартирате и да проверите.
Как да премахнете зареждащия механизъм Grub в UEFI
Този проблем може да бъде разрешен и с помощта на помощната програма Bootice. Само този път се нуждаете от 64-битовата версия на програмата.
Едно от предимствата на UEFI на MBR е, че можете да инсталирате няколко зареждащи програми на специален дял наведнъж. За да премахнете зареждащия механизъм Grub и да възстановите функционалността на Windows, просто преместете Grub малко по-надолу в опашката за зареждане на UEFI.
Отворете програмата, отидете в раздела UEFI и щракнете Редактиране на въведения за зареждане. Ще се отвори следният прозорец:

Тук имате две възможности. Или спуснете Grub под буутлоудъра на Windows, като използвате бутона Надолу, или напълно изтрийте записа в буутлоудъра, като използвате бутона Дел. Но и в двата случая файловете за зареждане ще останат на диска. Трябва напълно да премахнете зареждащия механизъм Grub с всичките му файлове от команден ред. Това е малко сложен процес, но все пак ще го разбием.
Щракнете с десния бутон в долния ляв ъгъл на екрана и изберете от контекстното меню, което се отваря Команден ред като администратор.
След това вижте наличните дискове:
И ние избираме нашия единствен диск, на който сега е инсталиран Windows, а Ubuntu е бил инсталиран преди това:

След като дискът е избран, можем да видим списъка с дялове на него:

Сред тези дялове има и раздел с EFI файлове; той е скрит за нормална система, но не и за тази помощна програма. В нашия случай това е том 2. По правило това е малък дял с файлова система FAT32 и маркиран като системен.
Избрахме този раздел като текущ с помощта на командата:
След това ще му присвоим буква, за да можем да работим с него:
задайте буква=D:
Отидете в папката EFI:
Изтрийте папката с файловете за зареждане на Ubuntu:
 Готово: Премахването на зареждащото устройство Grub е завършено и файловете му вече не са в системата.
Готово: Премахването на зареждащото устройство Grub е завършено и файловете му вече не са в системата.
Как да премахнете Grub от флашка
Флаш устройствата обикновено използват MBR таблицата на дяловете. За да премахнете зареждащия механизъм Grub от флаш устройство, не е достатъчно просто да го форматирате. Буутлоудърът е записан в MBR таблицата, така че ще трябва да го създадем отново. Силно не препоръчвам да използвате този метод за премахване на Grub bootloader от вашия твърд диск, защото ще загубите всичките си данни.
Ще работим в Linux система. Първо погледнете името на устройството на вашето флаш устройство, например с помощта на програмата Gparted или в терминала с командата:
След това го изтрийте напълно съществуваща таблицасекции:
dd if=/dev/нула от=/dev/sdc count=512
Сега, използвайки същия Gparted, създаваме нова таблица на дяловете:

Създайте дял на флаш устройството и го форматирайте файлова система FAT32:

Сега знаете как да премахнете MBR от флаш устройство, просто не го изтривайте от твърдия диск, защото ще бъде трудно да го възстановите по-късно.
Изводи
Не знам защо трябваше да деинсталирате Linux. това е страхотно операционна система, но все още има оборудване, което не поддържа или не поддържа напълно. Не се отказвайте бързо: ако Linux не работи на едно устройство, може би в бъдеще ще получите друг компютър или ядрото ще започне да поддържа вашия лаптоп. Опитайте и експериментирайте. Във всеки случай, сега знаете как да премахнете Grub от вашия твърд диск. Ако имате въпроси, попитайте в коментарите.
Опитът може да се провали. В някои случаи скрит дял на устройството е виновен за този резултат. Премахването му от сменяем носител е напълно очевидно решение, но има една уловка - направете го с помощната програма Управление на дисковеняма да работи, тъй като функциите, предназначени да работят с обема, са блокирани по някаква причина. За щастие има друг начин за изтриване на дялове на флаш устройство в Windows. Описано е в това ръководство.
Премахване на дялове на USB флаш устройство с помощта на DISKPART
За изтриване скрити секцииот флашка е перфектен. С негова помощ можете да извикате помощната програма DiskPart, която предоставя възможност за управление на сменяеми устройства и твърди дисковесвързан към компютъра.
Важно:Преди да извършите всички действия, копирайте всички важни файлове от флаш устройството.

Сега всичко, което трябва да направите, е да форматирате устройството. Можете да направите това по следния начин: стандартни средстваоперационна система и помощната програма DiskPart. Ако изберете втората опция, трябва да направите следното:

Надяваме се, че този метод ви е помогнал да разберете грешката, която ви е попречила да създадете стартиращо USB устройство с файлове за Windows инсталации 10 и 8 или направете USB флашка с Windows To Go. Ако проблемът продължава, препоръчваме ви да използвате друг сменяем носител или да опитате да изтеглите отново системния ISO образ. Можете да разберете за това, като използвате отделно ръководство.