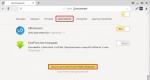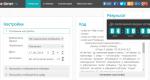Направете това, след като инсталирате дънната платка. Смяна на дънната платка без преинсталиране на Windows
Въпреки всички твърдения за Plug-and-Play на съвременните операционни системи Windows, подмяната на дънната платка може да доведе до син екран и пълна неработоспособност на компютъра. Тази статия е адресирана до тези, които са решили да актуализират хардуера на своя компютър и описва процедурата за безпроблемна подмяна на дънната платка.
По време на тоталното господство на Windows XP, при смяна на дънната платка в диспечера на устройствата, беше достатъчно да премахнете основния контролер на твърдия диск (понякога допълнително USB контролера) или да замените неговите драйвери със стандартен контролер.
След което твърдият диск можеше да бъде свързан към новата дънна платка и компютърът щеше да стартира безпроблемно.
С появата на Windows 7 и Windows 8 (8.1) горните действия често не са достатъчни. Тоест, след свързване на твърдия диск към новата дънна платка, компютърът не стартира. Но за щастие операционната система Windows 7 включва помощната програма Sysprep, която ви позволява да „развържете“ инсталираната операционна система от конкретен хардуер. С помощта на тази помощна програма цялата уникална информация за инсталираната система се изчиства. Това включва изчистване на информация за инсталираните драйвери. В този случай програмите и настройките на потребителя не се засягат и остават „както са“.
ВНИМАНИЕ!!!Помощната програма трябва да се използва, преди да свържете твърдия диск към новата дънна платка. Тоест на стар компютър дори преди смяната на дънната платка. Всички действия са на ваша отговорност и риск.
Как да подготвите компютъра си за смяна на дънната платка
Стартираме помощната програма: за да направите това, натиснете едновременно клавишите "Win + R" на клавиатурата и въведете командата: c:windowssystem32sysprepsysprep.exe, щракнете върху „OK“. 
В прозореца, който се показва, конфигурирайте всичко според фигурата по-долу, а именно „Действия за почистване на системата“, изберете опцията „Отидете до прозореца за добре дошли на системата (OOBE)“ и поставете отметка в квадратчето „Подготовка за използване. В „Опции за изключване“ изберете „Изключване“. 
Кликнете върху „Ok“.
Ще започне процесът на изчистване на системата от информация за „стария хардуер“, след което компютърът ще се изключи. Сега твърдият диск може да бъде свързан към новата дънна платка.
това е всичко
Първо стартиране на операционната система на нова дънна платка
Когато стартирате за първи път, Windows ще инсталира драйвери на устройства и ще ви помоли да посочите регионални настройки. Всичко ще изглежда така, сякаш току-що сте преинсталирали операционната система. 
След това трябва да посочите вашето потребителско име. Препоръчвам да създадете нов потребител, който определено не е бил там преди смяната на дънната платка. Това трябва да се направи, за да се гарантира, че настройките на съществуващите профили няма да бъдат загубени. По-късно, след като прехвърлянето приключи, когато сте конфигурирали всичко, този временен потребител може да бъде изтрит. Не забравяйте да изтриете и неговата лична папка в директорията Users. 
Както можете да видите, всичко е просто. Единственото НО е, че активирането на Windows ще се провали. И ще трябва да активирате отново операционната система.
Дънната платка или дънната платка е един от основните елементи на системния блок, чиито възможности и характеристики определят избора на други компоненти за компютър. Много начинаещи потребители са изправени пред следния проблем: изразходвани са десетки хиляди рубли и е закупен пълен набор от компоненти, но те не пасват заедно.
И така, как можете да изберете правилната дънна платка за вашия бъдещ системен блок или да замените дънната платка?
Как да изберем дънна платка
При избора на дънна платка е много важно да вземете предвид вида на поддържаните видеокарти. Всички съвременни модели се свързват към PCI-Express конектора, но по-старите модели могат да използват AGP видео адаптери. По принцип това са дънни платки, базирани на сокет 478. Ако на етапа на подбор правилно определите вида на всички компоненти, които ще използвате, тогава в бъдеще можете напълно да премахнете неоправданите разходи и да се спасите от необходимостта да обменяте покупки в магазина.
Процесорни гнезда
Първото нещо, което трябва да имате предвид, когато купувате дънна платка, е гнездото. От това зависи вида и мощността на процесора, използван на компютъра. Днес активно се използват следните видове: Socket 478, Socket 775, Socket 1155 или 1156 и Socket 1366 за процесори от Intel и AM2 или AM2+ за процесори от AMD.
Процесорен сокет 478
 Приема наследени процесори като Intel Pentium 4, Intel Pentium D, Intel Celeron, Intel Celeron M410, M420 и M430. Въпреки факта, че тази технология вече е много остаряла, много организации и хора все още имат компютри, оборудвани с дънни платки, базирани на сокет 478.
Приема наследени процесори като Intel Pentium 4, Intel Pentium D, Intel Celeron, Intel Celeron M410, M420 и M430. Въпреки факта, че тази технология вече е много остаряла, много организации и хора все още имат компютри, оборудвани с дънни платки, базирани на сокет 478.
Процесор Socket 775
Използва се за следните процесори: Intel Core 2 Duo, Intel Core 2 Quad, както и някои модификации на Intel Pentium D и Intel Celeron. Днес дънните платки, базирани на сокет 775, са най-често срещаните. Това се дължи на факта, че доста дълго време разработчиците и производителите на процесори концентрираха усилията си да увеличат мощността и производителността на тези модели. Повечето компютри в различни организации и лица са оборудвани с дънни платки, базирани на сокет 775.
Процесорни гнезда 1155 или 1156
Проектиран за най-новите процесори на Intel като Intel Core i3, Intel Core i5 и Intel Core i7. Това е линия от най-новите процесори, която ви позволява да постигнете много по-висока производителност в сравнение с предшествениците си. Днес продажбите на i-серията се увеличават значително, което ни позволява да кажем уверено, че в близко бъдеще те напълно ще заменят популярния Socket 775.
Процесорен сокет 1366
Позволява използването на най-мощните процесори Intel Core i7. Основното предимство на тези процесори е максималната производителност. Компютрите за обработка на графични приложения, извършване на сложни инженерни изчисления или за съвременни игри са оборудвани с тези процесори. Единственият недостатък на i7 е твърде високата му цена, което пречи на широкото им използване на домашни компютри.
Процесорен сокет AM2
За AMD процесори като Athlon и Phenom. Въпреки доста атрактивните цени в сравнение с основния си конкурент, AMD не успя да постигне същото широко разпространение на своите продукти. Това се дължи на присъщата ниска производителност и склонността на тези процесори към прегряване.
Видове RAM в компютъра
В допълнение към гнездото трябва да обърнете внимание на вида на поддържаните RAM чипове. В момента има три вида RAM, широко използвани в настолните компютри: DDR1, DDR2 и DDR3.
Тип памет DDR1
Това е остарял тип RAM чип и се използва главно на дънни платки, които отдавна са спрени от производство. Въпреки факта, че този тип RAM е много остарял, все още можете да намерите компютри, оборудвани с тези конкретни чипове. Този тип RAM вече е трудно да се намери и ще бъде скъп. Ако компютърът ви се повреди поради повреда на такава RAM, тогава е по-изгодно да закупите нова, отколкото да купувате стара памет от същия стар компютър.

Тип памет DDR2
Използва се основно на дънни платки с гнездо 775. В момента това е най-често срещаният тип RAM. Но отдавна е заменен от дънни платки с DDR3. Повечето производители вече са спрели масовото производство на дънни платки с DDR2 RAM, което най-вероятно ще доведе до недостиг на такива дънни платки в бъдеще.
Тип памет DDR3
Използва се на нови дънни платки, оборудвани с цокъл 1155, 1156 или 1366. В момента дънните платки от този тип имат максимална производителност при относително ниски цени.
Смяна на дънната платка
За съжаление, като всяко високотехнологично устройство, дънната платка рано или късно става неизползваема. Първият въпрос, който много потребители задават в тази ситуация, е какво да направите: ремонт на старата дънна платка или замяна на дънната платка с нова?
Можем да отговорим недвусмислено, че ако говорим за остарял модел, който е спрян от производство или не е много разпространен в Русия, тогава не е препоръчително да ремонтирате устройството, тъй като цената на ремонта може да бъде многократно по-висока от цената на нов модел с по-добри характеристики.
Основната трудност при подмяната или инсталирането на нова дънна платка е свързването й към захранването на компютъра. Въпреки факта, че този процес е описан достатъчно подробно в инструкциите, свързването на дънната платка може да бъде изключително трудно за начинаещи потребители.
Как да свържете дънната платка
 Процесът на свързване на дънна платка включва много последователни стъпки. На първо място, трябва да инсталирате процесора и RAM на самата дънна платка. Ако има отделна звукова карта, тя трябва да се използва и при свързване на дънната платка. След това трябва да свържете правилно специалните съединители, които са отговорни за правилната работа: бутоните за включване / изключване на компютъра, бутонът за нулиране.
Процесът на свързване на дънна платка включва много последователни стъпки. На първо място, трябва да инсталирате процесора и RAM на самата дънна платка. Ако има отделна звукова карта, тя трябва да се използва и при свързване на дънната платка. След това трябва да свържете правилно специалните съединители, които са отговорни за правилната работа: бутоните за включване / изключване на компютъра, бутонът за нулиране.
След това трябва да свържете захранването на твърдите дискове и DVD-RW устройствата и захранването на видеокартата. Някои системни модули имат отделен конектор за свързване на подсветката на самия корпус. В допълнение към свързването на захранването, трябва правилно да инсталирате и свържете допълнителни USB портове и аудио вход на предния панел на компютъра. Всички етапи не са трудни и с известно усилие трябва да успеете. Ако имате технически въпроси, ние ще се опитаме да им отговорим!
Инструкции
Първо, изключете всички кабели от системния модул, включително захранващия кабел. Сега проверете системния блок, за да разберете как се разглобява, защото с цялото разнообразие от съвременни системни блокове е невъзможно да се предвиди предварително системата за закрепване на конкретен. Повечето системни модули могат да бъдат инсталирани чрез отвиване на няколко винта на задния капак. Някои са оборудвани със специални ключалки вместо винтове и за да разглобите, не е необходимо да развивате нищо. Във всеки случай трябва да премахнете двата странични капака, за да получите пълен достъп до вътрешните части.
След като капаците бъдат премахнати, в зависимост от размера на вашия системен модул, ще разберете дали е необходимо да премахнете твърдия диск. Така че, ако устройството е достатъчно голямо, тогава дънната платка вероятно може да бъде извадена, без да премахвате твърдия диск и оптичното устройство, а ако системният модул е компактен, тези действия не могат да бъдат избегнати. Да приемем, че вашият случай е сложен и ще трябва да предприемете допълнителни стъпки. Ако случаят е такъв, използвайте отвертка, за да премахнете винтовете, които фиксират твърдия диск, оптичното устройство и евентуално флопи устройството, ако имате такова. Кабелите и проводниците, които ги свързват към дънната платка, трябва да бъдат изключени от страната на дънната платка, като се запомни местоположението на контакта.
Сега трябва да го изключите от дънната платка, да развиете винтовете, закрепващи захранването, и да го извадите от корпуса на системата. Преди да имате пълен достъп до платката, ще трябва да развиете всички винтове от задната страна на системния модул, които закрепват звуковата карта, мрежовата карта и чиито закопчалки се намират на гърба на системния модул. Сега единствените неща, които ви пречат да премахнете дънната платка, са няколко винта или ключалки, които я закрепват към корпуса на системния модул. Трябва да намерите точките за монтаж и да изключите платката от кутията.
Остава предпоследната стъпка - изключете охладителя, процесора и RAM паметта от дънната платка. Охладителят обикновено е закрепен с ключалки и премахването му не е трудно. Под охладителя има процесор, прикрепен към дънната платка със специална стойка. Извадете процесора и го оставете настрана. Остава само да премахнете RAM паметите и дънната платка може да бъде пенсионирана. За да инсталирате нова платка, достатъчно е да следвате цялата последователност в обратен ред - това няма да е трудно, ако сте успели да стигнете до тази точка.
Видео по темата
Ако ще актуализирате/сменяте дънната платка, но не искате да преинсталирате Windows, драйвери, програми или искате да превключите режимите на работа на SATA контролера от IDE към AHCI или RAID (или обратното), тогава тази статия е точно за вас!
Често, когато смените дънната платка и стартирате компютъра, без да преинсталирате Windows, може да видите „син екран на смъртта“ (BSOD) с грешка STOP 0x0000007B INACCESSABLE_BOOT_DEVICE.
Причината за тази неприятна картина е невъзможността на Windows да намери подходящите драйвери за SATA контролера. Този проблем може лесно да бъде отстранен без преинсталиране на Windows. За да направите това, всичко, което трябва да направите, е да „поръчате“ на операционната система да използва стандартния драйвер за SATA контролер при стартиране, който се зарежда след чиста преинсталация на Windows. И редакторът на системния регистър ще ни помогне с това.
Стартиране на „стар“ Windows на нова дънна платка
За да направите промени в системния регистър на Windows, просто следвайте инструкциите по-долу:
Преди да продължите, трябва да вземете решение за следното:
1. Тъкмо сте на път да смените дънната платка или да промените режима на работа IDE/AHCI и компютърът ви работи в нормален нормален режим, Windows стартира
2. Вече сте сменили дънната платка и Windows не се стартира. В този случай ще трябва да използвате офлайн редактора на системния регистър.
1. Промяна на системния регистър преди актуализиране на настройките на дънната платка или контролера
Този раздел е подходящ за тези, чийто компютър стартира нормално и просто ще смените дънната платка. Отворете, за да направите това, натиснете бутоните " Win+R” и в прозореца, който се показва, въведете „“, след което щракнете Въведете.
Редакторът на системния регистър се отваря за нас. Изглежда като „дърво“ с куп папки и настройки:

Трябва да отидем до клона:
HKEY_LOCAL_MACHINE\SYSTEM\CurrentControlSet\services\msahci
Там намираме параметъра Start и го задаваме на „ 0 " (нула) и натиснете бутона " добре»

HKEY_LOCAL_MACHINE\SYSTEM\CurrentControlSet\services\pciide
и направете същото с параметъра Start

Ако използвате Raid (ако не, пропуснете тази стъпка), тогава трябва да направите същото в следващия клон:
HKEY_LOCAL_MACHINE\SYSTEM\CurrentControlSet\services\iaStorV
С това подготовката е завършена. Сега можете да инсталирате нова дънна платка или да промените параметрите на SATA контролера. Следващият път, когато стартирате Windows, той ще стартира със стандартни драйвери за sata контролер. След стартиране драйверите за новия контролер ще бъдат инсталирани автоматично. След изтеглянето не забравяйте да инсталирате новите драйвери за дънната платка, които идват с комплекта, или да ги изтеглите от интернет. Най-добре е да изтеглите оригинални драйвери от уебсайта на производителя на вашата дънна платка.
2. Промяна на регистъра след актуализиране на дънната платка (Windows не стартира)
Ако вече сте променили дънната платка и няма начин да стартирате Windows, например, старата е неуспешна, тогава в този случай трябва да използвате офлайн редактор на регистъра. За да разреша този проблем, предпочитам да използвам среда за възстановяване, която може да бъде достъпна, например чрез инсталационен диск на операционната система.
За да отворите редактора на системния регистър с помощта на инсталационното DVD или USB устройство, стартирайте компютъра си с инсталационния диск. Може да се наложи да изберете DVD/CD или USB като първо устройство за зареждане в настройките на BIOS.
След зареждане, на първия екран щракнете върху „Напред“ и след това изберете „Възстановяване на системата“.

Ако имате Windows 7, тогава на първия екран щракнете върху следващия, след което стартирайте командния ред

Ако използвате Windows 8.x или Windows 10, тогава трябва да отидете на Diagnostics -> Advanced Options -> Command Prompt.

В командния ред въведете и натиснете Въведете.

В редактора на системния регистър изберете клона HKEY_LOCAL_MACHINE, и от менюто Файл щракнете върху Зареждане на кошера.

Отворете устройството, на което е инсталирана операционната система.
Отидете в директорията Windows\system32\config, изберете файла системаи щракнете върху „Отвори“.

Въведете име за секцията (например Офлайн) и щракнете върху OK.

Като разширите клона HKEY_LOCAL_MACHINE, ще видите създадения раздел (в нашия пример той се нарича Офлайн).

Разгънете новия раздел и отидете на следния подраздел:
HKEY_LOCAL_MACHINE\Offline\ControlSet001\services\msahci
Отворете параметъра "Старт", променете стойността му на 0 (нула), щракнете върху OK.

Извършете същата операция в подключ:
HKEY_LOCAL_MACHINE\Offline\ControlSet001\services\pciide
Затворете редактора на системния регистър, командния ред и рестартирайте компютъра. Извадете инсталационния диск, за да може операционната система да стартира нормално. Сега Windows трябва да стартира без никакви проблеми и след това да инсталира необходимите драйвери за контролера на твърдия диск. Не забравяйте да инсталирате драйверите за вашата нова дънна платка по-късно!
Заключение
С този прост метод можете да запазите вашата работеща операционна система Windows и всички инсталирани на нея програми при смяна на дънната платка или промяна на параметрите на sata контролера, без да преинсталирате системата.
Надявам се тази статия да е била полезна!
При условие, че основната карта не работи или е планирано глобално надграждане на компютъра, ще трябва да я смените. Първо, трябва да изберете подходящ заместител на старата дънна платка. Важно е да имате предвид, че всички компютърни компоненти са съвместими с новата платка, в противен случай ще трябва да закупите нови компоненти (предимно това се отнася за охладителя).
Ако имате платка, която приема всички основни компоненти от компютъра (CPU, RAM, охладител, графичен адаптер, твърд диск), тогава можете да започнете инсталацията. В противен случай ще трябва да закупите заместители за несъвместими компоненти.
Смяната на дънната платка най-вероятно ще доведе до повреди в операционната система, до отказ на последната да стартира (ще се появи „син екран на смъртта“).
Затова не забравяйте да изтеглите инсталатора на Windows, дори ако не планирате да преинсталирате Windows - може да ви е необходим, за да инсталирате правилно нови драйвери. Също така е препоръчително да направите резервни копия на необходимите файлове и документи, ако системата все още трябва да бъде преинсталирана.
Етап 1: демонтаж
Състои се от премахване на цялото старо оборудване от дънната платка и демонтиране на самата платка. Основното е да не повредите най-важните компоненти на компютъра по време на демонтажа - процесора, RAM паметите, видеокартата и др. Особено лесно е да се повреди централния процесор, така че трябва да се отстрани възможно най-внимателно.
Нека да разгледаме инструкциите стъпка по стъпка за демонтиране на стара дънна платка:

Стъпка 2: Инсталиране на нова дънна платка
На този етап трябва да инсталирате нова дънна платка и да свържете всички необходими компоненти към нея.
- Първо прикрепете самата дънна платка към кутията с помощта на болтове. На самата дънна платка ще има специални отвори за винтове. Има и места вътре в кутията, където трябва да се завинтват винтовете. Уверете се, че дупките в дънната платка съвпадат с точките за монтаж на корпуса. Прикрепете дъската внимателно, т.к всяка повреда може значително да влоши работата му.
- След като сте сигурни, че дънната платка е защитена, започнете да инсталирате процесора. Внимателно монтирайте процесора в гнездото, докато чуете едва доловимо щракване, след което го закрепете със специална конструкция върху гнездото и нанесете термопаста.
- Инсталирайте охладителя отгоре на процесора с помощта на винтове или специални ключалки.
- Инсталирайте останалите компоненти. Те просто трябва да бъдат свързани към специални съединители и закрепени с ключалки. Някои компоненти (например твърди дискове) не са монтирани на самата дънна платка, а са свързани към нея с помощта на шини или кабели.
- Като последна стъпка свържете захранването към дънната платка. Кабелите от захранването трябва да минават към всички елементи, които изискват връзка с него (най-често видеокарта и охладител).
Проверете дали платката е свързана успешно. За да направите това, свържете компютъра към електрическата мрежа и опитайте да го включите. Ако на екрана се появи изображение (дори ако е грешка), значи сте свързали всичко правилно.
Етап 3: Отстраняване на неизправности
Ако след смяна на дънната платка операционната система вече не се зарежда нормално, тогава не е необходимо да я преинсталирате напълно. Използвайте предварително подготвена флашка с инсталиран на нея Windows. За да може операционната система отново да работи нормално, ще трябва да направите определени промени в регистъра, така че се препоръчва стриктно да следвате инструкциите по-долу, за да не унищожите напълно операционната система.
Първо, трябва да се уверите, че операционната система се зарежда от флашка, а не от твърд диск. Това се прави с помощта на BIOS съгласно следните инструкции:

След рестартиране компютърът ще започне да се зарежда от флашката, на която е инсталиран Windows. С негова помощ можете или да преинсталирате операционната система, или да възстановите текущата. Нека да разгледаме инструкциите стъпка по стъпка за възстановяване на текущата версия на операционната система:

При смяна на дънната платка е важно да се вземат предвид не само физическите параметри на корпуса и неговите компоненти, но и системните параметри, т.к. След смяна на дънната платка системата спира да се зарежда в 90% от случаите. Трябва също да сте подготвени за факта, че след смяна на дънната платка всички драйвери могат да бъдат загубени.