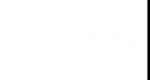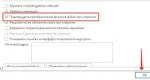Сглобете системен блок за игри със собствените си ръце. Какво ви е необходимо, за да създадете свой собствен компютър? Няколко думи за захранванията, лесен избор
В началото трябва да се подготви тялотосистемен блок за сглобяване.
- Развийте винтовете от страничните панели на кутията
- Отстранете двата странични капака
- Инсталиране на конекторния панел за дънната платка преди да го инсталирате в кутията
Този конектор панел вече е винаги включенс дънната платка. Внимателно (за да не се порежете на острите му ръбове) го вкарайте в тялото, докато се чуе характерно щракване, трябва да щракне плътнов случая.

Подготовка на дънната платка за монтаж в кутия за компютър
На този етап ние подгответе дънната платказа монтаж в компютърна кутия. Ние ще инсталираме:
- CPU
- RAM модули
- Система за охлаждане на процесора (охладител, вентилатор)
Инсталиране на процесор Intel (Intel)
На първо място отстранете защитната черна пластмасаот гнездото на процесора. Просто натиснете скобата и отстранете пластмасовата защита.

Внимателно хванете процесора с пръсти и инсталирайте го в гнездото, като внимавате за правилната му ориентация.

Назад затегнете скобатас известно усилие в края на действието.
Централният процесор трябва да "пасне в гнездото си" без никакви усилияи използването на сила.

На този етап ще инсталираме Система за охлаждане на процесора. В този случай се използва стандартен охладител, този, който идва с процесора, така нареченият „кутиен“.
Ако имате собствена термопаста, по-добре е да я замените с тази, която вече е нанесена върху радиатора. Ако не, оставете го както е и инсталирайте CO (не забравяйте да премахнете филма от термопастата!).

Инсталираме охладителя така, че закрепването щифтовете влизат в съответните им отворив дънната платка. Моля, имайте предвид, че захранващият кабел достигна конекторазахранване (в нашия случай се намира в горната част на дънната платка).
След това с усилие щракнете щифтовете диагонално, като всеки път трябва да има характерно щракване.
Свържете вентилатора към захранващия конектор "CPU FAN1".

Сега трябва да произвеждаме инсталиране на RAMкъм дънната платка. За това раздалечете ключалките-слот скоби за RAM модули.
Моля, платете обърнете внимание на вдлъбнатината в модула RAM, трябва да съвпада с дяла в слота. Това е защита срещу несъвместими модули. Не пропускайте този момент, иначе ще го направите може да повреди RAM!
След като инсталирате RAM модула, закрепете го с резета, които предварително сте разпръснали.

За инсталиране в корпуса на дънната платка, вземете го с ръцете си и го инсталирайте в кутията на системния модул. Всички странични конектори и I/O портове трябва да са много влезте точно в табелатас отвори за тях, предварително инсталирани от вас в кутията на предишните етапи на сглобяване на компютъра.

Сега завийте дънната платкаболтове към корпуса на системния модул. По-добре е да затегнете първия винт на няколко оборота, а не напълно, така че другите болтове да паснат точно. Затегнете останалите винтове докато се появи ясно съпротивление, след това затегнете първия.

Свързване към дънната платка на предния панел с USB и аудио изход
В ръководството (инструкциите) за нашата дънна платка трябва да намерим информация как да свържете предния панел с аудио и USB изход. Трябва също да се уверите, че всички кабели не пречат на свободния поток на въздуха в кутията.


Инсталиране на твърд диск в корпуса на системата
Сега инсталирайте HDD твърд диск 3,5 инча в корпуса на системния модул. Това е доста лесно да се направи, както можете да видите на снимката, HDD е инсталиран на специално определено място по-близо до предната част на кутията.
Закрепете твърдия диск отстраничетири болта, по два от всяка страна.

Инсталиране на захранванетоИзползването на компютър също не трябва да ви създава затруднения. Просто поставете го в съответното отделениекорпус и закрепете с четири болта. Винаги затягайте болтовете по-добре по диагонал!


Свързване на захранващите кабели
На този етап от изграждането ви трябва свържете захранването към компонентите. SATA (SATA) кабел, който свързвате към твърдия диски дисковото устройство, ако решите да го инсталирате. А също и EPS кабел (захранване на процесора), 24-пинов конектор за дънната платка, захранване на PCI-E графична карта. Уверете се, че кабелите са разположени така, че не са създадени трудности за отвеждане на топлината.
Захранването има специален изход с 4 жълто-черни проводника, така че го свързваме към гнездото за захранване на процесорана дънната платка.

На тази снимка виждате свързан чрез SATA кабел(5 проводника - 2 жълти, 2 черни, 1 червен) твърд диск, отгоре. И захранването е свързано дънна платка, долу в дясно на снимката.
На съвременните дънни платки трябва да свържете допълнителен 4-пинов конектор, който по правило е отделен от основния кабел. За да улесните връзката, вземете главния конектор и свържете го с доп. След това свържете цялата конструкция към конектора на постелката. дъска.

Свързване на сигнален кабел SATA от твърдия диск към дънната платка към конектора "sata 1".

Инсталиране на видеокарта в кутията
За инсталиране видео карти в кутиятакомпютър, първо ще ви трябва премахнете металната лентасрещу PCI-E слота.

Следваща инсталирайте самата видеокартав PCI-E слота на дънната платка. За това трябва освободете заключващата скобаи поставете картата, докато щракне. След това завийте картата към панела, откъдето преди това сте премахнали металната пластина.

Резултатът от самостоятелното сглобяване на системния блок на компютъра
Както виждаме, с самосглобяване PC системен блок всеки може да се справипотребителя, ако има всички необходими компоненти и желание да го направи сам у дома.
Днес светът на компютърните технологии е толкова разнообразен, че е много трудно да се направи избор. Например, когато много хора решат да получат компютър, те често смятат, че е по-добре да имат готово оборудване или да го сглобят у дома със собствените си ръце. Разбира се, млади хора, които разбират поне малко технология и бързо разбират какво е това, се опитват да сглобят компютър със собствените си ръце. Освен това тази опция е много по-икономична от закупуването на готово оборудване.
Но все пак, ако планирате да изградите своя компютър лично, трябва да разберете предимствата на тази опция. Първото нещо, което трябва да направите, е да закупите компоненти, които отговарят на вашите изисквания и нужди, като вземете предвид тяхната съвместимост. Преди всичко трябва да решите кой компютър да направите за игри или работа. Тъй като днешната младеж е обсебена от различни игри, ще се опитаме да съберем оптималната версия на компютър за игри.
Кое е най-важното в един компютър? Разбира се, системният блок. Като правило, когато го купувате в магазин и питате продавача за цените и конфигурацията на устройството, е трудно да разберете, тъй като никой в магазина няма да ви разкрие толкова важна информация. Това е класифицирано. Само чрез разглобяване на блока на къщата можете да разберете дали всички компоненти и компоненти са избрани правилно.
Много често продавачите в магазините твърдят, че системата има 4 гигабайта RAM и видеокарта за игри, но не споменават името на производителя. Това е така, защото не им е изгодно, тъй като обикновено магазините се опитват да продадат системен блок, сглобен от компоненти от неизвестни или малко известни производители. В резултат на това, когато го донесете у дома, свържете го, свържете правилно всички кабели и пуснете компютъра в експлоатация, след няколко месеца ще почувствате, че има неизправности в работата му. И след кратко време може напълно да се провали. Всичко това е така, защото неизвестните производители не се стараят много с качеството на компонентите, те вярват, че ако те не се виждат, тъй като са скрити вътре в блока, тогава ще се справи добре и като правило резултатът от това е; небрежността не отнема много време, за да се появи. Следователно важно правило: всички компоненти на блока трябва да бъдат произведени от утвърден производител.
Също така, безспорен недостатък на закупуването на готов системен блок в магазин е, че в бъдеще може дори да не мислите да правите промени в неговата конфигурация. Така че няма да можете да промените неговия дизайн, нито да добавите или премахнете набор от функции. В резултат на това, преди да закупите, помислете дали да купите в магазин или да започнете собствен монтаж.
Независимият избор на компоненти ще ви позволи да ги изберете, като вземете предвид вашите изисквания и желания. Освен това не забравяйте, че цената на готовия системен модул е силно повлияна от софтуерната част на компютъра. Вероятно сте забелязали, че когато купувате компютър в магазин, продавачите по собствено желание, в допълнение към основната система Windows, инсталират допълнителни, за чието съществуване дори не сте подозирали и едва ли ще някога използване. Но те не обръщат внимание на това, защото колкото повече програми са инсталирани, толкова по-висока е цената на системата.
Освен това много продавачи казват на клиентите, че инсталират само лицензирани програми и следователно цената е висока. Но не бива да вярвате на всичко, което казват. В крайна сметка, ако сте запознати със софтуера, вероятно знаете, че едно копие на лицензирания софтуер е предназначено само за един потребител. Освен това е много скъпо. Следователно възниква логичен въпрос: ще могат ли магазините да купуват толкова лицензирани програми, колкото компютърни системи имат. Разбира се че не. Всъщност те инсталират такава програма на всички компютри и разказват на клиентите фалшиви истории.

Някои нюанси
Не забравяйте, че самосглобяването ще ви позволи да сглобите системен блок с компоненти, от които наистина се нуждаете и които си заслужават. Освен това в бъдеще ще можете да го надграждате. Освен това, компютърната индустрия се развива с бързи темпове в наши дни; просто трябва да сте в крак с нея. Ако днес ви се струва, че сте сглобили модерно и мощно оборудване, то след няколко месеца то може да се счита за остаряло.
Също така не забравяйте, че продавачите често предлагат системни единици с „изрязани“ версии на дънни платки, за да подведат купувача, но в същото време правят добри пари. Те са по-евтини и функционалността на тези компоненти е ограничена. Ще бъде много трудно да се модернизират такива системи в бъдеще.
Сглобяването на блока със собствените си ръце ще ви даде свобода на действие. Можете да инсталирате различни компоненти по свое усмотрение.
Компоненти на пълноценен компютър
Ние ще ви помогнем и ще ви кажем какво да правите на всеки етап от сглобяването на компонентите.

На първо място, трябва да знаете от какво се състои компютърът, а това е:
- рамка;
- твърд диск или SSD устройство;
- монитор;
- клавиатура;
- мишка;
- дънна платка;
- CPU;
- RAM;
- захранващ блок;
- видео карта.
Когато избирате компоненти, не забравяйте, че не е необходимо да купувате твърде скъпи резервни части, но много икономичните опции няма да ви подхождат. По-добре е първо да се запознаете с цените и производителите и едва след това да изберете среден път. Обърнете достатъчно специално внимание на процесора, за да можете да добавите RAM към видеокартата в бъдеще.
Как правилно да свържете компонентите
След като сте решили конфигурацията на вашия бъдещ компютър и сте закупили компонентите, необходими за сглобяване, можете да започнете работа. Струва си да се каже, че всъщност такава работа не е трудна само за онези хора, които повече от веднъж са се сблъсквали с монтажа на компютър и са добре запознати с всички компоненти, някои функции, нюанси и диаграми на сглобяване. Хората, които не са се сблъсквали с този вид работа, ще трябва да се потят малко, тъй като това изисква преди всичко внимание и търпение. Ето защо, ако сте готови да започнете, ние ви предоставяме подробни инструкции за сглобяване на системния модул, което ще ви помогне да избегнете грешки и да направите всичко правилно.

Така че, първо трябва да проверите наличието на всички компоненти и да се уверите в тяхната цялост. Ще ви трябва:
- корпус и захранване;
- дънна платка, щепсел, който е включен в комплекта, за гърба на устройството;
- CPU;
- HDD или SSD твърд диск;
- видео карта;
- кабел за свързване на резервни части;
- охладителна система;
- RAM;
- ако е необходимо, оптично устройство.
Поставете всички резервни части на постелката пред вас и проверете отново наличността им, след което можете да започнете инсталирането на захранването.
захранващ блок
Преди да говорим за инсталирането на захранването, нека поговорим за неговата мощност. Известно е, че компютрите се използват за различни цели. Някои хора се нуждаят от тях само за работа с графики или офис приложения, някои ще работят върху него у дома в Интернет, други искат да се насладят на висококачествена игра. В зависимост от областта на използване се избира кутия със захранване. Така че за работа с графики и висококачествени игри е по-подходящо захранване с мощност 500-600 W. Факт е, че единица с по-ниска мощност няма да е съвместима с мощна видеокарта, тъй като захранването трябва винаги да е съвместимо с видеокартата. Приблизителната цена на такъв блок е между 50-60 долара.
За компютър, който ще се използва у дома, работи в Интернет или офис приложения, ще свърши работа с мощност 350-400 W. Цената му обикновено е около 30-40 долара.
Преди да започнете да инсталирате устройството, трябва да премахнете страничния капак от корпуса. При някои модели захранването е монтирано отгоре, а при други отдолу. Затова обърнете внимание на този детайл, когато го инсталирате. В допълнение, много проводници с подходящи конектори трябва да идват от устройството, за да се свърже друго оборудване.

Ето защо трябва да се уверите, че блокът има необходимите конектори, така че по-късно да не се налага да купувате липсващи адаптери. Блокът е закрепен с винтове с помощта на отвертка Phillips. И така, след като преценихме къде в кутията е монтиран блокът, ние го монтираме и го закрепваме здраво с винтове. Първият етап е завършен.
Дънна платка
И така, вече сме инсталирали захранването в кутията, сега е ред на дънната платка. Първо проверяваме дали тази част е повредена; ако всичко е наред, можете да започнете да я инсталирате.
Първо, ще трябва да инсталирате щепсела, който идва с дънната платка. Струва си да се каже, че има специални отвори, с които е прикрепен към тялото. В допълнение, много често дънната платка идва със специални резервни части под формата на опори, които са предназначени да поставят дънната платка върху тях. Ако са, първо ги инсталирайте, а след това основната част. В края на краищата, опорите се доставят така, че дънната платка да е стабилно и сигурно разположена на мястото си. В допълнение, понякога методите за монтиране на платката могат да се различават, това зависи от дизайна на самия корпус.
Така че, ако кутията е универсална и няма специални украшения, дънната платка се монтира, както следва:

Тук е много трудно да се направи грешка, тъй като има само един подходящ конектор.
CPU
Стъпка трета - инсталиране на централния процесор. Когато инсталирате процесор, трябва да запомните, че дънната платка е оборудвана с конектор за него, който се нарича гнездо. Характеристиките на процесора и дънната платка трябва да са сходни, гнездата трябва да са еднакви.
Процесорът е инсталиран на специално място, което е много забележимо. Представен е под формата на правоъгълен съединител със скоба и е не по-голям от кутия.

Натискаме малкия лост, преместваме го настрани, след това отваряме капака доколкото е възможно и започваме да инсталираме процесора. Тук идва най-важният момент, който изисква голямо внимание. Процесорът трябва да бъде инсталиран правилно. Как да стане това?
На процесора има маркировка във формата на триъгълник, подобна маркировка има и на мястото, на което трябва да се закрепи. По време на монтажа трябва да подравните тези две маркировки с точност до милиметър. Инсталацията трябва да се извърши по следния начин: хващаме процесора за ребрата и внимателно го поставяме на мястото му; кацането трябва да е леко и меко, без усилие или натискане. Освен това в никакъв случай не докосвайте контактите, за да не го повредите. Когато процесорът е инсталиран, внимателно го фиксирайте със скоба, като го върнете на първоначалното му място. В края свързваме захранващия кабел към съединителя, разположен наблизо.

Охладителна система
Има много видове охладителни системи; нека помислим за инсталиране на стандартен охладител със закопчалки. Първо трябва да подготвите охладителя, да използвате резето, за да го отворите и да премахнете защитното фолио. Ако няма термична паста по ръба, не забравяйте да я поставите, за да подобрите процеса на топлопроводимост между радиатора на вентилатора и процесора. Нанася се на тънък и равномерен слой.
След това инсталираме охладителя на процесора и няма значение коя страна ще бъде инсталирана. Инсталацията обаче трябва да се извърши по такъв начин, че захранващият кабел да може да бъде свързан към конектора на дънната платка.
Тъй като охладителят има четири ключалки, всички те трябва да съвпадат с конекторите на дънната платка, когато го инсталирате.

Поставяме охладителя на дъската, подравнявайки конекторите и щракваме ключалките две по две, диагонално. Правилното фиксиране е направено, ако чуете щраквания и вентилаторът не се клати или не се движи. Ако почувствате дори леки движения, повторете фиксацията. След това свързваме захранването към вентилатора с помощта на кабел, който има конектор, той трябва да бъде инсталиран в конектора на дънната платка, който се намира близо до процесора.
Твърд диск
Твърдият диск е монтиран в предната част на кутията. Ако има само един твърд диск, тогава е по-добре да го инсталирате в долното отделение. За да прикрепите твърдия диск, отстранете втория страничен капак от устройството.

Поставяме диска в отделението и го закрепваме с винтове. Закрепването трябва да бъде направено здраво и надеждно. След това свържете захранващия кабел и кабела за данни към твърдия диск. Нека разгледаме свързването чрез SATA интерфейс - плосък кабел, широк, предназначен за захранване и тесен, от своя страна, за предаване на информация. Свързваме захранващия кабел към HDD и свързваме кабела за пренос на информация по същия начин. В този случай не трябва да има проблеми, тъй като системата за свързване е много проста.
Оптично устройство
За да инсталирате оптични устройства, отстранете щепселите от външната част на кутията, след това инсталирайте устройството в специално отделение и го закрепете здраво с помощта на крепежни елементи.

RAM памет
Инсталирането на RAM не е трудно. Конекторите имат ключалки, които трябва да бъдат огънати настрани, преди да инсталирате RAM. След това поставяме RAM паметта в слота и я натискаме леко. Резетата се връщат на първоначалното си място. всички! Инсталирахме RAM. Важен детайл. Не забравяйте, че на RAM паметта има малък конектор; той не е разположен в средата, а е леко изместен настрани. Ето защо, ако паметта не е на мястото си, тогава трябва да опитате да я разгънете и да я инсталирате от противоположната страна.

Видеокарта
За да инсталирате видеокартата, ще трябва да премахнете един метален щепсел, който се намира на гърба на системния модул. След това повтаряме същите стъпки като при инсталирането на RAM, като допълнително закрепваме видеокартата към кутията с винт.

Проводници
Най-трудният етап на сглобяване от всички описани по-горе е свързването на проводниците. Работата е много по-проста, ако производителят благоразумно е маркирал всички проводници, така че е ясно какво към какво трябва да се свърже и е почти невъзможно да се направи грешка. Ето защо, когато купувате проводници, ви препоръчваме да обърнете внимание на надписите върху тях, това ще улесни много по-лесното завършване на последния етап от монтажа.
Ние проверяваме производителността на нашия собствен компютър. Ако всичко е направено правилно, когато натиснете бутона на тялото на устройството, ще чуете едно скърцане. Ура, успяхме! След това инсталираме операционната система и можете щастливо да се насладите на мощни и модерни компютърни игри.
част 1
Компютърни компоненти- Дънните платки се предлагат в различни форм фактори, но най-често срещаните са ATX и MicroATX форм фактори. ATX е стандартна дънна платка в пълен размер, която ще се побере в кутия тип tower. Платката microATX е по-малка от платката ATX и е подходяща за малки кутии (но такава платка няма много конектори!).
- Уверете се, че избраната от вас дънна платка поддържа останалите компоненти и хардуер, от които се нуждаете. Например, ако ще инсталирате мощна видеокарта, дънната платка трябва да има PCI Express конектор (слот). Или ако искате да инсталирате голямо количество RAM, тогава дънната платка трябва да има поне 4 слота за модули памет.
- Можете да закупите процесора и дънната платка като комплект, което ще ви спести пари. Но за да спестите пари, не купувайте процесор или дънна платка, които не отговарят на вашите нужди.
-
Памет с произволен достъп (RAM).Това е компонент, който съхранява текуща информация, необходима за работата на системата и програмите. Типът RAM трябва да съответства на слотовете на дънната платка. Ако количеството RAM е недостатъчно, програмите ще замръзнат (работят бавно). Максималното количество RAM е ограничено от модела на дънната платка. Освен това скоростта на RAM трябва да се поддържа от дънната платка.
- По-добре е модулите RAM да се инсталират по двойки и е желателно такива модули да са от един и същи модел (с еднакви параметри). Например, ако имате нужда от 8 GB RAM, инсталирайте два модула по 4 GB или четири модула по 2 GB.
- Ако възнамерявате да използвате повече от 4 GB RAM, инсталирайте 64-битова операционна система. 32-битовите операционни системи не разпознават повече от 4 GB RAM.
-
Твърд диск.Купете си такъв твърд диск, за да можете да съхранявате информацията, която ви трябва. Операционната система, програмите и други данни се записват на твърдия диск. В момента твърдите дискове продължават да поевтиняват, така че можете да закупите терабайтово устройство на достъпна цена.
- Твърдите дискове работят при различни скорости: 5400, 7200, 10000 rpm. Има и твърди дискове (без движещи се части), които са много по-бързи от магнитните твърди дискове, но SSD са доста скъпи. Затова купете два диска - твърд диск, за да записвате на него операционната система и програмите, и магнитен твърд диск, за да съхранявате на него лична информация (музика, филми, документи). По този начин ще създадете доста бърз компютър с достатъчно място за съхранение на информация.
-
Видеокарта.Дискретната графична карта е от съществено значение за компютър за игри, но не е толкова важна за офис компютър. Повечето съвременни дънни платки имат висококачествени вградени графични карти, които са доста подходящи за преглед на документи, уеб страници и имейл. Ако играете мощни игри или гледате видеоклипове с висока разделителна способност (HD), купете дискретна графична карта; ако сглобявате компютър за игри, тогава започнете да избирате компоненти с видеокартата - нейният модел ще зависи от вашите нужди и бюджет.
Рамка.Тя трябва да бъде функционална и оригинална. Кутията ще побере всички компютърни компоненти. Размерът на кутията зависи от размера на дънната платка и броя на свързаните твърди дискове и други компоненти. Изберете корпус, който позволява оптимално охлаждане на компонентите; ако е необходимо, инсталирайте допълнителни вентилатори. Когато купувате мощни (и скъпи) компоненти, не забравяйте, че те се нагряват много.
Силов агрегат.Той трябва да се справи с товара. Захранването доставя електричество на компонентите. Понякога захранващите устройства се вграждат в кутии, но в повечето случаи се продават отделно. Захранването трябва да е достатъчно мощно, за да захранва всички компоненти. Не пестете от захранването! Нискокачественото (евтино) захранване може да доведе до повреда на компютърните компоненти.
Съберете информация за всеки компонент, който изберете.За да направите това, четете онлайн списания и търсете в други източници (например в специализирани форуми). Не забравяйте, че това е една от най-важните стъпки, тъй като работата на вашия компютър ще зависи от неговите компоненти. Можете да разгледате следните ресурси:
- Ferra.ru
- Thg.ru
- Overclockers.ru
- Gelezki.com
-
Нанесете термична паста върху процесора.Количеството термопаста не трябва да надвишава размера на грахово зърно. Прекомерното количество термопаста ще забави значително охлаждането на процесора.
Монтирайте радиатора.Процесът на инсталиране зависи от модела на радиатора, така че прочетете включената документация. В повечето случаи просто трябва да поставите радиатора на процесора и да го прикрепите към дънната платка. За някои радиатори трябва да поставите специална част (напречна част) под дънната платка.
Инсталирайте RAM.Отворете ключалките на съответните слотове, поставете RAM модулите в слотовете и ги натиснете, така че модулите да паснат в слотовете и ключалките да се затворят автоматично. Обърнете внимание на прореза на RAM модула - той е предназначен да осигури правилната ориентация на модула при свързването му към дънната платка. Натиснете модула с две ръце (двата края на модула). Ако RAM слотовете имат различни цветове, тогава първичният и вторичният слот са маркирани по този начин (полезно, ако използвате само един RAM модул).
- Уверете се, че сте инсталирали RAM модули в RAM слотовете. За да направите това, прочетете документацията за вашата дънна платка.
-
Поставете защитната лента на задния панел на кутията.В повечето случаи защитната лента идва с дънната платка, а не с кутията. По-старите кутии може да имат вече инсталирана защитна лента, но най-вероятно тя няма да пасне на модерна дънна платка.
- За да премахнете старата защитна лента, просто я натиснете (от външната страна на кутията). В редки случаи защитната лента се закрепва с винтове.
-
Инсталирайте нова защитна лента (отзад на шасито).За да направите това, монтирайте лентата (в правилната позиция!) и я натиснете (от вътрешната страна на кутията).
Инсталирайте крачетата за монтиране на дънната платка.В повечето случаи такива крака са опаковани в отделна торба, включена в кутията. Краката повдигат дънната платка над корпуса и в тях се завинтват винтове за фиксиране на платката.
- Можете да инсталирате брой крака в кутията, който надвишава броя, необходим за фиксиране на дъската. Ето защо, преди да инсталирате краката, прикрепете дънната платка към кутията и намерете дупките, в които трябва да се завият краката.
-
Закрепете дънната платка.Поставете го върху краката и натиснете платката към защитната лента, така че конекторите на платката да паснат в слотовете на лентата. С помощта на винтовете, доставени с кутията, закрепете платката (на платката има специални отвори за винтове).
Свържете щепселите, идващи от предния панел на кутията към дънната платка.Можете да ги свържете във всеки удобен за вас ред. По този начин ще свържете USB портовете (на предния панел на кутията), бутоните за захранване и нулиране, индикатора за захранване и индикатора на твърдия диск, както и аудио изхода и аудио входа (на предния панел). Ще намерите местоположението на съответните конектори на дънната платка в нейната документация.
- Щепселите са свързани към контактите по единствения възможен начин, така че не ги натискайте при свързване.
Решете целта на компютъра.Например, компонентите за офис компютър са много различни от компонентите за компютър за игри. Следователно предназначението на компютъра е определящ фактор при избора на компоненти. Но независимо от предназначението на компютъра, ще ви трябват следните компоненти:
Процесор (CPU).Процесорът е „мозъкът“ на компютъра. Съвременните процесори са предимно многоядрени, тоест един процесор се състои от няколко процесора. Намерете процесор, чиято производителност (скорост) ви позволява да стартирате програмите, от които се нуждаете. Освен това обърнете внимание на консумацията на енергия и нивото на топлина на процесора.
Дънна платка.Изберете дънна платка, която поддържа вашия тип процесор. Всички компоненти са свързани към дънната платка. Моделът на дънната платка зависи от модела процесор, който сте закупили, тъй като различните процесори са инсталирани в различни конектори (сокети) на дънните платки. Също така моделът на дънната платка ще зависи от желания размер на RAM, размера на корпуса на компютъра и броя на свързаните твърди дискове.
част 4
Инсталиране на видео карта-
На задния панел отчупете лентата, покриваща отвора срещу PCI-E конектора.Повечето съвременни видеокарти са инсталирани в PCI-E слота. В някои случаи ще трябва да разчупите две ленти.
Поставете видеокартата.За да направите това, огънете или преместете лоста в края на конектора (ако има такъв). Този лост се използва за фиксиране на видеокартата в слота. Натиснете леко видеокартата, така че да влезе в PCI-E слота; в този случай конекторите на самата видеокарта трябва да се виждат през отвора на задния панел на кутията.
Закрепете видеокартата.За да направите това, използвайте винтове и ги завийте в съответните отвори на гърба на кутията. Ако не закрепите видеокартата, тя може да се повреди.
Инсталирайте други PCI карти.Например, инсталирайте дискретна звукова карта. Процесът на инсталиране е подобен на описания процес за инсталиране на видеокарта.
част 5
Инсталиране на твърд диск и оптично устройство- За да улесните отстраняването на проблеми, свържете твърдия диск на системата към първия SATA конектор на дънната платка (тези конектори са номерирани) и свържете други устройства и оптични устройства към други SATA конектори.
- SATA кабелът за данни има еднакви щепсели в двата края. Следователно можете да свържете такъв кабел във всяка посока.
Отворете гнездото за оптичното устройство.За да направите това, отстранете специалния капак на предния панел на кутията. За да инсталирате твърд диск, не е необходимо да отваряте или премахвате нищо.
Поставете оптичното устройство през предния панел на кутията.Повечето кутии имат няколко отделения за инсталиране на оптични устройства. След като поставите устройството в гнездото, закрепете го с помощта на винтовете (отстрани на устройството).
Инсталирайте твърдия диск.Поставете твърдия диск в подходящото гнездо (3,5") в кутията. В някои случаи трябва да прикрепите специални водачи към устройството и едва след това да го поставите в гнездото. След като поставите устройството в гнездото, го закрепете с винтове (отстрани на устройството).
Свържете SATA кабелите за данни.За свързване на съвременни дискове и устройства към дънната платка се използват SATA кабели за данни. Свържете кабела към SATA конектора на устройството (или оптичното устройство) и след това свържете другия край на кабела към SATA конектора на дънната платка.
част 6
Захранване-
Свържете захранващите кабели към дънната платка.За да направите това, повечето съвременни дънни платки имат 24-пинов конектор и 6- или 8-пинов конектор. Трябва да свържете подходящите кабели към двата конектора, за да захранвате дънната платка. Един съответен кабел излиза от захранването. Когато свързвате кабела, натиснете щепсела, докато чуете щракване.
- 24-пиновият щепсел е най-големият щепсел в захранването.
-
Свържете захранващия кабел към видеокартата.Ако имате мощна дискретна графична карта, тя изисква допълнителна мощност. Някои видео карти имат един конектор за свързване на захранващия кабел, докато други имат два конектора. Този конектор(и) обикновено се намират в горната част на видеокартата.
Свържете захранващите кабели към твърдия диск и оптичното устройство.Дисковете и оптичните устройства се захранват чрез SATA захранващи кабели.
Оптимизирайте разположението на проводниците вътре в кутията.Хаотично разположените проводници влошават циркулацията на въздуха вътре в кутията. Така че прекарайте кабелите отстрани, отгоре или отдолу на кутията, но това е трудно да се направи, ако имате малка кутия. Закрепете излишните кабели (с тел или лента) и ги поставете в неизползвани отделения. Уверете се, че кабелите не пречат на правилната работа на вентилаторите.
част 7
Инсталиране на допълнителни вентилаторичаст 8
Включване на компютъра- Не свързвайте други устройства, докато не инсталирате операционната система.
-
Включете компютъра си.Няма да можете да работите с него, защото все още не сте инсталирали операционната система, но можете да проверите дали вентилаторите работят и дали компютърът преминава първоначалния самотест.
Стартирайте Memtest86+.Това е безплатна помощна програма, предназначена да провери работата на RAM модулите. Тази помощна програма може да се стартира от CD или флаш устройство. Необходимо е да проверите модулите памет, тъй като те имат по-висок процент на дефекти (в сравнение с други компоненти).
- Може да се наложи да конфигурирате компютъра си да стартира от CD или флаш устройство, а не от твърдия диск. За да направите това, след като включите компютъра, влезте в BIOS и отворете менюто BOOT. От това меню изберете CD или USB флаш устройство като първо устройство за зареждане.
-
Инсталирайте операционната система.Можете да инсталирате Windows или една от дистрибуциите на Linux. Ще трябва да платите за Windows, но повечето програми поддържат тази операционна система. Linux е безплатен и много сигурен, но не изпълнява популярни програми за Windows. Освен това някои периферни устройства не работят в Linux (всъщност работят, просто им отнема много време за конфигуриране - прибл.).
Инсталиране на драйвери.След като инсталирате операционната система, инсталирайте драйверите. Повечето компоненти и оборудване се доставят с компактдискове, съдържащи подходящите драйвери. Но най-новите версии на Windows и Linux инсталират драйвери автоматично (когато компютърът е свързан към интернет).
Затворете случая.Не се препоръчва да включвате компютъра с отворена кутия, тъй като това ще попречи на правилната циркулация на въздуха в кутията. Затворете страничните панели и ги затегнете с винтове (повечето използват винтове, така че няма да имате нужда от отвертка).
Свържете периферно оборудване.Свържете монитора към дискретна графична карта или вградена графична карта (на дънната платка). Свържете вашата клавиатура и мишка към USB портовете (отпред или отзад на вашия компютър).
- По-голямата част от захранващите устройства работят при напрежение от 115 V и 230 V (превключването става автоматично).
- Всеки захранващ кабел може да бъде свързан към съответния конектор по уникален начин, но все пак трябва да натиснете леко щепсела на захранващия кабел, за да го свържете. Ако имате 8-пинов конектор (EPS 12V) и 8-пинов PCI Express конектор, не натискайте твърде силно щепселите.
- Завържете проводниците (кабелите) с тел или лента и ги подредете така, че да не пречат на правилната циркулация на въздуха вътре в кутията. Ако е възможно, избягвайте използването на IDE кабели (вида, който се предлага под формата на широка, плоска лента), тъй като те ще нарушат въздушния поток вътре в кутията.
- Ако сте сглобили компютър, но той не се включва, премахнете всички компоненти с изключение на захранването, дънната платка, RAM модулите, видеокартата (ако имате дискретна видеокарта) и процесора (включително неговия охладител). Включете компютъра си и се уверете, че работи, като влезете в BIOS. Изключете компютъра си, инсталирайте и свържете твърдия диск, включете компютъра си и се уверете, че работи. Изключете компютъра, инсталирайте и свържете оптичното устройство, включете компютъра и се уверете, че работи. Повторете описания процес с всички други компоненти. Идеята е да свържете компонентите един по един и по този начин да идентифицирате дефектния компонент.
- По-добре е да не държите компонентите на пода, тъй като това може да доведе до счупване поради електростатични разряди. Съхранявайте компонентите в антистатични торби (в които са доставени). Или ги поставете върху диелектрична повърхност, като например дървено бюро.
- Понякога резбите на кутията в отворите за завинтване на винтовете се откъсват, така че компонентите не са фиксирани. За да избегнете това, изберете винтове, които точно съответстват на диаметъра - такъв винт трябва лесно да се затегне. Затегнете винтовете плътно, но не прекалено; По-добре е да затегнете винтовете на ръка, а не с отвертка. Алуминиевите кутии често страдат от това (в сравнение със стоманените кутии), така че затегнете винтовете с изключително внимание в такива случаи (скъпите алуминиеви кутии имат удебеления или дори стоманени пластини в проблемните зони). Ако резбите в отворите за винтовете, държащи страничните панели, са оголени, сменете винтовете с малко по-големи диаметри (и почти същата дължина) и ги затегнете здраво. В повечето случаи нов винт с по-голям диаметър ще нареже нови резби (в мекия метал, от който е направено тялото).
- Залепете върху кутията етикет с ключа за операционна система Windows, за да не загубите ключа - ще ви трябва при инсталиране/преинсталиране на системата.
- Потърсете помощ от някой с опит в сглобяването на компютри. Например, разберете неговото мнение за компонентите, които сте избрали.
Предупреждения
- Не насилвайте компонентите в съответните им слотове. Може да се наложи да натиснете леко, но не използвайте прекомерна сила. Това не се отнася за модули памет, които изискват сила за поставяне в RAM слотовете (преди да инсталирате модула памет, уверете се, че прорезът на модула съвпада с джъмпера в RAM слота).
- Когато свързвате процесора и PATA (IDE) устройството, бъдете изключително внимателни. Ако огънете контакт, изправете го с пинсета или тесни клещи с игла. Ако контактът прекъсне (на процесора или в гнездото на процесора), компонентът няма да работи. Ако контакт в IDE щепсел се прекъсне, тогава има 7 от 40 шанс това да е контакт със заземяване, което не влияе на работата на компонентите.
- Не използвайте сила, когато свързвате различни кабели. Повечето кабели са свързани към съединители по единствения възможен начин, с изключение на коаксиалните кабели и захранващите кабели за лаптопи. Например DVI и VGA кабелите имат трапецовиден конектор и щепсел, а не правоъгълен.
- Ако срещнете неразбираема точка при сглобяването на компютър, не се опитвайте да я „отгатнете“. Потърсете помощ от професионалист или някой, който знае как да сглобява компютри. Или вижте документацията, предоставена с компонентите. Ако няма документация (защото например сте закупили употребявани компоненти), отворете страницата за потребителска поддръжка на официалния уебсайт на производителя на даден компонент - там можете да намерите необходимата документация.
- Не забравяйте, че вътрешните части на кутията могат да бъдат доста остри, така че бъдете внимателни, когато инсталирате компоненти.
- Избягвайте електростатичен разряд, когато инсталирате компоненти. За да направите това, носете специална гривна или редовно докосвайте кутията. Също така се препоръчва да се чете.
- Преди да включите компютъра си за първи път, проверете отново дали всички връзки са правилни и сигурни. Въпреки че повечето щепсели и аксесоари могат да бъдат поставени в жак по единствения начин, някои щепсели и аксесоари са толкова тънки, че с малко сила могат да бъдат поставени наобратно (т.е. неправилно). Това често се случва при съвременните RAM модули и води до тяхната повреда (или повреда на RAM слотовете). Ще избегнете това, като обърнете внимание на прореза, който служи за правилна ориентация на модула памет при поставянето му в RAM слота.
- Когато сглобявате компютъра, заземете корпуса на компютъра. За да направите това, свържете стандартен захранващ кабел към захранването и го включете в електрически контакт. В този случай токът в гнездото трябва да бъде изключен - в този случай ще бъде активен само земният контакт. По този начин ще постигнете заземяване на корпуса и ще премахнете електростатичните разряди от компонентите.
- Не докосвайте резистори или щифтове на дънната платка, процесора или конекторите.
PC Configurator е лесен начин за сглобяване на компютър онлайн и проверка на съвместимостта на компонентите.
Да започнем сглобяването. При избор на компоненти се визуализира външният вид на монтираните модули. Цената се изчислява автоматично онлайн, като последователно се формира цената на готовия компютър. Дизайнерската програма ще ви помогне да сглобите и закупите системен блок от нулата с няколко кликвания. Присвоява идентификационен номер на сборката и запазва връзката.
Сглобяването на компютър е завладяващ процес. Налични - видеокарти от най-висок клас GEFORCE RTX, последно поколение процесори Intel, RAM с пасивно радиаторно охлаждане и RGB подсветка, високоскоростни SSD дискове, плюс вместими HDD дискове. Изберете дънни платки Asus Msi Gigabyte, просторни кутии на алуминиево шаси, Corsair, Thermaltake, Seasonic захранвания. Нашият дизайнер знае как да решава трудни проблеми. Позволява ви да сглобите компютър за игри, продуктивна графична станция или машина за професионална цифровизация на звука.
Когато конфигурирате компютъра си, щракнете върху бутона „направете поръчка“. Попълнете стандартния формуляр, след което ще получите имейл с потвърждение и съдържание на поръчката. Мениджърите на магазин Edelweiss ще се свържат с вас, ще отговорят на вашите въпроси и ще договорят времето и условията за доставка или получаване. Отделът по продажбите ще конфигурира избрания компютър, ще разположи лицензиран софтуер (ако изберете операционна система) и ще инсталира необходимите драйвери и помощни програми. Сервизът ще тества вашия компютър със специализиран софтуер при пълно натоварване за 4 часа.
Допълнителни бонуси за клиенти
- подготвени са препоръчителните конфигурации
- като използвате кода, обсъдете ползите от сглобяването с инженер
- възможност за бърз избор на компютър на цена онлайн
- персонализиране на продукта
- безплатна доставка в Москва
Създаването на компютър за игри е като да се опитвате винаги да изглеждате страхотно. Освен това, ние също го събираме, за да спечелим! Може би се чудите кои части от вашия компютър оказват най-голямо влияние върху неговата производителност? В тази статия ще научите как да създадете компютър за игри на достъпна цена.
стъпки
- Би било по-добре да изберете най-високата честота (измерена в MHz) и най-бързото време за реакция (показано #-#-#-#) - производителността зависи много от тези параметри.
- Също така би било по-добре да закупите достатъчно памет за приложения. Въпреки че системните изисквания за игри казват, че 1 GB е достатъчно, това означава само, че играта ще работи на минимални настройки. Ако искате играта да върви гладко и бързо, ще ви трябва нещо по-мощно.
- 32-битовите процесори поддържат само до 3 GB RAM; 64-битовият поддържа повече.
- DDR2 паметта използва двоен канал, така че я купувайте по двойки: 2 памети от 512 MB са по-добри от една памет от 1 GB. Обърнете внимание на вида на контактите: 184 контакта са DDR1, 240 контакта са DDR2. Проучете дънната платка, която сте избрали, и разберете какво поддържа.
-
Изберете видеокарта.Това вероятно ще бъде най-трудното и важно решение, защото в момента има толкова много различни графични карти на пазара. Тъй като има толкова много, най-лесният начин е да прочетете рецензии на карти, които отговарят на вашия бюджет. В момента има две водещи компании - ATI и NVIDIA, но други компании като Sapphire и eVGA също произвеждат карти от тези производители. Използвайте сайтове за рецензии като redir Tom's Hardware, за да сравните различни видеокарти.
Изберете твърд диск.Игри, музика, филми - всичко това изисква много място за съхранение на вашия твърд диск. Прочетете отзивите и изберете най-подходящия твърд диск на правилната цена. Уверете се, че неговите характеристики включват скорост на въртене от най-малко 7200 rpm, защото колкото по-висока е тази цифра, толкова по-висока ще бъде производителността.
- Бързите твърди дискове ще повлияят само на скоростта на зареждане на игрите и нищо повече. Съсредоточете се върху това колко място на твърдия диск ви е необходимо, а не върху неговата скорост.
- Сега SATA интерфейсите са най-добрият избор, защото техните малки кабели освобождават място за вентилация вътре в компютъра и имат по-високи скорости от PATA кабелите.
-
Избор на захранване.Обърнете внимание на мощността на захранването. Обикновено устройствата се доставят с 20-пинови или 24-пинови конектори. Изберете конектор с броя на щифтовете, който съответства на конектора на дънната платка. Уверете се, че съответства на консумацията на енергия на компонентите на вашия компютър, като например графичната карта.
- Трябва да знаете, че повечето захранвания, които идват с кутията, са с лошо качество. Помислете за замяна на такова устройство с по-мощно възможно най-скоро.
- 350 вата е минималната мощност, необходима за модерен компютър. По-мощните компоненти, като графична карта от висок клас, може да изискват 500 вата или повече.
-
Купете калъф.Не подценявайте ролята на вашето ядро. В крайна сметка той съдържа всички части на вашия компютър. Тук трябва да обърнете специално внимание на охлаждането.
- Някои кутии използват 80 мм вентилатори, други 120 мм и има кутии за всеки тип. Големите вентилатори произвеждат по-малко шум и вкарват повече въздух в корпуса. По-мощните компоненти ще изискват повече охлаждане, така че изберете кутията си внимателно.
- Ако е възможно, поддържайте равномерно налягане в целия корпус. Обикновено вентилаторът отзад издухва въздух, предният духа, горните вентилатори духат и долните вентилатори духат, а страничните вентилатори също духат.
- Mid-tower кутия е стандартна, но може да е необходима full-tower кутия, ако нашият компютър ще съдържа голям брой компоненти, като CD устройства и твърди дискове.
-
Избор на операционна система.Всички закупени от вас компоненти ще се нуждаят от операционна система, на която да работят. След като го инсталирате, проверете за актуализации на драйвери.
- Windows се счита за най-добрата операционна система за игри, въпреки че ще трябва да избирате между Windows 7 или 8, защото някои по-стари игри вече няма да работят на новата система. Този проблем вече няма да се появява в игри, пуснати след 2013 г.
Сглобяване и започване
-
Проверете дали всички компоненти са правилно сглобени и разположени вътре в корпуса.Сглобяването на компютър изглежда по-лесно, отколкото е в действителност. Уверете се, че всичко е сглобено правилно, в противен случай просто няма да започне.
Свържете вашия компютър към вашия HDTV.Един добър компютър за игри ще бъде по-мощен от конзола за игри. Ако искате да го направите универсална машина, свържете вашия компютър към вашия телевизор и ще получите невероятна игрова мощност на големия екран.
Свържете контролер за игра към вашия компютър, ако предпочитате този стил на управление.Някои клавиатурни игри ще бъдат доста непознати за хората, които са играли много на конзолата. Следователно можете просто да свържете контролера към вашия компютър и да играете както обикновено.
Намерете баланс между игрите и отношенията си с приятелката си.С такава нова система ще бъде трудно да се откъснете от видеоигрите. Това може да е лошо за взаимоотношенията. Така че намерете идеалното съотношение и не се отказвайте от нищо.
- Преди да докоснете компоненти, докоснете металния корпус на компютъра или нещо друго, за да премахнете статичното електричество и да предотвратите повреда на компютъра. Можете също да закупите антистатична каишка за китка.
- Ако в даден момент не сте сигурни какво да купите, прочетете отзивите!
- Никога не спирайте на един преглед. Всеки рецензент има собствено мнение за всичко, което може значително да повлияе на надеждността на информацията.
- Не забравяйте за гаранцията на компонентите. Компании като eVGA и OCZ предлагат доживотни гаранции за своите продукти. Други могат да предложат само гаранция от производителя. Това ще помогне да се спестят пари в случай на неочаквана повреда.
- Ако познавате някой, който е добър с компютрите, помолете го за съвет относно компоненти или дори помощ при сглобяването на вашия компютър.
- Бъдете внимателни, когато работите вътре в корпуса. Някои маркови калъфи се предлагат със заоблени ъгли, където по-евтините алтернативи може да имат остри ръбове.
- Има онлайн форуми и чатове, където седят експерти, на които можете да задавате въпроси и да получавате отговори. Някои въпроси може да са често срещани и веднага можете да намерите готови отговори на тях във форума. Просто въведете въпроса си в търсачката и вижте възможните отговори.
- Купуването на компютър на части ще бъде по-евтино от закупуването на готов компютър от компании като Dell, Gateway и други компании. Колкото по-висок е класът на компютъра, толкова по-изгодно е да го сглобите, отколкото да купувате готов (добро спестяване на пари).
- Ако имате въпроси, моля посетете форума!
- Първо проверете съвместимостта на всички компоненти и части и едва след това направете покупка.
Предупреждения
- Никога не прилагайте прекомерен натиск, когато монтирате компоненти. Някои части, като захранващи кабели, може да изискват повече сила за инсталиране. Но такава сила не може да се приложи при инсталиране на процесора.
- Когато работите с компютърни компоненти, винаги имайте предвид наличието на статично електричество в тялото. Електростатичният разряд може да повреди компонентите на компютъра. Използвайте специална гривна, като я свържете към метална кутия или към друг голям метален предмет. Въпреки че можете постоянно да докосвате кутията, но няма да е толкова надеждна.
Определете кой процесор ще използвате за вашия компютър.Сега на пазара има две водещи компании - Intel и AMD. Най-добрият ви залог е да намерите тестове за ефективност и да ги сравните според текущите цени.
Намерете дънна платка, която поддържа вашия процесор.Обърнете внимание на гнездото на процесора (LGA 775), типа модул на паметта (240-пинов) и честотата на RAM (1066 MHz), когато избирате дънна платка. Някои дънни платки имат допълнителни конектори като HDMI и Firewire, така че изберете дънна платка с функциите, от които се нуждаете.
Инсталирайте толкова RAM, колкото е необходимо.Колкото повече RAM имате, толкова по-гладко ще работи всичко и толкова по-бързо ще бъде времето за зареждане. Изберете памет според вашия бюджет и само от известен производител. От огромния брой производители само няколко произвеждат висококачествена RAM.