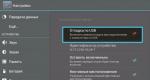Можете да премахнете Windows Media Player от системата. Деинсталиране на стандартен Windows Media Player
Операционната система Windows има огромен брой вградени инструменти, предназначени да изпълняват различни функции. Естествено, сред стандартните програми има и медиен плейър - Windows Media Player.
Потребителите обаче често са недоволни от неговите възможности и изтеглят други плейъри на своя компютър. В този случай възниква необходимостта да се реши въпросът как да премахнете медийния плейър на Windows, ако вече не е необходимо да възпроизвеждате съдържание.
Изключване
Експертите съветват да не премахвате напълно вградените програми на Windows 7, сред които е и Media Center.
Алтернативно решение би било да деактивирате този компонент. Можете да направите това по следния начин:

След като рестартирате компютъра, няма да намерите стандартния медиен плейър в системата. Но има негово резервно копие на диска, така че ако желаете, можете да активирате отново Media Player, като поставите отметка в квадратчето без отметка в настройките.
Премахване
Ако сте деинсталирали Avast или друга антивирусна програма, тогава много добре знаете, че понякога е почти невъзможно да се направи без софтуер на трети страни. Тук ситуацията е подобна: ако се опитате да се отървете от вградения плейър по същия начин, както деинсталирате програма на Windows 8, ще се провалите: няма да можете да намерите Media Player в списъка с инсталирани приложения.
Можете да се отървете от вградения плейър в Windows XP, като използвате помощната програма XPLite.  Тази програма обаче не е съвместима с по-нови версии на Microsoft OS; други помощни програми не са толкова добре известни и е малко вероятно да бъдат надеждни.
Тази програма обаче не е съвместима с по-нови версии на Microsoft OS; други помощни програми не са толкова добре известни и е малко вероятно да бъдат надеждни.
Силно се препоръчва да не премахвате напълно плейъра по подразбиране от вашата система. Всъщност той изпълнява повече функции, отколкото изглежда на обикновения потребител, така че след деинсталирането му могат да възникнат проблеми с възпроизвеждането на медийно съдържание - например звукът в игрите изчезва.
Освен това Media Center не заема толкова много място: по-добре е да премахнете втората операционна система, ако е инсталирана, или да почистите компютъра от временни файлове - има повече предимства и е по-безопасно за системата.
Media Player ClassicСчита се за потенциално нежелана програма, създадена от трети страни. Той може лесно да се разпространи в система, нарушавайки нейните настройки за поверителност или сигурност и носи способността да избегне присъствието си от откриване. Media Player Classic твърди, че е легитимен плейър, който позволява на потребителите да възпроизвеждат аудио или видео и поддържа различни формати. Той използва 11,85 MB пространство и показва, че вашият инсталиран плейър е остарял. По време на сърфиране в интернет това ще ви разсее от злонамерени сайтове и ще убеди потребителите да изтеглят своята версия на оригинално копие. Media Player Classic не трябва да се доверява на потребителите.
Това съобщи той от официален източник „Класически медиен плейър“е лек медиен плейър с отворен код за Windows." Подозрителната подробност за програмата е, че тя може да бъде изтеглена от sorucefroge.net, когато също не щракнете върху бутона за изтегляне. Тази програма също така извършва пакети от злонамерени инфекции и инсталира ги в системата. Въздействието му може да бъде изключително вредно за производителността на системата, тъй като повечето от инсталираните програми ще спрат да работят. Освен това ще откриете, че скоростта на всички функции и обработката са бавни. Така че премахнете Media Player Classic от системата възможно най-скоро.
Лесен начин да елиминирате Media Player Classic от вашия компютър
Стъпка 1 – Деинсталирайте Media Player Classic от Windows System
Отворете контролния панел – отидете на Програми и функции Сега изберете заплаха и просто щракнете върху деинсталиране

______________________________________________________________________________________________________
Стъпка 2 – Премахнете разширението Media Player Classic
От IE
- Изберете Инструменти - Управление на добавки в Internet Explorer
- След това отидете на „Покажи“ и щракнете върху „Нов играч“ във всички добавки
- Премахнете всички ненужни BHOs от добавките на панела
- Когато няма добавки, се появява опцията Премахване, щракнете върху нея и след това върху бутона „Затвори“.
- В противен случай щракнете върху бутона „Деактивиране“.
От Chrome
- Изберете Разширения от менюто Инструменти в Google Chrome
- След това щракнете върху кошчето в разширението NewPlayer
- Премахнете всички нежелани разширения от панела за разширения
- Накрая щракнете върху бутона Изтриване в диалоговия прозорец за потвърждение
С Firefox
- От трите бутона на лентата с менюта изберете Добавка в Mozilla Firefox
- Това отваря раздела Add-On Manager, изберете NewPlayer от панела Extensions или Appearance
- Сега премахнете всяко разширение, което не се използва, и щракнете върху бутона Деактивиране или бутона Премахване (ако се появи)
______________________________________________________________________________________________________
Премахнете Media Player Classic с помощта на AdwCleaner
Инструментът AdwCleaner е създаден от Xplode специално за пълно премахване на инфекции като заплахата от всички уеб браузъри, работещи в системата. Без да инсталирате този инструмент, можете лесно да го използвате, за да сканирате вашия компютър за заплахи. Можете безопасно да използвате софтуера AdwCleaner няколко пъти месечно, за да блокирате навлизането на всякакви вредни инфекции в машината.
Изтеглете инструмента AdwCleaner
Стъпка 1 –Изберете Изпълни като администратор, като щракнете с десния бутон върху AdwCleaner.exe  Стъпка 2 –Щракнете върху „Да“, когато диалоговият прозорец за контрол на потребителските акаунти поиска промени в компютъра, позволяващи Adwcleaner.exe
Стъпка 2 –Щракнете върху „Да“, когато диалоговият прозорец за контрол на потребителските акаунти поиска промени в компютъра, позволяващи Adwcleaner.exe  Стъпка 3 –Изберете бутона Сканиране, за да започнете да сканирате вашата система
Стъпка 3 –Изберете бутона Сканиране, за да започнете да сканирате вашата система  Стъпка 4 –След сканиране на финала, всички открити елементи ще бъдат показани в списък. От този списък премахнете отметката от флага за задължителни и незлонамерени елементи
Стъпка 4 –След сканиране на финала, всички открити елементи ще бъдат показани в списък. От този списък премахнете отметката от флага за задължителни и незлонамерени елементи
Стъпка 5 –След това щракнете върху бутона Почистване, за да премахнете заплахите за постоянно и рестартирайте компютъра си 
______________________________________________________________________________________________________
 Използвайте програма за автоматично деинсталиране, за да премахнете Media Player Classic
Използвайте програма за автоматично деинсталиране, за да премахнете Media Player Classic
Инструментът е специализиран в поправката на компютри с Windows чрез извършване на бързо сканиране и диагностика на системата, след което поправя всяка повреда, използвайки най-добрата технология. Той използва резервни файлове Complete Database, за да запише всяко унищожаване на операционната система на компютъра.
Лесни стъпки за използване на програми за автоматично премахване
Стъпка 1 –След като софтуерът бъде инсталиран, той ще сканира целия ви компютър за злонамерени елементи.

Стъпка 2 –Когато сканирането завърши, на вашия работен плот се показва преглед на прегледите на вашата системна сигурност, хардуер и стабилност. Можете конкретно да проверите проблемите, открити във всеки раздел.

Стъпка 3 –В последната стъпка трябва да въведете лицензния ключ, за да започнете да поправяте компютъра си чрез тази програма за автоматично премахване на Media Player Classic.

Вградени функции за автоматично премахване на софтуер за заплаха
- Инструментът коригира проблеми със заплахи в три прости стъпки, т.е. сканиране, преглед и премахване или поправка.
- Освен че елиминира заплахата, инструментът също така осигурява на вашата система защита в реално време, което означава, че можете да сърфирате свободно в интернет.
- Софтуерът може да се актуализира автоматично и редовно, така че да стоите далеч от всяка нова въведена заплаха.
- Много е лесно да използвате този софтуер за премахване на компютърен злонамерен софтуер само с няколко кликвания.
- В допълнение, автоматичният софтуер също коригира повреден регистър, премахва фалшиви процеси и също така проверява целостта на браузърите.
______________________________________________________________________________________________________
Нулирайте браузърите си до настройките по подразбиране (по избор)
Един от най-добрите начини да се отървете от заплахата е да възстановите настройките по подразбиране на интернет браузърите. Но с такива действия се уверете, че всичките ви настройки са правилни, преди да се изгубите. Следователно, ако искате да продължите с нулиране на браузъра, за да премахнете тази вредна инфекция, следвайте стъпките по-долу.
Нулирайте IE
- Към браузъра от 'wretch' в Internet Explorer

- След това изберете бутона „Нулиране“ от „Разширени“ и активирайте „Премахване на лични настройки“

- Накрая щракнете върху Нулиране и започнете от IE

Нулиране на Chrome
- В Chrome отидете в менюто с три ленти в горния десен ъгъл и изберете „Настройки“

- След това превъртете до края на страницата, за да намерите + показване на Разширени настройки

Много стандартни инструменти на Windows са предназначени за удобство и функционалност на потребителите. Но се случва те да не отговарят на потребителя по някаква причина и той иска да ги премахне от компютъра си. Така че, нека да разгледаме как да премахнете Windows media player 11 или друга версия на тази програма.
Функции на Windows Media Player
Преди да премахнем този инструмент, нека да разгледаме колко функции има. Първо, чрез Windows media player можете да възпроизвеждате музика, звуци от компактдискове и други устройства, включително от интернет. Второ, програмата ви позволява да копирате файлове и да ги записвате на диск.
Освен това приложението има много други функции. Ако твърдо решите, че не ви трябва, погрижете се да инсталирате друга програма, с която можете да работите с медийни файлове.
Моля, не забравяйте, че някои приложения може да изпитат грешки след деактивиране или деинсталиране на мултимедийния плейър. Във всеки случай Центърът за поддръжка на ОС ще ви каже какво да правите. Преди да започнете деинсталирането, можете да разберете повече подробности или друго устройство, тъй като ако нещо се обърка, е напълно възможно да се наложи да преинсталирате цялата система.
Премахване на windows media player

Кликнете върху знака плюс до този елемент. Инструментът Media Player ще се появи пред нас. Сега премахваме селекцията до него и се съгласяваме с това, за което системата ще се опита да ни предупреди. Щракнете върху OK и изчакайте няколко секунди, за да влязат в сила промените. В края на операцията трябва да рестартирате компютъра.
В допълнение, мултимедийният плейър може да бъде премахнат с помощта на допълнителни помощни програми. Те обикновено се разпространяват безплатно и могат да бъдат изтеглени от уебсайтовете на разработчиците. Методът, описан по-горе, има един недостатък - системните копия на програмата ще останат на компютъра. Но това може да се разглежда и като предимство. В края на краищата, ако искате да върнете плейъра, ще трябва да изпълните същите стъпки като за премахването му, само в обратен ред.
Видео в помощ
Според разработчиците услугата Windows Media Center трябва да предостави много възможности за работа с мултимедия. На практика обаче това е доста безсмислена програма и не предоставя нищо освен ненужно неудобство. Освен това той постоянно се намира в системните процеси и използва ценна компютърна памет.
Следователно почти всеки потребител на Windows 7/8 иска да го премахне. Тези, които искат да деинсталират Windows Media Center, трябва да свършат достатъчно работа. Като начало трябва да се справите с вградената системна програма. По-трудно е да го почистите, отколкото да излекувате заразен компютър.
По правило не е необходимо да изтривате услуга. Достатъчно е да го изключите и, ако е необходимо, да го стартирате отново. За да направите това, трябва да направите няколко стъпки:

За повечето това може да е достатъчно. В крайна сметка вече знаете как да го изключите, докато някои може да се нуждаят от него в бъдеще.
Първо решение
Ако деактивирането не е достатъчно, можете да опитате да се отървете напълно от приложението. Всичко, което трябва да направите, е да намерите и конфигурирате специализирани инструменти, които ви помагат да премахвате системни елементи на живо. Процедурата е проста, тъй като просто трябва да инсталирате необходимия софтуер и да намерите функцията за деинсталиране на Windows Media Center в него. Всичко ще е готово след около минута, но това директно заплашва сигурността на ОС.
Забележка!В този случай съществува риск от заразяване с Windows 7/8. Така че първоначално трябва да помислите как да премахнете Windows Media Center и в същото време да предотвратите вирусна инфекция.
Защо първоначално говорихме за зловреден софтуер? Повечето от тях са криптирани под прикритието на Windows Media Center и след това „живеят“ мирно в системата. В крайна сметка на никой не би му хрумнало да търси проблем в системна услуга. Така че, първо трябва да направите профилактика или да се отървете от инфекцията.
Първоначално трябва да изтриете всички файлове, свързани с центъра.
Ако няма инфекция или нейният стадий е ранен, стандартните средства ще свършат работа. В „Панел“ има подменю „Добавяне или премахване на програми“, където се намират всички инсталирани приложения в системата. Понякога след отварянето му трябва да изчакате, докато се покаже целият софтуер. След това остава само да изберете Media Center и да потвърдите премахването му чрез съответния бутон. Някои може да си помислят, че работата е приключила, но тя едва започва.
Вирусна заплаха

Всички вируси от момента, в който се появят на компютъра, първоначално не се разпознават от системата. Как може да се направи профилактика в този случай? В Windows можете да сканирате за вируси или зловреден софтуер, което ще помогне за разрешаването на проблема.
Разбира се, има много вируси, маскирани в системни програми, които пренаписват своите процеси в операционната система с помощта на „Диспечер на задачите“. Оттам нататък трябва да ги премахнете ръчно. Ако това не бъде направено, тогава, когато рестартирате компютъра, потенциалната заплаха ще се появи отново. Можете да разтоварите от процесите на Media Center, както следва:

Процесът може да се дублира. В този случай трябва да ги завършите всички. След като изпълните тези стъпки, всичко, което остава, е да затворите „Task Manager“ и да рестартирате компютъра. Ако направите всичко правилно, след рестартиране приложението вече няма да се появява автоматично в системата. И няма да изразходва ценни системни ресурси.
Видео - Как да премахнете медийния център на Windows
Име на заплахата
Име на изпълним файл:
Тип заплаха:
Засегнати ОС:
mediaplayer.dll
Win32 (Windows XP, Windows Vista, Windows Seven, Windows 8)

Метод за заразяване на Media Player
Media Player копира своите файлове на вашия твърд диск. Типично име на файл mediaplayer.dll. След това създава ключ за стартиране в системния регистър с име и стойност mediaplayer.dll. Можете също да го намерите в списъка с процеси с името mediaplayer.dllили .
Ако имате допълнителни въпроси относно Media Player, моля, попълнете и ние ще се свържем с вас скоро.
Изтеглете помощната програма за премахване
Изтеглете тази програма и премахнете Media Player и mediaplayer.dll (изтеглянето ще започне автоматично):
* SpyHunter е разработен от американската компания EnigmaSoftware и може автоматично да премахва Media Player. Програмата е тествана на Windows XP, Windows Vista, Windows 7 и Windows 8.
Функции
Програмата е в състояние да защити файлове и настройки от зловреден код.
Програмата може да коригира проблеми с браузъра и защитава настройките на браузъра.
Премахването е гарантирано - ако SpyHunter не успее, се предоставя безплатна поддръжка.
В пакета е включена 24/7 антивирусна поддръжка.
Изтеглете помощната програма за премахване на Media Player от руската компания Security Stronghold
Ако не сте сигурни кои файлове да изтриете, използвайте нашата програма Помощна програма за премахване на Media Player.. Помощната програма за премахване на Media Player ще открие и премахне напълно всички проблеми, свързани с вируса Media Player. Бързият и лесен за използване инструмент за премахване на Media Player ще защити вашия компютър от заплахата на Media Player, която вреди на компютъра ви и нарушава поверителността ви. Инструментът за премахване на Media Player сканира вашите твърди дискове и регистър и премахва всяко проявление на Media Player. Обикновеният антивирусен софтуер е безсилен срещу злонамерени програми като Media Player. Изтеглете този опростен инструмент за премахване, специално създаден за решаване на проблеми с Media Player и mediaplayer.dll (изтеглянето ще започне автоматично):
Функции
Изтрива всички файлове, създадени от Media Player.
Премахва всички записи в системния регистър, създадени от Media Player.
Програмата може да коригира проблеми с браузъра.
Имунизира системата.
Премахването е гарантирано - ако помощната програма не успее, се предоставя безплатна поддръжка.
В пакета е включена 24/7 антивирусна поддръжка чрез GoToAssist.
Нашият екип за поддръжка е готов да разреши проблема ви с Media Player и да премахне Media Player веднага!
Оставете подробно описание на вашия проблем с Media Player в секцията. Нашият екип за поддръжка ще се свърже с вас и ще ви предостави стъпка по стъпка решение на вашия проблем с Media Player. Моля, опишете проблема си възможно най-точно. Това ще ни помогне да ви предоставим най-ефективния метод за премахване на Media Player.
Как да премахнете Media Player ръчно
Този проблем може да бъде разрешен ръчно чрез изтриване на ключове в регистъра и файлове, свързани с Media Player, премахване от списъка за стартиране и дерегистриране на всички свързани DLL файлове. Освен това липсващите DLL файлове трябва да бъдат възстановени от разпределението на ОС, ако са били повредени.
За да се отървете от него, трябва:
1. Прекратете следните процеси и изтрийте съответните файлове:
Предупреждение:трябва да изтриете само файлове, чиито контролни суми са в списъка със злонамерени. Във вашата система може да има файлове със същите имена. Препоръчваме да използвате това за безопасно разрешаване на проблема.
2. Изтрийте следните папки:
3. Изтрийте следните ключове и/или стойности в системния регистър:
Предупреждение:Ако са посочени стойности на ключове в системния регистър, трябва да изтриете само посочените стойности и да оставите самите ключове непокътнати. Препоръчваме да използвате това за безопасно разрешаване на проблема.
4. Нулирайте настройките на браузъра
Понякога това може да повлияе на настройките на браузъра ви, като например промяна на вашето търсене и начална страница. Препоръчваме ви да използвате безплатната функция „Нулиране на браузъри“ в „Инструменти“ в програмата, за да нулирате всички браузъри наведнъж. Моля, обърнете внимание, че преди това трябва да изтриете всички файлове, папки и ключове в системния регистър, принадлежащи на Media Player. За да нулирате настройките на браузъра ръчно, използвайте тези инструкции:
За Internet Explorer
Ако използвате Windows XP, щракнете Започнете, И Отворете. Въведете следното в полето Отворетебез кавички и преса Въведете: "inetcpl.cpl".
Ако използвате Windows 7 или Windows Vista, щракнете Започнете. Въведете следното в полето Търсенебез кавички и преса Въведете: "inetcpl.cpl".
Изберете раздел Допълнително
Под Нулиране на настройките на браузъра Internet Explorer, щракнете Нулиране. И щракнете Нулиранеотново в прозореца, който се отваря.
Поставете отметка в квадратчето Премахнете личните настройкиза изтриване на хронология, възстановяване на търсене и начална страница.
След като Internet Explorer завърши нулирането, щракнете затворив диалоговия прозорец.
Предупреждение: Нулирайте настройките на браузъра V Инструменти
За Google Chrome
Намерете вашата инсталационна папка на Google Chrome на адрес: C:\Users\"потребителско име"\AppData\Local\Google\Chrome\Application\User Data.
В папка Потребителски данни, намерете файла По подразбиранеи го преименувайте на Архивиране по подразбиране.
Стартирайте Google Chrome и ще бъде създаден нов файл По подразбиране.
Нулиране на настройките на Google Chrome
Предупреждение:В случай, че това не работи, използвайте безплатната опция. Нулирайте настройките на браузъра V Инструментив програмата Stronghold AntiMalware.
За Mozilla Firefox
Отворете Firefox
От менюто изберете Помощ > Информация за решаване на проблеми.
Щракнете върху бутона Нулирайте Firefox.
След като Firefox приключи, той ще покаже прозорец и ще създаде папка на вашия работен плот. Кликнете Завършено.
Предупреждение:По този начин ще загубите паролите си! Препоръчваме да използвате безплатната опция Нулирайте настройките на браузъра V Инструментив програмата Stronghold AntiMalware.