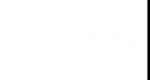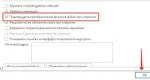Windows-da yerli qrup siyasətlərinin sıfırlanması. Yerli qrup siyasətindən istifadə edərək kompüter istifadəçilərini məhdudlaşdırın Windows 10 home yerli təhlükəsizlik siyasətlərini aktivləşdirin
Yerli Qrup Siyasəti Redaktoru Windows əməliyyat sistemlərində Qrup Siyasəti parametrlərini dəyişməyə imkan verir. Bu əlavə element kompüterinizdə saxlanılan yerli qrup siyasəti obyektlərini redaktə etməyə imkan verir. Qrup Siyasəti Redaktoru defolt olaraq yalnız Microsoft əməliyyat sistemlərinin Professional və Enterprise nəşrlərində mövcuddur.
Bu məqalə sizə Windows 10-da Yerli Qrup Siyasəti Redaktorunu necə açacağınızı izah edəcək. Biz Yerli Qrup Siyasəti Redaktoruna daxil olmağın bütün cari yollarını nəzərdən keçirəcəyik. Explorer-dən istifadə edərək sistemdə redaktoru necə tapacağınızı da sizə göstərəcəyik.
ilə müqayisədə yenilənmiş axtarış sayəsində əvvəlki versiya əməliyyat sistemi Windows indi istənilən proqramı tez işə salmaq imkanına malikdir.
Axtarışda əmri də daxil edə bilərsiniz gpedit.msc və nəticələrdən seçin Microsoft SənədiÜmumi Konsol. İstifadəçi eyni şəkildə Qrup Siyasəti Redaktoruna aparılır.
Yerli Qrup Siyasəti Redaktoruna (Explorer) necə daxil olmaq olar
Hamısı sistem tətbiqləri sistemdə yerləşirlər yerli disk. Nəyə və hara baxacağınızı bilirsinizsə, hər hansı bir işə başlaya bilərsiniz standart proqram dirijor vasitəsilə.

Yerli Qrup Siyasəti Redaktorunu necə işə salmaq olar (İşlə)
Yəqin ki, Qrup Siyasəti Redaktorunu işə salmağın ən yaxşı yolu. Yalnız bir neçə kliklə Qrup Siyasəti Redaktorunu axtarmadan dərhal aça bilərsiniz. Maraqlı xüsusiyyətÇalıştır pəncərəsi siyahıda artıq istifadə edilmiş əvvəlki əmrləri saxlayır. Ona görə də sadəcə İcra pəncərəsini açmaq və istədiyiniz əmri seçmək kifayətdir.
- Klikləməklə İcra pəncərəsini işə salın Win + X və elementin seçilməsi İcra et(klaviatura qısa yolundan da istifadə edə bilərsiniz Win + R).
- Sırada Açıq: daxil edin gpedit.msc və basın OK.
Daha çox faydalı əmrlər məqaləsində tapa bilərsiniz.
Yerli Qrup Siyasəti Redaktorunu necə açmaq olar (İdarəetmə Konsolu)

Nəticələr
Yerli Qrup Siyasəti Redaktoru tez-tez istifadəçilər tərəfindən əməliyyat sistemini konfiqurasiya etmək üçün istifadə olunur. Qrup Siyasətini dəyişdirməklə siz kompüterinizi konfiqurasiya edə bilərsiniz. Buna görə də veb saytımızda Qrup Siyasəti Redaktorunun istifadə edildiyi bir çox məqalə tapa bilərsiniz.
Bu yazıda baxdıq ən yaxşı yollar Windows 10 Professional-da Yerli Qrup Siyasəti Redaktorunu necə açmaq olar. Biz özümüz Run pəncərəsindən istifadə edərək redaktoru açmaq üsuluna üstünlük veririk.
Windows əməliyyat sistemi həmişə fərqli olub geniş seçim mümkün parametrlər, yerinə yetirilən tapşırıqların sayı və dəstəklənən proqramlar. Amma belə bir həcmdə resursun idarə edilməsi belə olmasa çətin olardı xüsusi proqram, bütün lazımi parametrləri bir yerdə dəyişməyə imkan verir. Məhz bu məqsədlər üçün Windows-un demək olar ki, bütün versiyalarında, o cümlədən Windows 10-da xüsusi "Yerli Təhlükəsizlik Siyasəti" tətbiqi mövcuddur.
Yerli Təhlükəsizlik Siyasəti proqramı sizə nə üçün lazımdır?
Bu proqram həm bütün sistem, həm də fərdi istifadəçilər üçün müxtəlif parametrləri ehtiva edir. Bu proqramdan istifadə edərək, sistem üçün müxtəlif parametrlər və məhdudiyyətlər təyin edə, reyestr parametrlərini dəyişdirə, kompüterinizdə quraşdırılmış proqramları silə və ya konfiqurasiya edə bilərsiniz.
Proqram pəncərəsinin sol tərəfində iki ən böyük hissəyə bölünən qovluq ağacından istifadə edə bilərsiniz: kompüter və istifadəçi konfiqurasiyası. Hansı birini istifadə edəcəyiniz kompüterinizdəki bütün istifadəçilər və ya yalnız bir istifadəçi üçün dəyişiklik etmək istəməyinizdən asılıdır. Əgər birinci seçimlə maraqlanırsınızsa, sizə administrator hüquqları lazım ola bilər.
Əsas bölmələrin hər biri üçün bütün parametrləri və funksiyaları ehtiva edən üç alt element var müəyyən növ fayllar:
Proqramı necə açmaq olar - təlimatlar

Proqram niyə mənim kompüterimdə yoxdur?
Yerli Təhlükəsizlik Siyasəti Windows-un Home və ya Home Premium versiyalarında mövcud deyil. Siz onu yalnız “Professional” və ya “Maksimum” versiyada işə salıb istifadə edə bilərsiniz.
Qrup Siyasəti Redaktoru açılmırsa nə etməli
Əvvəlcə əməliyyat sisteminizin proqrama icazə verdiyinə əmin olun. Problemin səbəbi bu deyilsə və proqramı açmağa çalışdığınız zaman əməliyyatın qeyri-mümkün olduğunu göstərən bir səhv görünürsə, aşağıdakı təlimatlardan istifadə edin.
- Bu vəziyyətdən çıxış yolu yerli qrup siyasətini əl ilə quraşdırmaqdır. Əvvəlcə Microsoft-un rəsmi saytına (http://www.microsoft.com/download/en/details.aspx?displaylang=en&id=25250) daxil olun və proqram quraşdırma faylını endirin.
- Quraşdırma prosesinə başlayın və əgər 64 bitlik əməliyyat sistemindən istifadə edirsinizsə, onu tamamlayanda pəncərəni bağlamayın və ya Bitir düyməsini sıxmayın. Əvvəlcə bu addımları izləyin:
- Axtarış motorundan istifadə Windows sətri, Run-u açın.
- Getmək üçün %WinDir%\Temp əmrini yazın və icra edin istədiyiniz qovluq. Ondan kopyalayın dll faylları, fde.dll, gptext.dll, appmgr.dll, fdeploy.dll və onları C sürücüsündə yerləşən System32 qovluğuna köçürün. Həmçinin C:\Windows\SysWOW64-də yerləşən GroupPolicy, GroupPolicyUsers, GPBAK, gpedit.msc elementlərini köçürün. qovluğuna, eyni System32 qovluğuna.

- Kompüterinizi yenidən başladın.
- Bitdi, proqram indi açılmağa başlamalıdır.
- Əgər proqram əmri yerinə yetirməklə açılmırsa, C:\Windows\Temp\gpedi qovluğuna keçib sisteminizin bitliyi ilə adlandırılan .bat faylını əl ilə işə salmağa cəhd edə bilərsiniz.
Yerli təhlükəsizlik siyasəti vasitəsilə edilən dəyişiklikləri ləğv edin (deaktiv edin).
Tətbiqdəki parametrləri dəyişdirdikdən sonra sistemdə səhvlər olması və ya səhv işləməyə başlaması ilə qarşılaşırsınızsa, o zaman bütün parametrləri standart dəyərə qaytarmalısınız:

Əgər onu başa düşmürsünüzsə və ya etibarlı təlimatlarınız yoxdursa, yerli təhlükəsizlik siyasəti parametrlərini dəyişməməlisiniz, çünki bu, müxtəlif səhvlərə səbəb ola və ya sistemi poza bilər. Hər hansı bir dəyişiklik etmək qərarına gəlsəniz, hərəkətlərinizin arzuolunmaz nəticəyə səbəb olduğunu vaxtında görmək üçün hər bir parametri ayrıca redaktə etdikdən sonra işinizin nəticəsini yoxlayın.
Kompüter idarəçiliyi balanslaşdırılmış yanaşma və düşüncə tələb edən incə və çevik bir məsələdir. Həm də bunu peşəkar şəkildə etmək üçün çoxlu bilik və bacarıqlara ehtiyacınız olacaq. Bəli, əməliyyat sistemi üzərində düşünülmüş nəzarət istəyirsinizsə, Windows-un server versiyasını quraşdırmaq barədə ciddi düşünməlisiniz (xoşbəxtlikdən, Windows 10-un istehlakçı və biznes versiyalarından daha çox idarəetmə alətləri və alətləri var).
Ancaq hətta Peşəkar versiyada sistemin işinə, istifadəçi girişinə, proqramların tətbiq sahəsinə, UAC davranışına və adi istifadəçinin düşünmədiyi digər funksiyalara tam nəzarət etmək üçün kifayət qədər çox mexanizm tapa bilərsiniz. (Ev nəşri uyğun deyil). Bu mexanizmlərin ən böyük payı Windows 10-un Yerli Qrup Siyasəti Redaktorunda cəmləşib.
Daha dərindən araşdırsanız, sertifikatın həlli qaydalarından BitLocker şifrələməsinə qədər OS davranışının demək olar ki, bütün aspektlərini tapa bilərsiniz. Redaktorun bütün parametrlərini və nüanslarını başa düşmək üçün kifayət qədər bacarıq və kifayət qədər çox vaxt lazımdır. Bununla belə, vaxtınıza qənaət edəcəyəm və Onda Yerli Qrup Siyasəti Redaktorundan istifadə etməklə edilə biləcək əsas əməliyyatlar haqqında sizə məlumat verəcəyəm.
Qrup Siyasəti müştərisini aktivləşdirmək üçün Win+R kombinasiyasından istifadə edin və görünən formada əlavə elementin adını daxil edin - gpedit.msc. Bundan sonra redaktor açılacaq. Alternativ variant– tapşırıqlar panelinin aşağı sol küncündəki böyüdücü şüşə işarəsinə klikləməklə sistemə daxil edilmiş axtarışdan istifadə edin.
Görünüş Redaktor, kompüteri idarə etmək və izləmək üçün bütün digər avadanlıqlardan tamamilə fərqlənmir: xidmətlər, işarələmə sabit disk, Sistem Monitoru, Yaddaş yoxlayıcısı və s. Sol tərəfdə aktiv pəncərə fərdiləşdirmə parametrlərinə iyerarxik giriş üçün bir qovluq strukturu var və sağ tərəfdə bu parametrlərin özləri var. Snap-in sol tərəfindəki parametrlər iki əsas kateqoriyaya bölünür: kompüter konfiqurasiyasını idarə etmək üçün (yəni OS-yə daxil olmaq üçün hansı hesabdan istifadə olunmasından asılı olmayaraq bütövlükdə sistemə aid olanlar) və istifadəçi konfiqurasiyasını təyin etmək üçün (yəni yalnız əməliyyat sisteminə daxil olan istifadəçi üçün uyğundur). Həmçinin baxın Windows 10-a idarəçi kimi necə daxil olun.
Hesabı necə yaratmaq olar Microsoft girişi Windows 10-da
Təqdim olunan kateqoriyaların hər biri üç növ parametrləri ehtiva edir:
- inzibati şablonlar (açarları fərdiləşdirmək üçün parametrlər Windows reyestri. Əslində, eyni əməliyyatlar birbaşa reyestrdən həyata keçirilə bilər, lakin bunu Yerli Qrup Siyasəti Redaktorundan istifadə etməklə etmək daha rahatdır);
- Windows konfiqurasiyası (təhlükəsizlik və sistem parametrləri, digər mühit parametrləri);
- proqram konfiqurasiyası (PC-də quraşdırılmış proqramlarla əlaqəli parametrlər).

Redaktorda mövcud olan bir neçə sadə funksiyaya nəzər salaq. “İstifadəçi Konfiqurasiyası” qovluğunu açaq və orada İnzibati Şablonlar -> Sistem. Gördüyünüz kimi, burada "Reyestr redaktə vasitələrinə girişi qadağan edin", "Komut satırı rejiminin istifadəsini qadağan edin", "Göstərilənlərin işə salınmasını qadağan edin" kimi maraqlı seçimlər mövcuddur. Windows proqramları" və "Yalnız müəyyən Windows proqramlarının işləməsinə icazə verin."

"Göstərilənlərin işə salınmasını qadağan et" seçimini açaq Windows proqramları" Təxmin etdiyiniz kimi, bu sahədə əməliyyat mühitinizdə işləyə bilməyəcək proqramları təyin edə bilərsiniz. Bu quraşdırma çox sadədir və hətta idarəetmə alətlərindən az anlayışı olanlar da bunu anlaya bilərlər.
Defolt bu parametrəlil. Gəlin onu yandıraq. Bunu etmək üçün yuxarı sol küncdə "Enabled" seçimini seçin və "Qadağan edilmiş proqramların siyahısı" sahəsinin yanında "Göstər" düyməsini basın.

İndi hər bir sətirdə bloklamaq istədiyiniz proqram üçün icra olunan faylın adını təyin edə biləcəyiniz bir pəncərə görürsünüz. Windows 10-un əsas paketinə quraşdırılmış sadə qrafik redaktor Paint-ə uyğun gələn “mspaint.exe” dəyərini bu sahəyə daxil edək.

Seçiminizi təsdiq edək. Göstərilən parametrlərdən sonra Paint proqramı başlaması və başlamağa çalışdığı zaman bloklanacaq qrafik redaktoru birbaşa olaraq, tədqiqatçı vasitəsilə ekranda bu əməliyyatı yerinə yetirməyin mümkünsüzlüyünü göstərən bir sistem mesajı görünəcəkdir.
Qrup Siyasətini söndürmək üçün Konfiqurasiya edilməmiş seçimini seçin.
Necə qurmaq olar yerli şəbəkə Windows 10-da

Gəlin daha birinə baxaq funksionallıq, yəni nümunə olaraq UAC nəzarət səviyyəsini dəyişəcəyik.
"Kompüter Konfiqurasiyası" kateqoriyasını açaq və orada Windows Konfiqurasiyası -> Təhlükəsizlik Parametrləri -> Yerli Siyasətlər -> Təhlükəsizlik Parametrləri qovluqları var. Orada "İstifadəçi Hesabına Nəzarət: Administrator imtiyazlarının artırılmasına uyğun hərəkət tələb et" maddəsini tapacağıq və üzərinə iki dəfə klikləyin.

Varsayılan olaraq, buradakı dəyər "Standart Windows paketinə uyğun gəlməyən faylları işə salmaq üçün razılıq sorğusu" olaraq təyin olunur (əgər bu seçim seçilibsə, hər dəfə parametrlərdə və ya parametrlərdə bəzi dəyişikliklər etməyə çalışan proqramı işə saldıqda). ƏS-dən istifadə etdikdə istifadəçidən hər dəfə razılıq istəniləcək).

Gəlin digər dəyərlərə baxaq. Birinci seçim, "Tələb vermədən hüquqları artırın" ən həssasdır, çünki o, UAC-ni tamamilə söndürür, əməliyyat sistemindəki istənilən proqramı heç bir göstəriş olmadan işə salmağa imkan verir. Bu, tamamilə təhlükəsiz deyil, buna görə də bu seçim son çarə kimi qəbul edilməlidir.
Növbəti seçim "Təhlükəsiz iş masasında etimadnamələr üçün sorğu"dur. Bu dəyər istifadə olunarsa, hər dəfə ətraf mühit parametrlərində dəyişiklik edən proqramı işə salmaq (və ya quraşdırmaq) cəhdi edildikdə, istifadəçidən cari hesabın loqini və parolu tələb olunacaq. Ən çox biri təhlükəsiz rejimlər, əgər başqası sizin kompüterinizdə işləyirsə, ƏS üzərində maksimum nəzarəti təmin etmək istəyirsinizsə.
Başqa bir seçim "Təhlükəsiz masaüstündə razılıq istəyin". Dəyər əvvəlkinə bənzəyir, yeganə fərq, autentifikasiya məlumatı əvəzinə istifadəçidən fayl ilə əməliyyatı təsdiqləməsi tələb olunacaq.
Növbəti iki dəyər oxşar şəkildə davranır, yeganə fərq, göstərilən parametrin əhatə dairəsinin yalnız iş masası sahəsinə aid olmamasıdır.
Redaktordan istifadə edərək UAC-nin qurulmasına daha yaxından nəzər salsanız, dəyişənlik və fərdiləşdirmə imkanlarının idarəetmə panelindən standart metoddan istifadə etməkdən daha geniş olduğunu görəcəksiniz. Orada belə imkanlar ümumiyyətlə yoxdur, lakin Yerli Qrup Siyasəti müştərisinin digər modulları ilə birlikdə əsas iş mühitinizin davranışını dəqiq tənzimləmək üçün böyük üfüqlər açılır.
Torrent nədir və torrent izləyicisi nədir?
Nəhayət, necə istifadə edəcəyinizi sizə xəbər verəcəyəm qrup siyasəti yandırın Windows Müdafiəçisi 10.
Gəlin "Kompüter Konfiqurasiyası" bölməsinə keçək və orada "İnzibati Şablonlar" -> "Windows Komponentləri" -> "Son Nöqtə Mühafizəsi" kataloqunu açın.
Endpoint Protecton-u söndür seçimi Aktivləşdirilibsə, üzərinə iki dəfə klikləyin və onu Disabled və ya Configured deyil kimi təyin edin.

Redaktorda qrup siyasətlərini dəyişdirmək üçün həqiqətən çoxlu imkanlar var. Bu əlavədən istifadə edərək Windows ƏS idarəetmə bacarıqları ilə daha yaxından tanış olmaq istəyirsinizsə, İnternetdə bu mövzuda kifayət qədər çoxlu yardım təlimatları tapa bilərsiniz. Bu yazıda mən yalnız bəzi əsas texnikaları təsvir etdim.
composs.ru
Windows 10-da qrup siyasətlərini praktik olaraq necə tətbiq etmək olar
Salam, bloqumun əziz oxucuları. Bəzi məqalələrdə mən dəfələrlə tətbiqlərin işə salınmasına və quraşdırılmasına nəzarət etməyə, istifadəçi davranışına nəzarət etməyə və bəzi OS imkanlarını məhdudlaşdırmağa imkan verən gpedit sistem yardım proqramının imkanlarından istifadə etmişəm. Bu gün mən Windows 10-da qrup siyasətlərinin qurulması kimi vacib bir şey haqqında ətraflı danışmaq istərdim. Sizin üçün faydalı ola biləcək bir neçə faydalı nümunəyə baxacağam.
Dərhal qeyd edim ki, bu cür funksionallıq yalnız Microsoft əməliyyat sisteminin “Professional” və “Korporativ” versiyalarında mövcuddur. Ancaq "Ev" versiyası üçün yardım proqramı quraşdırmağın bir yolu var. Bunu etməsəniz, reyestri redaktə etməklə ƏS-nin bəzi aspektlərinə dəyişiklik etməli olacaqsınız, bu, istifadə etməkdən daha az təhlükəsiz və rahat deyil. GUI.
Ev və Başlanğıc versiyaları üçün yardım proqramının əlavə edilməsi
Bu arxivi yamaq ilə endirməliyik:
Onu istənilən qovluğa çıxarın və administrator hüquqları ilə setup.exe quraşdırıcısını işə salın.
 Sonuncu pəncərə "Bitir" düyməsi ilə görünəndə onu vurmağa tələsməyin. Əgər 64 bitlik sistemdən istifadə edirsinizsə, o zaman qovluğun olduğu qovluğa getməlisiniz sistem faylları(Windows) və aşağıdakı dll fayllarını Temp/gpedit müvəqqəti qovluğundan kopyalayın:
Sonuncu pəncərə "Bitir" düyməsi ilə görünəndə onu vurmağa tələsməyin. Əgər 64 bitlik sistemdən istifadə edirsinizsə, o zaman qovluğun olduğu qovluğa getməlisiniz sistem faylları(Windows) və aşağıdakı dll fayllarını Temp/gpedit müvəqqəti qovluğundan kopyalayın:
- gpedit
- appmgr
- gptext
- fdeploy
- gpedit.msc

- Onları %WinDir%\System32 qovluğuna yapışdırın
- İndi SysWOW64 qovluğuna gedin və oradan qovluqları kopyalayın:
- Qrup Siyasəti
- GroupPolicyUsers
- GPBAK
- Və bir fayl gpedit.msc
- Onları System32-ə daxil edirik və kompüteri yenidən başladın.
- Başladıqdan sonra "Çalış" konsoluna (Win + R) daxil olmağa çalışın və giriş sahəsinə aşağıdakı əmri daxil edin:

- Səhv baş verərsə (giriş edə bilmirsinizsə), aşağıdakı yolu izləməlisiniz: Windows\ Temp\ gpedit və orada OS-nin bitliyinə uyğun faylı əl ilə işə salın - xbat və ya x86.bat.
bu qədər. İndi "Ev" versiyanız qrup siyasətlərini konfiqurasiya etmək qabiliyyətini dəstəkləyir.
Qrup siyasətlərinin praktikada necə işlədiyinə dair nümunələr
Utiliti necə işə salmaq yuxarıda təsvir edilmişdir. Özümü təkrarlamayacağam. Yerli Qrup Siyasəti Redaktoru pəncərəsi açıldıqda, solda PC və istifadəçi konfiqurasiyası üçün elementlərin siyahısı, sağda isə daha konkret parametrlər, eləcə də seçilmiş element haqqında ətraflı məlumat göstərilir.

Əminəm ki, quru nəzəriyyədən canlı nümunələrin nəzərdən keçirilməsinə tez keçmək istəyirsiniz.
Proqramların işə salınmasına qadağa qoyulması
- Aşağıdakı yola keçin: "İstifadəçi Konfiqurasiyası", sonra "İnzibati Şablonlar", "Sistem" alt qovluğunu seçin.
- Seçimlərin siyahısı sağda görünəcək.

- Tutaq ki, qaçmaq istəmirik müəyyən tətbiqlər təhlükəsizlik səbəbləri üçün. Bunu etmək üçün "Müəyyən edilmiş Windows proqramlarını işə salmayın" maddəsinin parametrlərini açın.
- Açılan pəncərədə "Enable" onay qutusunu seçin və sonra "Göstər" düyməsini basın (qadağan olunmuş proqramların siyahısını açacaq).

- İndi yalnız .exe fayllarının adlarını daxil etmək qalır bu siyahı, və "OK" düyməsini basaraq dəyişiklikləri yadda saxlayın.
- Göstərilən proqramı işə salmağa cəhd etdikdən sonra aşağıdakı xəta görünəcək:
- Qadağanı aradan qaldırmaq üçün sadəcə silmək lazımdır tələb olunan fayl"qara siyahı"dan.
UAC-da dəyişikliklər edilir
Hər dəfə işə salmağa çalışdığınız zaman görünən pop-up pəncərəsindən bezmisinizsə üçüncü tərəf tətbiqi, bu o deməkdir ki, bəzi hesab idarəetmə parametrlərini dəyişməlisiniz. Bunu etmək üçün:
- “Kompüter Konfiqurasiyası” qovluğuna, sonra “Windows Konfiqurasiyası”na keçin. Bundan sonra, "Təhlükəsizlik Parametrləri" qovluğunu açın və "Yerli Siyasətlər" a keçin.
- Parametrlərin siyahısı sağda görünəcək. Bizi aşağıdakı variant maraqlandırır: “Razılıq tələb edin icra edilə bilən fayllar Windows-dan deyil."
- Bildirişlərdən tamamilə imtina etmək üçün siyahıdan “Sorğu olmadan təqdimat” seçimini seçin.

Bunlar bəzi problemləri həll etməyə kömək edə biləcək bir neçə sadə nümunədir. Ən çox idarə etməyi öyrənmək üçün bu sistem müştərisinin işini daha ətraflı öyrənməyi tövsiyə edirəm Windows xüsusiyyətləri 10.
Bəlkə Windows-da qrup siyasətlərindən istifadə üsullarınızı paylaşa bilərsiniz. Şərhlərdə nümunələrinizi gözləyəcəm.
Hörmətlə, Viktor
it-tehnik.ru
Windows 10-da Yerli Qrup Siyasəti parametrlərini necə sıfırlamaq olar.
Qrup Siyasəti Redaktoru Windows OS-də vacib bir vasitədir və onun köməyi ilə sistem administratorları incə sistem parametrlərini konfiqurasiya edə bilərlər. O, bir neçə konfiqurasiya variantına malikdir və performans tənzimləmələri, istifadəçilər və kompüterlər üçün təhlükəsizlik parametrləri etməyə imkan verəcək.
Bəzən Qrup Siyasəti Redaktorunuzu uğursuz konfiqurasiya etdikdən sonra kompüteriniz pis davranmağa başlayır. Bu o deməkdir ki, bütün Qrup Siyasəti parametrlərini yenidən qurmağın və defolt dəyərlərə qayıtmağın vaxtıdır, bununla da vaxta və əngəllərə qənaət edirsiniz. Windows-un yenidən qurulması. Bu təlimatda biz sizə əməliyyat sistemində bütün Qrup Siyasəti parametrlərini default olaraq necə sıfırlayacağınızı göstərəcəyik. Windows sistemi 10.
Qrup Siyasətinin Defoltlara Sıfırlanması
Qrup Siyasəti parametrləri fərdiləşdirmə, firewall parametrləri, printerlər, təhlükəsizlik siyasətləri və s. kimi bir neçə konfiqurasiya arasında dəyişə bilər. Müvafiq siyasətləri defolt vəziyyətinə qaytarmağın bir neçə yoluna baxacağıq.
Yerli Qrup Siyasəti Redaktorundan istifadə edərək GPO parametrlərini sıfırlayın
Dəyişdirilmiş GPO parametrlərini yenidən qurmaq üçün bu addımları yerinə yetirin.
1. Klikləyin Windows açarı Run appletini işə salmaq üçün klaviaturada + R. Sətirə gpedit.msc yazın və Yerli Qrup Siyasəti Redaktorunu açmaq üçün Enter düyməsini basın.
2. Qrup Siyasəti Redaktoru pəncərəsinin sol tərəfində aşağıdakı yola keçin:
Siyasət Yerli kompüter> Kompüter Konfiqurasiyası > İnzibati Şablonlar > Bütün Parametrlər
3. İndi pəncərənin sağ tərəfində Status sütunundan istifadə edərək siyasət parametrlərini təşkil edin ki, aktiv/deaktiv edilmiş bütün siyasətlər siyahının yuxarı hissəsində görünsün.


5. Aşağıda göstərilən yol üçün eyni şeyi təkrarlayın:
Yerli Kompüter Siyasəti > İstifadəçi Konfiqurasiyası > İnzibati Şablonlar > Bütün Parametrlər
6. Bu, bütün Qrup Siyasəti parametrlərini standart vəziyyətinə qaytaracaq. Bununla belə, administrator imtiyazlarının itirilməsi və ya giriş problemləri kimi ciddi problemlərlə üzləşirsinizsə, aşağıdakı üsulu sınaya bilərsiniz.
Yerli təhlükəsizlik siyasətlərini defolt vəziyyətinə qaytarın
Windows 10-da administrator hesabınızla bağlı təhlükəsizlik siyasətləri başqa idarəetmə konsolunda yerləşir - secpol.msc (Yerli Təhlükəsizlik Siyasəti). Bu Təhlükəsizlik Parametrləri əlavəsi Qrup Siyasətini genişləndirir və domendəki kompüterlər üçün təhlükəsizlik siyasətlərini müəyyən etməyə kömək edir.

Maşınınızdakı təhlükəsizlik siyasətini dəyişdirmək üçün bu addımları yerinə yetirin:
1. Tez keçid menyusunu işə salmaq üçün klaviaturanızda Windows düymələri + X düymələrini basın. Yüksək Əmr İstemini açmaq üçün Əmr İstemi (Admin) seçin.
2. Command Prompt pəncərəsində aşağıdakı əmri yazın və ENTER düyməsini basın:
Secedit /configure /cfg %windir%\inf\defltbase.inf /db defltbase.sdb /verbose

3. Tapşırığı yerinə yetirdikdən sonra dəyişikliklərin qüvvəyə minməsi üçün kompüterinizi yenidən başladın.
Komanda xəttindən istifadə edərək GPO-ları sıfırlayın
Bu üsuləməliyyat sisteminin quraşdırıldığı diskdən Qrup Siyasəti Parametrləri qovluğunun silinməsini nəzərdə tutur. Administrator olaraq Əmr əmrindən istifadə edərək bunu etmək üçün bu addımları yerinə yetirin.
1. Əmr əmrini Administrator olaraq açın
2. Aşağıdakı əmrləri CMD-yə yazın və onları bir-bir yerinə yetirin.
RD /S /Q "%WinDir%\System32\GroupPolicyUsers" RD /S /Q "%WinDir%\System32\GroupPolicy" gpupdate /force

3. Bundan sonra kompüterinizi yenidən başladın.
Qeyd: Qeyd dəftərinə və ya GPO-lara dəyişiklik etməzdən əvvəl sistemin bərpa nöqtəsi yaratdığınızdan əmin olun.
g-ek.com
Windows 7-də İnzibati Şablonlar: Əsaslar
Windows 7-də "İnzibati Şablonlar" və ya "İnzibati Siyasətlər" qeyd dəftəri parametrlərini ehtiva edən xüsusi yaradılmış bir fayldır. Əməliyyat sistemi bu parametrləri həm başlanğıcda, həm də istifadəçi daxil olduqda oxuyur.
“İnzibati Şablonlar” parametrləri Yerli Qrup Siyasəti Redaktorunda yerləşir və həm “Kompüter Konfiqurasiyası” qovşağında, həm də “İstifadəçi Konfiqurasiyası” qovşağında mövcuddur.
Beləliklə, siyasətlər nədir və onlardan necə istifadə olunur
Bir işçinin bu məşhur xüsusiyyətini nəzərdən keçirin Windows iş masası 7 "Divar kağızı" kimi. Siz istənilən vaxt divar kağızı dəyişdirə, həmçinin ekran qoruyucu və mövzunu dəyişə bilərsiniz. Bunların hamısı fərdi xüsusiyyətlərdir. Administrator tərəfindən təyin edilmiş siyasətlər istifadəçi xüsusiyyətlərindən daha yüksək prioritetlərə malikdir. Sistemdə siyasətlərin və xüsusiyyətlərin prioritetləri aşağıdakı kimi bölüşdürülür:
- Siyasət və xüsusiyyətlər təyin edilməyib - defolt parametrlər tətbiq edilir
- Siyasət təyin edilməyib, xüsusi mülkiyyət tətbiq edilib - sistem istifadəçi mülkiyyətindən istifadə edir.
- Siyasət təyin edilib, mülkiyyət istifadə edilmir - sistem siyasətdən istifadə edəcək.
- Siyasət quruldu və fərdi xüsusiyyət təyin edildi - sistem siyasətdən istifadə edəcək, lakin mülkiyyət olmayacaq
Nəticə sadədir: əgər siyasət tətbiq olunarsa və administrator tərəfindən təyin edilirsə, o zaman istifadəçinin xassələri dəyişmək cəhdləri uğursuz qalacaq.
İnzibati Şablonların digər böyük üstünlüyü ondan ibarətdir ki, siz Registry Redaktorundan (regedit) istifadə etmədən konfiqurasiya parametrlərini dəyişə bilərsiniz. Reyestrdə bölmə, açar adı və ya parametr üçün axtarış aparmağa ehtiyac yoxdur. "Yerli Qrup Siyasəti Redaktoru" na daxil olmaq və istədiyiniz siyasətin vəziyyətini dəyişdirmək kifayətdir, xüsusən də siyasət bütün istifadəçilərin mühitinə nəzarət edir. Dəyişikliklərin bütün istifadəçilərə tətbiq edilməsi üçün administrator yalnız siyasət vəziyyətini dəyişdirməlidir.
Qeyd: Yerli Siyasət Redaktorunda parametrləri dəyişmək üçün Administrator hüquqlarınız olmalıdır.
“Yerli Siyasət Redaktoru” işə salınır
“Yerli Qrup Siyasəti Redaktoru”nu açmaq üçün “Başlat” – “Çalış” düyməsini basın və gpedit.msc əmrini yazın və OK düyməsini basın. Açılan “Yerli Qrup Siyasəti Redaktoru”nda biz “İnzibati Şablonların” həm “Kompüter Konfiqurasiyası”nda, həm də “İstifadəçi Konfiqurasiyası”nda olduğunu görürük. Müvafiq olaraq, "Kompüter Konfiqurasiyası" parametrləri HKEY_LOCAL_MACHINE\Software\Policies bölməsində, "İstifadəçi Konfiqurasiyası" parametrləri isə HKEY_CURRENT_USER\Software\Policies bölməsindədir.Parametrlər SOFTWARE\Windows\Current \Siyasətlər bölməsi. Bu parametrlərə yalnız administratorların girişi var.

Siyasətlərin praktiki tətbiqi
Ekran xüsusiyyətinə qayıdaq və bu seçimi necə aradan qaldıra biləcəyimizi görək. Yerli Qrup Siyasəti Redaktorunu işə salın. Sol paneldə İstifadəçi Konfiqurasiyası - İnzibati Şablonlar - İdarəetmə Paneli - Ekran Xüsusiyyətləri Pəncərəsi bölməsinə keçin. Sağ paneldə "İdarəetmə Panelində Ekran Xüsusiyyətləri pəncərəsini deaktiv edin" üzərinə iki dəfə klikləyin. Gördüyünüz kimi, siyasətin üç vəziyyəti var:
- Ayarlanmayıb – istifadəçi xüsusiyyəti tətbiq olunur.
- Aktivləşdirin - reyestrdə bu vəziyyətdə parametrin dəyəri aktiv vəziyyətə uyğun gələn 1 (və ya 0) olaraq dəyişir
- Disable - reyestrdə müvafiq parametr 0 dəyərinə malikdir
Aktiv vəziyyətini seçsəniz, ekran xüsusiyyətləri pəncərəsini açmağa çalışdığınız zaman bu hərəkətin qadağan edildiyi barədə bir mesaj görünür.
Gördüyümüz kimi, "İnzibati Şablonlar" kompüter idarəçiliyində kifayət qədər güclü bir vasitədir, xüsusən Windows 7-də bu siyasətlər əhəmiyyətli dərəcədə yeniləndi və genişləndirildi. Müəyyən siyasətlərin tətbiqi bəzi ehtiyatlılıq tələb edir, sadəcə olaraq İnzibati Şablonlarda olan siyasətlərin siyahısına baxın.
Bu qısa məqalədə biz İnzibati Şablonların imkanlarının yalnız kiçik bir hissəsinə toxunduq. Yerli Qrup Siyasəti Redaktoru haqqında daha çox məlumatı redaktor menyusundan çağırılan yardımdan öyrənə bilərsiniz. Bu yardımın qurulması ilə bağlı böyük bir bölməsi var Internet Explorer.
windata.ru
Windows 8 Qrup Siyasəti Parametrləri
Windows 8-də Qrup Siyasəti Windows 10-dakı oxşar alətdən çox da fərqlənmir. Gəlin ona baxaq Windows nümunəsi 10, "səkkizdə" bir neçəsinin olması istisna olmaqla, fərqli olmadığını göstərir əlavə seçimlər.
Bu nə cür alətdir
Qrup Siyasəti geniş alətlər, seçimlər və parametrlər toplusudur sistem administratoru kompüter parametrlərini konfiqurasiya edə bilər. Buraya müxtəlif dəyərləri dəyişdirmək, müxtəlif məhdudiyyətlər qoymaq, funksiyaları söndürmək və ya aktivləşdirmək imkanı daxildir. Ümumiyyətlə, Qrup Siyasəti istifadəçiyə girişləri redaktə etmək imkanı verir sistem reyestri hər bir parametrin adı olan rahat və başa düşülən alət vasitəsilə qısa təsviri Reyestr redaktorunun təmin etmədiyi.
Bu əlavə element yalnız quraşdırmış istifadəçilər üçün əlçatandır Windows kompüterləri 10 professional (Pro) və ya biznes üçün (Müəssisə). Əks halda, əməliyyat sistemini yeniləməlisiniz və ya aşağıda təsvir edilən funksiyalardan məhrum qalacaqsınız.
Redaktor işə salınır
Redaktorun funksionallığı ilə tanış olmaqdan əvvəl onun necə işə salındığını və snap-in necə tez işə salınacağını öyrənməlisiniz.
Başlanğıc ekranının axtarış çubuğuna və ya Windows 10-da "Başlat" və ya əmr tərcüməçisinin mətn formasına (Win + R istifadə edərək ekranda çağırılır) kopyalayaraq və ya yazaraq "gpedit.msc" əmrini yerinə yetiririk. .
Windows Home-a redaktorun əlavə edilməsi
Redaktoru işə sala bilməyəcəyiniz və ya istifadə etdiyiniz barədə xəbərdarlıq edən bir mesaj görünsə ev versiyası Windows 10 və ya G8, onda aləti əməliyyat sisteminə inteqrasiya etməli olacaqsınız.
Diqqət! Evdə Qrup Siyasəti Redaktoru Windows versiyası XP ilə əlavə edilmir və Windows 10 da istisna deyil.
- Quraşdırma faylı və həvəskarlar komandası tərəfindən toplanmış bir neçə yamaq ilə arxivi http://winitpro.ru/wp-content/uploads/tools/add_gpedit_msc.zip linkindən yükləyin.
- Yüklənmiş arxivi açırıq.
- Onun vasitəsilə administrator imtiyazları olan “setup.exe” faylını icra edirik kontekst menyusu.
- Verilmiş təlimatlara əməl etməklə çatışmayan avadanlığı quraşdırırıq.
Həmçinin baxın: Windows 8-i necə yenidən quraşdırmaq olar
- X32-bit əməliyyat sistemindən istifadə edərkən, Windows 10 və 8-in 64-bit versiyasında "Bitir" düyməsini basaraq pəncərəni bağlayın, heç bir halda bu düyməyə toxunmuruq.
- Sistem həcminin "Windows" qovluğunda yerləşən "Temp" qovluğuna keçin.
- Biz oraya dinamik kitabxanaları (dll uzantılı fayllar) gpedit, fde, gptext, appmgr, fdeploy arxivindən çıxarırıq.
- “gpedit.msc” faylını eyni “Windows” sistem qovluğunda yerləşən “System32” qovluğuna kopyalayın.
- Biz “SysWOW64”, “System32” qovluğunda yerləşən GroupPolicy, GPBAK faylları GroupPolicyUsers və msc nüsxələrini yaradırıq.
- Hər şey qaydasındadırsa, "Bitir" düyməsini basın və Windows 10-u yenidən başladın.
Sənədləri kopyalayarkən xəta baş verərsə, siz təxminən bir dəqiqə gözləməli və yenidən cəhd etməli və ya problemli faylları istifadə etməkdən azad etməli olacaqsınız. çalışan proqramlar Unlocker istifadə edərək.
Belə olur ki, bütün təlimatlara dəqiq əməl edildikdə, mətndə bir səhv MMC snap-in yaratmaq mümkün deyil. Sonra “Windows”da yerləşən “Temp\gpedit” qovluğuna gedirik və 32-bit Windows 10-dan istifadə edərkən x86.bat toplu faylını və ya kompüter 64-bit ƏS-dən istifadə edirsə, x64.bat-ı işə salırıq.
Təəssüf ki, “səkkiz” və “onluq” üçün bir dənə də olsun yeni siyasət mövcud olmayacaq, çünki alət “yeddi” üçün hazırlanmış və “onluğu” dəstəkləmək üçün yalnız bir qədər düzəliş edilmişdir.
Redaktorda işləyir
Siyasət Redaktoru pəncərəsinin görünüşü konseptual olaraq klassik Explorer və Reyestr Redaktorundan çox da fərqlənmir. Alt qovluqları (Explorerdəki qeyd açarları və qovluqlarına bənzər) və parametrləri (Explorerdəki fayllar və reyestrdəki açarlar) ilə eyni iyerarxik kataloq strukturu mövcuddur. ətraflı məlumat onların hər biri haqqında.
Qeyd dəftəri kovanlarına bənzər şəkildə, siyasət redaktorunda mövcud seçimlərin siyahısı iki hissəyə bölünür, birincisi aktiv istifadəçiyə, ikincisi isə kompüterin bütün istifadəçilərinə aiddir. Hər bölmə daha üç alt bölmədən ibarətdir:
- "Proqram Konfiqurasiyası" - kompüterdə işləyən tətbiqlərə məhdudiyyətlərlə bağlı parametrlər;
- "Windows Konfiqurasiyası" - təhlükəsizliyə təsir edən, kompüterin işə salınması zamanı onların icrası üçün xüsusi skriptləri həyata keçirməyə imkan verən qrup siyasətlərinin siyahısı;
- "İnzibati Şablonlar" - element "İdarəetmə Paneli" vasitəsilə istifadəçi üçün mövcud olan bütün parametrlərin siyahısını ehtiva edir.
Həmçinin baxın: Windows 8 Sistem Bərpası
Sahibi olan istifadəçi əsas bilik qrup siyasətlərinin təmin etdiyi imkanlar haqqında xoş bir kəşf gözləyir - sistemin vəhşilərində gizlənmiş və hətta qrafik interfeys vasitəsilə əlçatmaz olan bir çox funksiyaya giriş.
(2,386 dəfə ziyarət edilib, bu gün 1 ziyarət)
Qrup siyasətləri- bunlar sistemin işinə nəzarət edən parametrlərdir. Qrup Siyasəti idarəçilərə istifadəçilərin və kompüterlərin imtiyazları, hüquqları və imkanları üzərində mərkəzləşdirilmiş nəzarət verməklə idarəetməni asanlaşdırır.
istifadə edərək qrup siyasətlərini dəyişə bilərsiniz.
Əməliyyat sisteminin Windows 7 Starter, Home Basic və Home Premium versiyalarında Yerli Qrup Siyasəti Redaktoru mövcud deyil. Windows 8 və 10-un Home nəşrlərində də mövcud deyil.
Windows 10-da qrup siyasətləri müxtəlif standart sistem alətlərini idarə etməyə imkan verir:
- Daxili Windows təhlükəsizlik duvarının konfiqurasiyası üçün siyasətlər;
- Gücün idarə edilməsi siyasətləri;
- İdarəetmə panelini, tapşırıq çubuğunu və s. fərdiləşdirmək üçün siyasətlər.
- Antivirus mühafizəsinin qurulması qaydaları;
- Qoşulmuş cihazları idarə etmək üçün siyasətlər;
- Konfiqurasiya etmək üçün siyasətlər müntəzəm vəsaitlərşifrələmə
- Standart brauzerin fərdiləşdirilməsi qaydaları;
- Konfiqurasiya etmək üçün siyasətlər simsiz şəbəkələr və daha çox.
MS Windows 10 əməliyyat sistemində parametrləri konfiqurasiya etmək üçün əlavə elementdən istifadə edin. Bu əlavə element Qrup Siyasəti obyektlərinə baxmaq və redaktə etmək üçün istifadə olunur Kompüter və istifadəçilər üçün yerli siyasət parametrlərini saxlayan (Qrup Siyasəti Obyekti, GPO).
Snap-in, məsələn, pəncərəyə daxil olmaqla işə salına bilər İcra etmək, və ya axtarış çubuğunda gpedit.msc.

Şəkil 1 Run pəncərəsi
Avadanlıq Yerli Təhlükəsizlik Siyasəti avadanlıqlara daxildir redaktor
Rahatlıq üçün iş masanıza əlavə qısayol əlavə edə bilərsiniz. Bunun üçün C:\Windows\System32-ni açmalı, siçanın sağ düyməsi ilə seçin gpedit və qısayolu masaüstünüzə göndərin.

Şəkil.2 Yerli Qrup Siyasəti Redaktoru əlavə elementi üçün qısayol yaradılması
Yerli Qrup Siyasəti Obyektləri ilə işləmək üçün siz Administrator hesabı ilə daxil olmalısınız.
Qrup Siyasəti Redaktoru Strukturu
Avadanlıq Yerli Qrup Siyasəti Redaktoru həm kompüterlərə, həm də istifadəçilərə tətbiq olunan siyasətləri dəyişməyə imkan verir.
Yerli Qrup Siyasəti Redaktorunun əlavə elementinin Ad məkanı panelində iki qovşaq var: Kompüter konfiqurasiyası Və İstifadəçi Konfiqurasiyası.
Düyün Kompüter konfiqurasiyası kompüterin işini təyin edən siyasət parametrlərini ehtiva edir. Bu siyasətlər əməliyyat sisteminin fəaliyyətini tənzimləyir, sistemdə istifadəçi hüquqlarını, sistem xidmətlərinin işləməsini və təhlükəsizlik xüsusiyyətlərini və s.
Düyün İstifadəçi Konfiqurasiyası istifadəçilərin necə işlədiyini müəyyən edən siyasət parametrlərini ehtiva edir.

Şəkil.3 Yerli Qrup Siyasəti Redaktoru
Windows əməliyyat sistemində standart olaraq qrup siyasətlərində edilən dəyişikliklər bir saat yarımdan (90 dəqiqə) sonra tətbiq edilir. üçün bu parametr Yenə ayrı bir siyasət məsuliyyət daşıyır. Yeniləmə tezliyi siyasət tərəfindən müəyyən edilir Kompüterlər üçün Qrup Siyasəti yeniləmə intervalı, qovşağında yerləşən Kompüter Konfiqurasiyası > İnzibati Şablonlar > Sistem > Qrup Siyasəti. Interval dəqiqələrlə müəyyən edilir və kompüterin siyasətləri nə qədər yeniləməyə cəhd edəcəyini müəyyən edir. Dəyişikliklər tez-tez tətbiq edilirsə, Qrup Siyasətinin yeniləmə intervalını azaltmaq rasionaldır.

Fig.4 Siyasət yeniləmə tezliyinin qurulması

Fig.5 Siyasət yeniləmə tezliyinin qurulması
Qrup Siyasəti dəyişikliklərinin dərhal qüvvəyə minməsini istəyirsinizsə, Yerli Qrup Siyasəti Redaktorunda edilmiş dəyişdirilmiş parametrləri bir neçə yolla tətbiq etməyə məcbur edə bilərsiniz:
- əməliyyat sistemini yenidən başladın
- yardım proqramından istifadə edin gpupdate.exe Qrup Siyasətini yeniləməyə məcbur etmək. Bunu etmək üçün ya pəncərədə lazımdır İcra et, ya da komanda xətti gpupdate /force daxil edin və vurun OK.

Fig.6 Komanda xəttində siyasətlərin yenilənməsi
Bu parametr yeniləməsinin yalnız istifadəçiyə, yoxsa yalnız kompüterə tətbiq ediləcəyini müəyyən etmək üçün /target parametrindən istifadə edə bilərsiniz. Göstərilməyibsə, hər iki siyasət üçün parametrlər yenilənir.
Məsələn, istifadəçi üçün siyasət yeniləməsini yerinə yetirmək üçün gpupdate /target:user daxil etməlisiniz.

Fig.7 Komanda xəttində istifadəçi üçün siyasətlərin yenilənməsi
Müəyyən bir siyasəti redaktə edərkən hərəkətlərin ardıcıllığına bir nümunə
Bir nümunədən istifadə edərək siyasətlərin qurulmasına baxmaq üçün bu məqalə bütün appletləri gizlətmək mexanizmini təsvir edəcəkdir İdarəetmə panelləri, bəziləri istisna olmaqla. Bir iş stansiyasını idarə edərkən, bəzən təcrübəsiz istifadəçi üçün proqramların əksəriyyətini gizlətmək məsləhət görülür. İdarəetmə panelləri, yalnız zəruri olanları buraxın. Bunu etmək üçün:
- Administrator hesabı ilə daxil olun.
- Başlayın Yerli Qrup Siyasəti Redaktoru
- Pəncərəni açın İcra etmək,
- Daxil edin gpedit.msc,
- klikləyin Enter.
- Elementləri ardıcıl olaraq genişləndirin İstifadəçi Konfiqurasiyası >İnzibati Şablonlar >İdarəetmə Paneli pəncərədə Yerli Qrup Siyasəti Redaktoru.

Şəkil.8 Siyasət parametrlərinin redaktə edilməsi Yalnız müəyyən edilmiş idarəetmə paneli obyektlərini göstərin
- Siyasət parametrinə iki dəfə klikləyin Yalnız müəyyən edilmiş İdarəetmə Paneli obyektlərini göstərin.
- Dəyəri seçin Daxildir.

Şəkil 9 Siyasət parametrlərinin redaktə edilməsi Yalnız müəyyən edilmiş idarəetmə paneli obyektlərini göstərin
- Düyməni basın Göstər dialoq qutusunu açmaq üçün Məzmun çıxışı.
- Göstərmək istədiyiniz applet və ya appletlərin adını daxil edin İdarəetmə panelləri, və basın Daxil edin.

Fig.10 İcazə verilən idarəetmə paneli elementlərinin siyahısı
- klikləyin OK.
- Yerli Qrup Siyasəti Redaktorunu bağlayın
- Nəticəni yoxlayın
Bəzi siyasətlər üçün dəyişikliklərin dərhal qüvvəyə minməsi üçün sizə lazımdır İcra et gpupdate /force daxil edin.

Şəkil 11 Yerli qrup siyasəti parametrini dəyişməzdən əvvəl idarəetmə paneli elementlərinin siyahısı

Şəkil 12 Yerli qrup siyasəti parametrini dəyişdirdikdən sonra idarəetmə paneli elementlərinin siyahısı
Yerli Qrup Siyasəti Redaktoru vasitəsilə edilən dəyişikliklər sistemdə qeydiyyatdan keçmiş bütün hesablara, o cümlədən dəyişikliklərin təşəbbüskarı olan administrator hesabına tətbiq ediləcək.
Xüsusi istifadəçilər üçün siyasətləri konfiqurasiya etmək üçün Windows əməliyyat sistemi çoxsəviyyəli yerli qrup siyasətindən istifadə edir:
- standart yerli qrup siyasəti, əməliyyat sisteminin bütün istifadəçilərinə tətbiq olunacaq sistem və istifadəçi parametrlərini dəyişməyə imkan verən;
- İnzibatçılar və qeyri-inzibatçılar üçün Qrup Siyasəti. Bu qrup siyasəti yalnız istifadəçi konfiqurasiya parametrlərini ehtiva edir və olub-olmamasından asılı olaraq tətbiq edilir hesab istifadəçinin yerli Administratorlar qrupunun üzvü olub-olmaması;
- xüsusi istifadəçi üçün qrup siyasəti. Bu qrup siyasətində yalnız istifadəçiyə məxsus konfiqurasiya parametrləri var
Microsoft İdarəetmə Konsolu (MMC) vasitəsilə qrup siyasəti obyektlərini əlavə edərkən hərəkətlərin ardıcıllığı
Birinci səviyyəli GPO əlavə edilməsi
- Pəncərədə İcra et daxil edin MMC və basın Daxil edin
- Menyu açın Fayl və seçimi seçin Snap-in əlavə edin və ya silin

Şəkil.13 İdarəetmə konsolu vasitəsilə avadanlığın əlavə edilməsi
- Tapın və vurğulayın Qrup Siyasəti Obyekt Redaktoru və düyməni basın Əlavə et

Şəkil.14 Dialoq qutusu Əlavə elementləri əlavə edin və silin
- Açılan Qrup Siyasəti Sihirbazında GPO defolt olaraq buraxın Yerli kompüter(birinci səviyyə, standart yerli siyasət) və düyməni basın Hazır.

Şəkil 15 Qrup siyasəti obyektinin seçilməsi üçün dialoq qutusu
İkinci səviyyəli GPO əlavə edilməsi
- Pəncərədə yeni bir avadanlıq əlavə edin Qrup Siyasəti Obyekt Redaktoru.
- GPO düyməsini basın Baxış.
- Nişanda İstifadəçilər seçin Administratorlar və düyməni basın OK Və Hazır

Şəkil 16 İkinci səviyyəli GPO-nun konfiqurasiyası
Üçüncü səviyyəli GPO əlavə edilməsi
- Pəncərədə Snap-inlərin əlavə edilməsi və çıxarılması yeni snap-in əlavə edin Qrup Siyasəti Obyekt Redaktoru.
- Qrup Siyasəti Sihirbazında, GPO düyməsini basın Baxış.
- Nişanda İstifadəçilər istədiyiniz hesabı seçin.
- klikləyin OK dialoq qutusunu bağlamaq üçün Snap-inlərin əlavə edilməsi və çıxarılması.

Şəkil.17 İdarəetmə konsolu
- Rahatlıq üçün əsas menyudakı əmrlərdən istifadə edin Fayl >kimi yadda saxlayın, siyasətlərin sonradan redaktə edilməsi üçün idarəetmə konsolu faylını masaüstünüzdə saxlayın.
İndi bu konsoldan istifadə edərək, xüsusi istifadəçilər üçün siyasətləri konfiqurasiya edə bilərsiniz.
Yazı səhvi tapdınız? Vurğulayın və Ctrl + Enter düyməsini basın