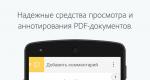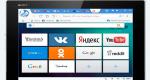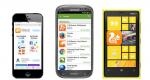Yüklənə bilən USB flash sürücüsü yaradın mac os 10.7 5. Mac OS X vasitəsilə Windows ilə yüklənə bilən USB yaradın
Mən “Rus dilində Hackintosh” teleqramında bir qrup yaratdım, burada bacardığım qədər Hackintosh-u kompüterə quraşdırmağa başlayanlara kömək etməyə çalışıram və Mac OS-ni ilk dəfə özləri üçün quraşdırmaq istəyən insanlarla qarşılaşdım. altdan flash sürücüyə şəkil yazmağı bilmirəm müxtəlif sistemlər və müxtəlif proqramlar vasitəsilə. Bu boşluğu aradan qaldırmaq və bu mövzuda bir təlimat yazmaq qərarına gəldim. Təsvir etdiyim bütün hərəkətlər yalnız məlumat məqsədi daşıyır, saytın redaktorları lisenziyasız quraşdırmanın qəti əleyhinədir. proqram təminatı. Onu da xəbərdar edirəm ki, əgər varsa, avadanlıqlarınıza dəyən ziyana görə sayt rəhbərliyi məsuliyyət daşımır. Əgər siz bir istifadəçi olaraq faylları USB flash sürücüsünə çıxara bilmirsinizsə, elementar fərqləri bilmirsiniz. fayl sistemləri və sənə nə lazım olduğunu bilmirsən əməliyyat sistemi Mac OS, vaxtınızı itirməmək üçün daha çox oxumamağı məsləhət görürəm. Yaratmaq üçün qeyd edin yüklənə bilən flash sürücü sizə 8 giqabayt və ya daha çox tutumlu USB flash sürücü lazımdır.
1. BDU istifadə edərək Windows-da yüklənə bilən Mac OS USB flash sürücüsü yaradın
Yüklənə bilən bir flash sürücü yaratmağın ilk yolu, məncə, ən düzgün və istifadəçinin keyfiyyətlərinə tələbkar olmayandır. Bunu etmək üçün Boot Disk Utility rəsmi saytından yükləməli, faylları arxivdən kompüterinizə çıxartmalıyıq. Fayllar belə görünür:
- Utiliti işə salın
- Təyinat diski → flash sürücümüzü seçin
- disk formatı
- HFS Bölmə Faylını (HFS+) arxivdən, .hfs uzantılı fayldan çıxarırıq.
- BDU "Təyinat diski" yardım proqramı pəncərəsində pozulmuş flash sürücümüzün 2-ci hissəsini seçin.
- "Bölməni bərpa et" düyməsini basın.
- *.hfs faylımızı axtarın və seçin. Nəzərə alın ki, o, 2-ci HİSSƏ bölmələrindən böyük olmamalıdır.
2. BDU istifadə edərək Windows-da yüklənə bilən Mac OS USB flash sürücüsü yaradın
Məsələn, High Sierra şəklini və ya Sierra-nı yükləyin- ISO şəklinin quraşdırılması
- Ən azı 8 və ya daha çox olan bir flash sürücüdən istifadə edirik.
- USB flash sürücüsünə daxil edin, diskparta zəng edin, yazın
sel disk X daxil edin X flash sürücü nömrəsi
sonra təmiz daxil olun və başa çatdıqdan sonra çıxın



- R-Drive quraşdırın (paylamada).
- Rdr şəklini "Şəkildən bərpa et" seçimini edərək USB flash sürücüsünə yerləşdiririk.



3. Transmac istifadə edərək Windows-da yüklənə bilən Mac OS USB flash sürücüsü yaradın
Transmac-ın sınaq versiyasını rəsmi saytdan quraşdırın, onu administrator olaraq işə salın, flash sürücümüzü formatlaşdırın sonra mövcud təsvirdən bərpa edin
sonra mövcud təsvirdən bərpa edin 
4. Mac OS-də yüklənə bilən Mac OS flash sürücüsü yaradın
Mac OS ilə işləyən kompüteriniz və ya bu əməliyyat sistemi ilə virtual maşınınız varsa, yüklənə bilən USB flash sürücüsünün yaradılması prosesi yuxarıdakılardan köklü şəkildə fərqlənəcəkdir. Bu bələdçi UEFI yükləyicisindən istifadə edən müasir anakartların sahibləri üçün yazılmışdır.Tələb olunan şəkli Appstore-dan yükləyin (Mojave, High Sierra, Sierra, El Capitan)
- Fləş sürücünüzü 8 və ya daha çox gigabayt həcmli birləşdiririk
- Disk Utility açılması
- Sol sütunda flash sürücünüzü seçin və "Sil" düyməsini basın.
- Aşağıdakı parametrləri seçin:
- Adı: texnojam
- Format: Mac OS Extended (Jurnaled)
- Sxem: GUID Bölmə Xəritəsi
- "Sil" düyməsini basın
GUID Bölmə Xəritəsini seçmək son dərəcə vacibdir, çünki yalnız belə bir işarələmə ilə yaradılır gizli bölmə CLOVER yükləyicisini quraşdıracağımız EFI.
Quraşdırma fayllarını flash sürücümüzə yazın
- açırıq Terminal diqqət mərkəzində və ya launchpad
- Kopyalayın quraşdırmağı planlaşdırdığınız sistemdən asılı olaraq aşağıdakı kod:
MacOS Mojave quraşdırmaq üçün:
sudo /Applications/Install\ macOS\ Mojave.app/Contents/Resources/createinstallmedia --volume /Volumes/tehnojam --nointeraction High Sierra quraşdırmaq üçün:
sudo /Applications/Install\ macOS\ High\ Sierra.app/Contents/Resources/createinstallmedia --applicationpath /Applications/Install\ macOS\ High\ Sierra.app --həcmi /Volumes/tehnojam/Sierra quraşdırmaq üçün:
sudo /Applications/Install\ macOS\ Sierra.app/Contents/Resources/createinstallmedia --applicationpath /Applications/Install\ macOS\ Sierra.app --volume /Volumes/tehnojam/El Capitan quraşdırmaq üçün:
sudo /Applications/Install\ OS\ X\ El\ Capitan.app/Contents/Resources/createinstallmedia --applicationpath /Applications/Install\ OS\ X\ El\ Capitan.app --cild /Volumes/tehnojam/- Yapışdır Terminalda
- basırıq Daxil edin
- Parolu daxil edin (parol simvolları göstərilməyəcək) basın Y silmək və yenidən basmaq tələb olunduqda Daxil edin
 Qeydiyyat bitdikdən sonra iki seçimimiz var:
Qeydiyyat bitdikdən sonra iki seçimimiz var: - Apple realistinə quraşdırmaq üçün bu flash sürücüdən istifadə edin.
- Clover-i ona quraşdırın, ehtiyaclarınıza uyğun olaraq onun config.plist-i redaktə edin və kompüterə quraşdırmaq üçün flash sürücüdən istifadə edin.
Yüklənə bilən MAC OS flash sürücüsü olduqca sadə və tez yaradılır. Bunu eyni əməliyyat sistemindən və ya hər hansı digərindən istifadə edərək edə bilərsiniz.
1. MAC ƏS-dən istifadə edin
Bütün hallarda tapşırığı yerinə yetirmək üçün bizə ən azı 8 GB tutumlu boş bir flash sürücü, həmçinin İnternet bağlantısı lazımdır. MAC OS-dən istifadə edərkən, Apple ID hesabına da ehtiyacınız var.
Yükləmə sürücüsünü yaratmağın addım-addım prosesi aşağıdakı kimidir:
- Sistem şəklini apple.com saytından yükləyin. Həmişə var son versiya. Adətən aktivdir ana səhifə OS üçün bir tanıtım materialı və "Sistemi indi təkmilləşdirin" yazısı var. -də də tapmaq olar Tətbiq Mağazası. Bunu etmək üçün axtarışdan istifadə edin. Çox vaxt "alma" ən son yaradıcılığının pulsuz paylanmasını təşkil edir.
- Fləş sürücüsünü daxil edin. Yüklənmiş şəkli işə salın. Bu, yüklənə bilən media yaratmaq üçün xüsusi bir yardım proqramıdır. Soldakı paneldə daxil edilmiş sürücünü seçin. "Bölmə" sekmesine keçin.
- "Partition Layout" altında "1 Partition" seçin. Flaş sürücünün adının müəyyən edilməsi də arzu edilir. Onu əməliyyat sisteminin adına görə adlandırmaq ən əlverişlidir. Bizim vəziyyətimizdə bu, "El Kapitan"dır.
- Bundan əlavə, "Format" etiketinin yanında "Mac OS Extended (Journaled)" formatını və flash sürücünün ölçüsünü göstərin - mediada olduğu qədər daxil edin. Tətbiq et klikləyin.


- İndi yüklənmiş qovluğa qayıdın və terminalı işə salın. Orada Şəkil No 2-də göstərilən əmri daxil edin. Bunu bu faylda da görmək olar.

- Təxminən 15 dəqiqə gözləyin. Bundan sonra proses başa çatacaq və əməliyyat sistemini quraşdırmaq üçün hazır yüklənə bilən mediaya sahib olacaqsınız.
İpucu: Yaranan mediadan yükləmək üçün "Alt" düyməsini basıb saxlayaraq onu kompüterinizə qoşun. Sonra yalnız quraşdırıcının göstərişlərinə əməl edin.
Gördüyünüz kimi, burada hər şey son dərəcə sadədir. Tapşırığı yerinə yetirmək üçün MAC OS-dən istifadə etmək imkanınız yoxdursa, çətinliklər yaranır. Sonra "dolamamaq" imkanlarına müraciət etməlisiniz.
2. Windows-dan istifadə edin
Bu halda, App Store-dan quraşdırma şəkli işləməyəcək. Onu torrent izləyicilərində və ya adi saytlarda tapmaq lazımdır. Və sonra iki seçim mümkündür - ya şəkli .dmg formatında, ya da .iso formatında tapa bilərsiniz.
Birinci halda, bunu etməlisiniz:
- TransMac-ı kompüterinizə endirin və quraşdırın. Bunu acutesystems.com saytında etmək yaxşıdır (rəsmidir). Proqram ödənişlidir, lakin onun sınaq müddəti 15 gündür. Bu müddət ərzində çoxlu flash sürücülər yaratmağa vaxt tapa bilərsiniz.
- Soldakı paneldə, yüklənə bilən etmək istədiyiniz flash sürücünü seçin. Sağ siçan düyməsini basın və açılan siyahıda "Mac üçün Diski Formatla" düyməsini basın (MAC altında format). Yalnız "Bəli" və ya "OK" düyməsini sıxmağınız lazım olan bir sorğu görünəcək.
- Formatlaşdırma tamamlandıqda, sürücüyə yenidən sağ vurun, lakin indi "Disk Şəkil ilə bərpa et" seçin.
- Görünən pəncərədə "Bərpa etmək üçün Disk Şəkili" yazısının altında əvvəllər yüklədiyiniz .dmg faylının yolunu göstərin. OK düyməsini basın. Bütün sonrakı xəbərdarlıqlarda, həmçinin "OK" və ya "Bəli" düyməsini basın. Orada, hər yerdə biz bütün məlumatların itiriləcəyindən və seçilmiş diskdə bir şəkil quraşdırılacağından danışırıq. Amma bizə lazımdır.


Gələcəkdə, flash sürücüsünü MAC OS-də yaratarkən olduğu kimi istifadə edin, yəni onu kompüterə daxil edin və "Alt" düyməsini basıb saxlayın. Müvafiq menyu görünəcək və OS asanlıqla quraşdırıla bilər.
Əgər .iso formatında bir şəkil tapa bilmisinizsə (bu, çox güman ki), onunla yüklənə bilən bir sürücü yaratmaq üçün bir çox seçiminiz var. Və onların hamısı tamamilə pulsuzdur. Məsələn, Rufus-dan istifadə edə bilərsiniz.
Bunu etmək üçün bunu edin:
- Proqramı rəsmi internet saytından (rufus.akeo.ie) yükləyin və kompüterinizdə işə salın.
- "Cihaz" sahəsində, yüklənə biləcəyiniz USB flash sürücüsünü seçin. Qalan sahələri adla əlaqəli olana qədər öz mülahizənizlə dəyişə bilərsiniz. Əgər başa düşmürsənsə, onlara ümumiyyətlə toxunmamaq daha yaxşıdır.
- "Yeni həcm etiketi" sahəsində medianızın adını daxil edin. Bu isteğe bağlıdır, lakin daha sonra onunla məşğul olmaq daha asan olması üçün sürücüyü müvafiq olaraq adlandırmaq daha yaxşıdır.
- "Tez format" və "Yarat"ın yanındakı qutuları yoxlayın yükləmə diski". Sonuncunun sağında "ISO-image" seçin və sürücü şəklində düyməni basın. Yüklənmiş şəklin yolunu göstərin.
- Finish düyməsini basın və prosesin tamamlanmasını gözləyin.

Eyni şəkildə, aşağıdakı proqramlardan istifadə edə bilərsiniz:
- SARDU və başqaları.
Bəziləri pulludur, diqqətli olun.
3. Linux istifadə edin
Linux və Ubuntu-da hər şey daha sadədir. Əlavə proqramlardan istifadə etməyə ehtiyac yoxdur. Sizə lazım olan tək şey terminal, eyni boş flash sürücü və endirilmiş şəkildir.
Vacibdir! Linux-dan tapşırığı yerinə yetirmək üçün .iso formatında bir şəkiliniz olmalıdır. Digərləri uyğun olmaya bilər. Bununla belə, bəzi .iso faylları işləməyə bilər, lakin şəkilləri başqa formatlarda yükləsəniz, onlar mütləq istifadə edilə bilməyəcəklər.
Bütün bunlar varsa, USB flash sürücüsünü daxil edin, terminalı işə salın və aşağıdakıları edin:
- "Diskutil siyahısı" əmrini daxil edin. İcra edildikdən sonra hazırda kompüterdə istifadə olunan disklərin tam siyahısını görəcəksiniz. Sürücünüzü orada tapın.
- "diskutil unmountdisk [media name]" əmrini daxil edin. Yəni, fləş sürücü "/dev/mydisk" adlanırsa, əmr "diskutil unmountdisk /dev/mydisk" kimi görünəcək.
- "sudo dd if=[.iso şəklinin yerləşdiyi qovluq] of=[çıxarılan sürücünün adı] bs=1024" əmrini daxil edin. Beləliklə, əgər şəkil qovluğu "z:/papka/obraz" adlanırsa, o zaman əmr "sudo dd if= z:/papka/obraz of=/dev/mydisk bs=1024" kimi görünəcək.
- Yaratma prosesinin bitməsini gözləyin.
Gördüyünüz kimi, Linux tapşırığı yerinə yetirməyin ən asan yoludur.
Apple texnologiyası, proqramları və xidmətləri, iOS və ya Mac OS X, iTunes Store və ya App Store ilə bağlı bütün suallarınıza cavabları vebsaytımızda görmək istəyirsinizsə, vasitəsilə bizə yazın.
Aşağıdakı sualı aldıq:
Günortanız xeyir dostlar.
Terminalla bağlı sualım var.
AT son vaxtlar Məndən tez-tez yüklənə bilən Windows flash sürücüsünü necə yaratmağı soruşurlar. Həmişə cavab verdim ki, bilmirəm və google-a baxmalıyam. Ancaq hər şey tərsinə çevrildi, ötən gün mənə bir flash sürücü lazım idi, amma şəbəkədə dəyərli bir şey tapmadım. Fləş sürücünü yükləmək üçün bir neçə əmr tapdım və sonra ümid etdiyim nəticəni almadım. Terminaldan və ya hər hansı üçüncü tərəf proqramlarından istifadə edərək Windows ilə yüklənə bilən USB flash sürücüsünü yandırmağın bir yolu olub olmadığını deyin.
Əvvəlcədən təşəkkürlər
Günortanız Xeyir!
Burada nə Terminala, nə də üçüncü tərəf proqramlarına ehtiyac yoxdur, çünki Mac OS X-dən yüklənə bilən Windows flash sürücüsü yaradın daxili istifadə etməklə edilə bilər Təlim düşərgəsinin köməkçisi. Ümumiyyətlə, Boot Camp Assistant, ehtimal ki, OS X-də yeni başlayanlar üçün ən sirli yardım proqramıdır, ətrafında çoxlu söz-söhbətlər var. Əslində, Boot Camp Assistant OS X-də heç nəyi dəyişmir, o cümlədən Mac-in EFI proqram təminatı. Bu yardım proqramı yalnız üç şeyi edə bilər:
- yüklənə bilən Windows mediasını hazırlayın
- Mac avadanlığının Windows-da işləməsini təmin etmək üçün Boot Camp sürücülərini endirin
- Windows üçün Mac sabit diskində əlavə bölmə yaradın
Şəkildən yüklənə bilən Windows USB flash sürücüsü yaratmaq üçün Boot Camp Assistant-ı işə salın, başlanğıc ekranında davam et düyməsini klikləyin, sonra "Disk yarat"ı yoxlayın. Windows quraşdırılması 7 və ya daha yeni":

Növbəti addımda sizdən USB flash sürücüsünü kompüterinizə qoşmağınız xahiş olunacaq və ondakı bütün məzmunun silinəcəyi barədə xəbərdarlıq ediləcək. Burada Windows görüntüsünə gedən yolu da göstərməlisiniz:

Sonra təsvirin flash sürücüyə yerləşdirilməsi başlayacaq və bu, təxminən beş dəqiqə çəkəcəkdir.
Siz macOS-dan təkcə MacBook-da deyil, həm də adi Windows kompüterində istifadə edə bilərsiniz. Daha sonra sizə macOS-u kompüterə necə quraşdıracağınızı və bunun üçün hansı proqramların tələb olunacağını söyləyəcəyik. Bundan sonra "alma" əməliyyat sisteminin bütün xüsusiyyətlərindən istifadə edə bilərsiniz.
Quraşdırma Xüsusiyyətləri
Ümumilikdə, macOS-u adi bir kompüterə quraşdırmağın bir neçə yolu var. Hər birinin öz xüsusiyyətləri var, ona görə də onları diqqətlə oxuyun və sizə lazım olanı seçin:
- əsas əməliyyat sistemi kimi. Onda siz OS X-in bütün xüsusiyyətlərini birbaşa kompüterinizdə istifadə edə bilərsiniz. Bütün kompüter resursları (həcm sərt disk) seçilmiş ƏS-ə diqqət yetiriləcək.
- Windows ilə birlikdə ikinci əməliyyat sistemi. Əlavə olaraq OS X istifadə olunacaq. Kompüteri işə saldıqdan sonra hansı sistemin (Linux, Windows və ya ƏS) yüklənəcəyini seçə biləcəksiniz. PC-nin bütün xüsusiyyətlərini (HDD həcmi) istifadə etmək işləməyəcək.
- Windows daxilində virtual maşından istifadə etməklə. Bunun üçün sizə lazımi OS-nin xüsusi proqram təminatı və paylamaları lazımdır. Metod eyni vaxtda bir neçə əməliyyat sistemi ilə işləməyə, mövcud sistem resurslarını idarə etməyə imkan verir (məsələn, neçə təsadüfi giriş yaddaşı OS əldə edin).
Bütün hallarda əməliyyat sistemini quraşdırmaq üçün paylama dəstinə ehtiyacınız olacaq. 
Əgər siz OS X-i əsas və ya əlavə ƏS olaraq qoyacaqsınızsa, yüklənə bilən USB flash sürücü yaratmalı və ya macOS ilə hazır diskdən istifadə etməli olacaqsınız.
Yüklənə bilən OS X flash sürücüsünün hazırlanması
Yüklənə bilən flash sürücü - normal Fleş kart, əməliyyat sistemi ilə paylama dəsti yazılmışdır. Bizim vəziyyətimizdə bu, OS X olacaq. Siz onu Windows və ya başqa bir kompüterdən (Linux və ya Mac-da) yarada bilərsiniz. Bütün hallarda üsullar fərqli olacaq. Windows PC-də macOS flash sürücüsü yaratmaq üçün bu addımları yerinə yetirin:

Bütün lazımi faylları və proqramları yüklədikdən sonra növbəti addıma keçə bilərsiniz - yüklənə bilən USB flash sürücüsünü yaratmaq. Bunu etmək üçün əlavə olaraq ən azı 8 GB yaddaşa malik bir USB sürücüsünə ehtiyacınız olacaq.
Yüklənə bilən bir flash sürücü yaradın
macOS X-in quraşdırılması bir neçə addımdan ibarətdir, bunlardan biri yüklənə bilən flash sürücü və ya disk yaratmaqdır. Bu olmadan, əməliyyat sistemini dəyişdirmək işləməyəcəkdir. Buna görə də, aşağıda pulsuz BootDiskUtility yardım proqramından istifadə edərək bunu necə edəcəyinizi sizə xəbər verəcəyik:
- Proqramı işə salın və "" menyusu vasitəsilə "" maddəsini seçin.

- Əsas parametrləri olan bir sekme açılacaq. xəttini tapın " Yükləmə bölməsinin ölçüsü (MB)” yazın və onun yanında işarənin olduğundan əmin olun. Lazım gələrsə bölmənin ölçüsünü dəyişdirin. Baxın ki, maddə " DL» (ən yuxarıda) aktiv olaraq qeyd edildi. Dəyişikliklərinizi qeyd edin və OK düyməsini basın.

- Proqramın əsas pəncərəsində " seçin Alətlər” və açılan siyahıda elementi seçin “ Clover üçün FixDSDT Kalkulyator».
 Bundan sonra, standart parametrlərdən istifadə etmək üçün Defolt düyməsini basın.
Bundan sonra, standart parametrlərdən istifadə etmək üçün Defolt düyməsini basın. 
- Flash sürücüsünü pulsuz USB yuvasına daxil edin. Bundan sonra, o, əsas ekranda mövcud proqramlar siyahısında görünəcək. Bir neçə varsa, lazım olanı seçin və məlumatı flash sürücüdən tamamilə silmək üçün Format düyməsini basın. Nəzərə alın ki, bundan sonra bütün məlumatlar silinəcək. Buna görə də, zəruri hallarda onları əvvəlcədən köçürün.

- Bundan sonra, paylama dəstini USB flash sürücüsünə endirin. Seçilmiş əməliyyat sisteminin növündən (El Capitan, Yosemite, Mavericks, Mountain Lion) asılı olaraq, proses fərqli ola bilər. Bunu etmək üçün yüklənmiş faylı flash sürücünün bölməsinə köçürməlisiniz.
- Bundan sonra, proqramda istədiyiniz Flash sürücüsünü seçin və bölmələrə daxil olmaq üçün artı işarəsini vurun. seçin " Bölmə 2” və “ klikləyin Bölməni bərpa edin". Sonra açılan pəncərədə macOS paylanmasına gedən yolu göstərin.
Əməliyyatın tamamlanmasını gözləyin. Əməliyyat sistemi yazıldıqdan sonra USB flash sürücüsü macOS quraşdırmaq üçün yüklənə bilən kimi istifadə edilə bilər.
MacOS-u Windows-da ikinci əməliyyat sistemi kimi quraşdırmaq istəyirsinizsə, o zaman sürücünü tam formatlamağa ehtiyac yoxdur.
macOS quraşdırılır
MacOS əməliyyat sisteminin kompüterə quraşdırılması yüklənə bilən USB flash sürücüsünün yaradılması ilə başlayır. Buna görə də, USB sürücüsü hazır olduqda, növbəti addıma keçə bilərsiniz. Quraşdırmaya başlamaq üçün bu addımları yerinə yetirin:

-dən asılı olaraq spesifikasiyalar kompüter və əməliyyat sisteminin digər xüsusiyyətləri, bir qayda olaraq, proses 20 dəqiqədən çox çəkmir. İndi kompüterinizdə Windows 10 yerinə macOS-u necə quraşdıracağınızı və bunun üçün nə etməli olduğunuzu bilirsiniz.
MacOS X əməliyyat sisteminin kompüterə quraşdırılması təkcə yükləmək deyil, həm də ƏS-nin qurulmasıdır. Qablaşdırma başa çatdıqdan sonra əsas parametrləri düzgün konfiqurasiya etmək lazımdır. 
Bunu etmək üçün bu addımları yerinə yetirin:
- Siyahıdan cihazın qeydiyyatdan keçəcəyi dili seçin və Davam et düyməsini basın.
- Klaviatura üçün tərtibatı təyin edin. Əgər xaşxaşdan istifadə etmirsinizsə, o zaman "Rus - PC" seçmək tövsiyə olunur.
- Əgər əvvəllər Apple-ın digər cihazlarından istifadə etməmisinizsə və sizdə yoxdursa ehtiyat nüsxələri, sonra "Məlumat ötürülməsi" blokunda elementi seçin " Məlumatı Macbook-a köçürməyin” və Davam et düyməsini klikləyin.
- Apple ID-niz varsa, məlumatlardan istifadə edərək daxil olun hesab. Bu parametr istənilən vaxt konfiqurasiya edilə bilər, ona görə də Daxil olmayın seçiminə klikləyin.
- Lisenziya müqaviləsinin şərtlərini qəbul edin və istifadəçi hesabı yaradın. Bunlar kompüterdə saxlanılan məlumatları qorumaq üçün normal tədbirlərdir. Buna görə, zəruri hallarda parol təyin edin.
- Saat qurşağınızı seçin və Qeydiyyatdan keçməyin yanındakı qutuyu işarələyin.
Bu parametrlərin əksəriyyətini daha sonra macOS-da "" vasitəsilə dəyişə bilərsiniz. Parametrlər". Bu, administrator hesabınızı və Apple ID məlumatlarınızı daxil etməyinizi tələb edə bilər. Lazım gələrsə, sinxronizasiya, ehtiyat nüsxəsini qurun.
Virtual maşından istifadə
MacOS əməliyyat sistemini kompüterə əsas və ya əlavə olaraq quraşdırmaq uyğun deyilsə, o zaman MacBook-un imkanlarından virtual maşın vasitəsilə istifadə edə bilərsiniz. Bunu etmək üçün bu addımları yerinə yetirin:

Fləş sürücüdən macOS paylanmasının quraşdırılması 40 dəqiqədən çox çəkmir. Ancaq əməliyyat sistemindən çox aktiv istifadə etməyi planlaşdırmırsınızsa, o zaman virtual maşındakı görüntü ilə məşğul ola bilərsiniz. Virtual maşının köməyi ilə siz digər əməliyyat sistemlərini yükləyə bilərsiniz.
Nəticə
Bu məqalə MacOS-u istifadə edərək bir kompüterə necə quraşdırmaq barədə danışdı zəruri proqramlar. Bir neçə quraşdırma variantı var və hansı birini istifadə etmək sizə bağlıdır. Ümid edirik ki, məqaləmiz planınızı daha tez və asan həyata keçirməyə kömək edəcək.
Əlaqədar videolar
Mac OS-nin əvvəlki versiyaları kimi, yeni əməliyyat sistemi də Apple App Store vasitəsilə yayılıb. Hal-hazırda, App Store-dan yükləmək imkanı yoxdur, lakin buna baxmayaraq, Ümumdünya İnternetdə OS X Mavericks-in təmiz Apstor şəklini heç bir çətinlik çəkmədən tapa bilərsiniz, şəbəkədə müxtəlif versiyalar var, amma məncə bu Aşağıdakı versiyanı götürmək daha yaxşıdır, deyək ki, 10.9.3 və ya 10.9 .4 və quraşdırıldıqdan sonra proqram mağazası vasitəsilə yeniləyin.
Mac OS versiyanız 10.9-dan aşağıdırsa, o zaman sistemi heç bir problem olmadan yeniləyə bilərsiniz. Bunu etmək üçün OS X quraşdırma şəklini proqramlara köçürməli və onu işə salmalısınız, bundan sonra sistem yeniləməsi başlayacaq.
Mənim kimi təmiz quraşdırmaya üstünlük verirsinizsə, özünüzə OS X Mavericks ilə yüklənə bilən USB flash sürücü hazırlamalısınız. Bu quraşdırma prosesini daha çevik edəcək.

OS X Mavericks ilə yükləmə sürücüsünün yaradılması proseduru, daha mürəkkəb olmasa da, əvvəlki sistemlərdən fərqlidir.
Disk Utility-dən istifadə edərək Yüklənə bilən OS X USB Flash Sürücünün yaradılması
Addım 1: OS X Mavericks Quraşdırma Şəklini yükləyin. Versiya həqiqətən önəmli deyil, çünki quraşdırmadan sonra siz ən son 10.9.5-ə yenilənəcəksiniz. Diqqət yetirilməsi lazım olan əsas şey, təsvirin App Store-dan orijinal olmasıdır ki, Apple kompüterlərində təmiz quraşdırma üçün uyğun olsun. Həm quraşdırma sistemlərini, həm də onları ayrıca sabit disk bölməsinə yerləşdirdikdən sonra işləyənləri yükləməməlisiniz - bu vəziyyətdə sistem səhvləri ilə qarşılaşa bilərsiniz və OS X düzgün işləmir, görürsünüz, nə olduğunu bilmirik. ehtiyat nüsxəsini hazırlamazdan əvvəl bunu edirdik, hansı fayl və ya hüquqlar dəyişdi və s.
Addım 2: USB sürücüsünü kompüterə qoşun və işə salın Disk Utility.
Addım 3: Sol paneldə USB flash sürücüsünü seçin, "Disk bölməsi" sekmesini və sonra açılan menyudan "Bölmə 1" üzərinə klikləyin. İndi altındakı Seçimlər üzərinə klikləyin və seçin " GUID bölmə sxemi". OK və Tətbiq et düyməsini basın.
Addım 4: Aktivləşdirmək üçün Terminalı işə salın gizli fayllar və aşağıdakı əmrlə Finder-i yenidən başladın:
Defolt olaraq yazın com.apple.Finder AppleShowAllFiles TRUE;\killall Finder;\deyən Fayllar Açıldı
Addım 5: Proqramlar qovluğuna gedin, burada "OS X 10.9.app-ı quraşdırın" faylını tapa bilərsiniz. (Şəkilinizin versiyası)
Addım 6: Bunun üzərinə sağ vurun, sonra "Paketin məzmununu göstər".
Addım 7: "Mündəricatlar" qovluğunu açın və içərisində "Paylaşılan Dəstək"i, sonra InstallESD.dmg faylını tapın.
Addım 8: Şəkli montaj etmək üçün InstallESD.dmg faylına iki dəfə klikləyin.
Addım 9: "OS X Quraşdırma ESD" bölməsinə gedin və BaseSystem.dmg faylına sağ vurun, Açıq seçin.

Addım 10: Disk Utility-ə qayıdın, burada yan paneldə BaseSystem.dmg üzərinə klikləyin və Bərpa tabına keçin.
Addım 11: Mənbə sahəsində BaseSystem.dmg faylını, təyinat sətirində USB flash sürücüsünü seçin. Bərpa düyməsini basın və administrator parolunu daxil edin.

Addım 12: Bitirdikdən sonra, Finder-də USB diskinizi açın və Sistem -> Quraşdırma qovluğuna keçin və Paketlər adlı faylı (link) silin. Bu pəncərəni açıq buraxın.

Addım 13: "OS X Install ESD" şəklinə qayıdın və Paketlər qovluğunu buradan 12-ci addımda linki sildiyiniz /System/Installation/ qovluğuna köçürün.

Addım 14: Tamamlandıqdan sonra siz OS X Mavericks-i Apple kompüterlərində quraşdırmağa davam edə bilərsiniz. Bunu etmək üçün, Seçim (Alt) düyməsini tutaraq kompüterinizi yenidən başladın və yükləmə menyusundan "OS X Base System 1" sürücüsünü seçin. Bir PC-yə quraşdırmaq üçün bizə Clover yükləyicisi lazımdır, onun quraşdırılmasını terminaldan istifadə edərək yüklənə bilən flash sürücü yaratmağın ikinci üsulunda nəzərdən keçirəcəyik.
Əvvəllər bu üsul El Capitan və Sierra versiyaları üçün mövcud deyildi, çünki yeni disk yardım proqramının funksionallığı, səmimi desək, kəsilmişdir. Ancaq indi El Capitan və Sierra-da köhnə disk yardım proqramından da istifadə edə bilərsiniz, bunu necə edəcəyinizi oxuyun.
Terminal vasitəsilə yüklənə bilən OS X Mavericks flash sürücüsünün yaradılması
Clover yükləyicisi ilə yüklənə bilən Mac OS X Mavericks flash sürücüsünün yaradılması təxminən dörd addıma bölünə bilər. Apple kompüterlərinə quraşdırmaq üçün yalnız ilk iki addım yerinə yetirilməlidir, Clover ilə əlaqəli addımlar yerinə yetirilmir. Gəlin başlayaq...
Birinci addım flash sürücünün hazırlanmasıdır.
İkinci addım quraşdırma fayllarının kopyalanmasıdır.
Üçüncü addım Clover yükləyicisini USB flash sürücüsünə quraşdırmaqdır.
Dördüncü addım - yükləyicinin və konfiqurasiya faylının qurulması (flash sürücünün EFI bölməsi ilə işləmək).
Beləliklə, ilk addıma keçək, "Disk Utility" ni işə salın. "Bölmə sxemi" - "Bölmə: 1" flash sürücüsündə hər hansı bir adı göstərə bilərsiniz, mənim vəziyyətimdə 12345 göstərdim - bu ad terminal əmrində yazılacaq. "Format" - "Mac OS Genişləndirilmiş (Jurnal)".

"Parametrlər" düyməsini basın. Açılan pəncərədə "GUID" bölmə sxemini seçin, "OK" düyməsini basın və sonra "Tətbiq et".

Sistem sizdən yerinə yetirilən hərəkətlərin düzgünlüyünü təsdiq etməyi xahiş edəcək. Nəzərinizə çatdırım ki, bu əməliyyat nəticəsində fləş diskdəki bütün məlumatlar məhv ediləcək. Quraşdırma fayllarını kopyalamağa başlayaq. Mac OS Mavericks quraşdırıcısı Proqramlar qovluğunda yerləşməlidir. App Store-dan yükləyərkən quraşdırıcı "Proqramlar" a yerləşdirilir (mənim vəziyyətimdə olduğu kimi) və quraşdırıcını digər mənbələrdən yükləsəniz, onu özünüz müvafiq qovluğa yerləşdirməlisiniz.
Terminalda aşağıdakıları yazaraq quraşdırma fayllarını USB flash sürücüsünə kopyalayın:
sudo "/Applications/Install OS X Mavericks.app/Contents/Resources/createinstallmedia" --cild "/Volumes/12345" --applicationpath "/Applications/Install OS X Mavericks.app" --nointeraction
Unutmayın ki, flash sürücüdəki bölmə adı dırnaqlara daxil edilir, mənim vəziyyətimdə "12345", onu özünüzlə əvəz etməli olacaqsınız.
Nəzərə almaq lazımdır ki, əmrlərdən əvvəl iki tire olmalıdır, çox vaxt terminala köçürmə və yapışdırarkən iki defis "-" bir "-" ilə əvəz olunur. Bu halda, bir səhv göstərilir.

Quraşdırmaya davam etmək üçün "Y" daxil edin və "Enter" düyməsini basın.

Diskin təmizlənməsi və faylların surətinin çıxarılması prosesi başlayacaq. Faylların surətinin çıxarılması fləş sürücünün sürətindən və kompüterin performansından asılı olaraq 15 dəqiqəyə qədər çəkə bilər. Kopyalama zamanı heç bir irəliləyiş göstəriciləri olmayacaq, məsələn, faizlər, yanıb-sönən nöqtələr və doldurulmuş sətirlər və sütunlar - bu nəzərə alınmalıdır. Kopyalamağa başladıq və tam icrasını gözləyirik.

Əməliyyat uğurla başa çatdıqdan sonra aşağıdakı pəncərəni görəcəyik:

Bu addımdan sonra flash sürücü Apple kompüterlərində OS X Mavericks quraşdırmaq üçün hazırdır. PC-yə quraşdırmaq üçün hazırlamağa davam edirik ...