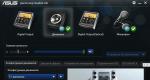AutoScreen.NET avtomatik olaraq ekran görüntüləri yaratmaq üçün proqramdır. Ekrandan skrinşot çəkmək üçün proqram Skrinşotların gizli yaradılması
ScreenMaster-in xüsusiyyətləri
Kompüter istifadəçilərinin tez-tez sualları var: ekrandan ekran görüntüsünü necə çəkmək olar? Bunun üçün klaviaturanızda PrintScreen düyməsini sıxın və şəkli MS Paint redaktoruna yapışdırın. Bununla belə, siçan kursoru ekran görüntüsündə görünməyəcək. Bu üsul da əlverişsizdirsə çoxlu ekran görüntüsü çəkməlisən, lazımsız hərəkətlərdən yayınmadan: redaktoru açmaq, ekran görüntüsünü daxil etmək, ekranın istədiyiniz hissəsini kəsmək, saxlayarkən fayl adını daxil etmək.
Bu səbəblərə görə yaratmaq sürətli ekran görüntüləri ekrandan istifadə etməyi təklif edirik Ekran görüntüləri çəkmək üçün ScreenMaster proqramı.
Funksiyalar ScreenMaster :
 Avtomatik olaraq ekran görüntülərini çəkinverilmiş tezlik ilə
Avtomatik olaraq ekran görüntülərini çəkinverilmiş tezlik ilə
Ekran görüntüləri olan fayllar (ardıcıllıq nömrəsi və ya tarix vaxtı)
Müəyyən bir sahənin, aktiv pəncərənin və ya bütün ekranın ekran görüntüsünü çəkin
Çoxsaylı monitor dəstəyi- çox monitorlu sistemlər üçün bir və ya bütün monitordan ekran görüntülərinin alınması
Sistem tepsisindəki rahat menyu
İsti düymədən istifadə edərək sürətli ekran görüntülərini çəkin, o cümlədən " düyməsi PrintScreen"
Paylaşılan şəbəkə qovluqlarında saxlama dəstəyi
Şablondan istifadə edərək göstərilən adla ekran görüntüləri üçün qovluqlar yaratmaq seçimi
Hər skrinşotdan sonra skrinşotun yolunu və adını əl ilə seçmək imkanı (“Fərqli saxla..” dialoqu)
Avtomatik funksiya MS Paint-də yaradılmış ekran görüntüsünü açmaq
Proqramı işə saldıqdan sonra çəkilişin avtomatik başlaması
Kompüter boş olduqda avtomatik çəkilişi dayandırın
 Tənzimlənən şəkil sıxılma nisbəti ilə BMP, JPEG, PNG formatlarında saxlama
Tənzimlənən şəkil sıxılma nisbəti ilə BMP, JPEG, PNG formatlarında saxlama
 Bütün istifadəçilər üçün vahid parametrlər və ya hər bir istifadəçi üçün fərdi
Bütün istifadəçilər üçün vahid parametrlər və ya hər bir istifadəçi üçün fərdi
 Hadisənin mətn faylına daxil olması
Hadisənin mətn faylına daxil olması
Qeydiyyatdan keçməmiş versiya məhdudiyyətlərə malikdir
Müəyyən vaxt intervalında avtomatik olaraq ekran görüntülərini çəkin

ScreenMaster həyata keçirə bilər avtomatik ekran çəkilişi müəyyən müddətlərdən sonra. Parametrlərdən asılı olaraq, skrinşotlar yaradıldığı vaxta uyğun adlarla və ya əlavə ilə qeyd etdiyiniz qovluğa avtomatik olaraq saxlanılır.ekran görüntüsünün seriya nömrəsi. Üzərinə yazmaqla bir faylda saxlamaq mümkündür.
Vaxtaşırı ekran görüntüləri çəkmək üçün interval 1 saniyədən 1 saata qədərdir.
Avtomatik çəkiliş zamanı proqram pəncərəsi növbəti çəkilişə qədər geri sayım çubuğunu göstərir:

Ekran görüntüsü fayllarının avtomatik adlandırılması

Skrinşot fayllarının avtomatik adlandırılması ekran görüntülərini tez çəkməyə imkan verir, yox yolu və fayl adını əl ilə seçməklə diqqəti yayındırmaq.
Ekran görüntülərini saxlamaq üçün kataloq və fayl adı prefiksi aşağıdakı sahələrdə göstərilmişdir:

Altıya qədər formatda skrinşot nömrələri təyin etmək mümkündür əhəmiyyətli rəqəmlər və ya ekran görüntüsünün çəkildiyi tarix və vaxt.
Nümunələr:
screen_000002.jpg
screen_20141107_163350.jpg
Düzbucaqlı sahədən, aktiv pəncərədən və ya bütün ekrandan skrinşotların çəkilməsi
 "Seçilmiş sahə" seçimi ekranın müəyyən edilmiş sahəsindən düzbucaqlı skrinşot çəkməyə imkan verir. Bunu etmək üçün sol siçan düyməsini basıb saxlayın və şəklin sahəsini seçin. Seçiminizi etdikdən sonra OK və ya Enter düyməsini sıxmalısınız və parametrlərdən asılı olaraq şəkil faylda saxlanacaq və ya buferə kopyalanacaq.
"Seçilmiş sahə" seçimi ekranın müəyyən edilmiş sahəsindən düzbucaqlı skrinşot çəkməyə imkan verir. Bunu etmək üçün sol siçan düyməsini basıb saxlayın və şəklin sahəsini seçin. Seçiminizi etdikdən sonra OK və ya Enter düyməsini sıxmalısınız və parametrlərdən asılı olaraq şəkil faylda saxlanacaq və ya buferə kopyalanacaq.
Ekran görüntüsünün avtomatik təmizlənməsi
Ekran görüntülərini avtomatik silmək üçün iki funksiya:
Ekran görüntüsünü iki yolla çəkə bilərsiniz: Windows OS-dən istifadə etməklə və ya xüsusi proqramdan istifadə etməklə. Ekran görüntüsünü necə çəkmək olar Windows istifadə edərək, mən artıq məqalədə ətraflı təsvir etmişəm. Bu gün biz Screenshot Maker haqqında danışacağıq, elədir xüsusi proqram ekrandan ekran görüntüləri çəkmək üçün.
Dərhal olduqca maraqlı bir sual yaranır: onsuz edə bilsəniz, proqramı niyə quraşdırmalısınız?
Hər şey düzgündür, proqram olmadan edə bilərsiniz, lakin proqramla işləmək çox daha rahat və sürətlidir.
Bu proqramın interfeysi gözə çox xoş gəlmir, lakin funksionallığı xoş təəccüb doğurur.
Screenshot Maker-in üstünlükləri
1) Tamamilə pulsuz. Düzünü desəm, bəzi xüsusiyyətlər var ki, onlar yalnız pullu “Professional” versiyada mövcuddur, lakin mən bunların heç bir zəruri xüsusiyyət olduğunu söyləməzdim. Məsələn, in pulsuz versiya Siz PNG formatında skrinşotları saxlaya bilməzsiniz, şərhlərdə şrifti dəyişdirə bilməzsiniz və s. (sizə lazımdırmı?). Ümumiyyətlə, Pulsuz versiya tamamilə pulsuzdur və Professional versiyanın funksiyaları çətin ki, sizin üçün faydalı olsun.
2) Proqram tam rus dilindədir (ingilis dili də var).
3) Kompüter sistemi resurslarına tələb olunmayan.
4) Quraşdırma olmadan işləyir.
5) O, Windows OS ilə birlikdə başlaya və dərhal tepsidə gizlənə bilər.
6) Fərdiləşdirilə bilən isti düymələr.
7) Ekran görüntülərinə bəzi şərhlər qoya bilərsiniz.
8) “Avtomatik ekran görüntüsü” funksiyası var, müəyyən vaxt intervalında avtomatik çəkiliş.
9) Bir neçə rejim var:
- Bütün görünən sahənin ekran görüntüsü.
- Aktiv pəncərənin ekran görüntüsü.
- Seçilmiş ərazinin ekran görüntüsü.
10)
Ekran görüntülərini avtomatik olaraq müəyyən bir adla müəyyən bir qovluğa saxlayın.
Digər rejimlər də var:
- Ekran görüntüsünü çəkin və fayl adını soruşun.
- Ekran görüntüsünü çəkin və panoya kopyalayın.
11) Ekran görüntülərini aşağıdakı formatlarda saxlaya bilər: jpg, bmp, gif (pullu versiyada png).
12)
Siz jpg formatında ekran görüntülərinin keyfiyyətini təyin edə bilərsiniz.
Müvafiq olaraq, keyfiyyət nə qədər pis olsa, fayl ölçüsü bir o qədər kiçik olacaq (şəxsən mənim fikrimcə, 90 dəyəri ən optimaldır).
İstifadəyə başlamazdan əvvəl, bu proqram konfiqurasiya edilməlidir:
- Faylları saxlamaq üçün yeri göstərin.
- Format təyin edin (jpg qoymaq daha yaxşıdır).
- "Faylları avtomatik adlandır" qutusunu yoxlayın və fayl adlarını konfiqurasiya edin.
- İsti düymələri quraşdırın.
- Və s... parametrlərə çox dərindən girmək lazım deyil.
Bizə nə göstərir:
- İstifadə olunan ümumi yer: 2.09mb- şəkillər üçün ümumi işğal edilmiş disk sahəsi - 2.09mb
- Ümumi fayllar: 13- indiyə qədər yaradılmış ümumi ekran görüntüləri
- Yadda saxla: C:\Users\Dim\Documents\DonationCoder\AutomaticScreenshotter\Screenshots- ekran görüntülərinin saxlandığı qovluq
- BU RUN: - bu proqram işə salınır
- İş vaxtı: 1 dəqiqə. 3 saniyə- başlanğıcdan iş vaxtı
- Çəkildi: 0 skrinşot (cəmi)- bu buraxılışın əvvəlindən yaradılan ekran görüntüləri
- Çəkiliş atıldı: dublikat məzmuna görə 0- dublikat məzmuna görə buraxılmış atışların sayı
- Çəkiliş atıldı: boş pəncərə məzmununa görə 0- boş pəncərə məzmununa görə buraxılmış atışların sayı
- Çəkiliş atıldı: 1 nəzərə alınmayan pəncərələr, ekran qoruyucusu, boş. və s- nəzərə alınmayan pəncərələr, ekran qoruyucusu, gözləmə rejimində işləmək və s. səbəbiylə buraxılmış şəkillərin sayı.
- Silindi: 0 (Ob) budama zamanı- budama zamanı çıxarılır
- Son pəncərə exe: AutomaticScreenshotter.exe (iqnor)- AutomaticScreenshotter.exe monitorunda sonuncu icra olunan pəncərə (iqnor)
Parametrlər Avtomatik ekran görüntüsü
Proqram parametrlərinə daxil olmaq üçün tepsi simgesini sağ klikləyin, siyahı açılacaq sürətli parametrlər. Siz ekranın çəkiliş tezliyini tez dəyişə bilərsiniz (Çəkiliş reytinqi, defolt - 1 dəqiqə), çəkməyə fasilə verə bilərsiniz (Çəkilişi dayandırın), çəkilişi indi həyata keçirə bilərsiniz (Çəkməni indi həyata keçirin) və s.
Sürətli parametrlər.
Parametrlər pəncərəsini işə salmaq üçün xətti klikləyin Seçimləri redaktə edin. Parametrlər seçimlərinin ilk ekranı bizə açılır
Ümumi:

Ekran görüntüləri çəkmək üçün əsas parametrlər.
Burada proqramı başlamaq üçün planlaşdıra bilərsiniz Windows başlayır(Windows ilə başla onay qutusunu işarələyin), proqram başlayanda avtomatik olaraq yeniləmələri yoxlayın (Başlanğıcda yeniləmələri yoxlayın), yaddaş istifadəsini tənzimləyin, tray ikonasının ekranını təyin edin və s. Ümumiyyətlə, aşağıdakı pəncərələr daha maraqlıdır.
Növbəti ekran çəkiliş seçimləridir:

Ekran çəkmə seçimlərini və ya proqram pəncərələrini konfiqurasiya edin.
Bununla belə, burada çəkmə tezliyini saniyələrlə dəyişə bilərik. Bu, sürətli parametrlər menyusundan da edilə bilər.
Mənim üçün vacib variantdır Həm də aktiv pəncərə dəyişdikdə çəkin- həm də ekran görüntüsü yalnız müəyyən bir müddət üçün deyil, həm də aktiv pəncərə dəyişdikdə yaradılır.
- saxlanan faylların maksimum sayını təyin edin (parametr Bu sayda skrinşotdan çoxunu ehtiyatda saxlayın, standart 500)
- Şəkillər üçün disk sahəsi limiti təyin edin, çatdıqda köhnə fayllar silinəcək (parametr Diskdən istifadənin aşağıda göstərildiyinə əmin olmaq üçün köhnə ekran görüntülərini silin, standart 100 Mb)
- ekran görüntüləri üçün saxlama vaxtını təyin edin, bundan sonra onlar silinəcək (parametr Bu gündən köhnə ekran görüntülərini silin, standart 500 gün)
Sonrası gəlir mühüm parametr - Nə ələ keçirilməlidir?- çəkilməli olanı təyin edin, bütün monitoru (Tam iş masası), aktiv monitoru (Bu, yəqin ki, birdən çox monitorla işləyərkən aktualdır) və ya standart seçim - aktiv pəncərəni və ya olmadıqda, bütün monitoru (Aktiv pəncərə) çəkin yoxsa iş masası (defolt)).
Üçüncü parametrlər ekranı çağırılır Tutma qaydaları, yəni. Şəkil çəkmək qaydaları:

Burada konfiqurasiya edə bilərik:
Ekran qoruyucusu çəkməyin- ekran qoruyucularını çəkməyin (defolt olaraq aktivdir)
Tam ekran tətbiqlərini çəkməyin- tam ekran tətbiqlərini çəkməyin (standart olaraq aktivdir)
Bu sayda pikseldən az olan dəyişikliklərə məhəl qoymayın- müəyyən edilmiş piksel sayından az dəyişdikdə nəzərə alın, standart 1000
Yalnız ön planda aktiv pəncərə olduqda çəkin- yalnız ön planda aktiv pəncərə olduqda çəkin
Kompüter bu qədər dəqiqə boş vəziyyətdə olub-olmadığını ələ keçirməyin- kompüter bu qədər dəqiqə boş qaldıqda çəkməyin, standart 10
Boş pəncərə məzmununu yoxlayın və yoxlayın- Boş pəncərə məzmununu yoxlayın və yoxlayın
Hər iki ölçü bu qədər pikseldən azdırsa, çəkməyin- ölçülər göstərilən piksel sayından azdırsa, çəkməyin, standart 80-dir
Dördüncü ekran - Tətbiq qaydaları,tətbiq qaydaları.

Pəncərələri tutulmamalı olan proqramların siyahısını yarada bilərsiniz (görməmiş proqramların siyahısı). Siyahını aktivləşdirmək üçün seçim qutusunu yoxlayın Bu proqramlardan biri aktiv pəncərə olduqda ələ keçirməyin, defolt olaraq qeyd qutusu işarələnir. Siz bütün yolu və ya sadəcə adı daxil edə bilərsiniz icra edilə bilən fayl məsələn, AutomaticScreenshotter proqramının çəkilişinə məhəl qoymamaq istəyirsinizsə, daxil etməlisiniz autoscreenshotter.exe və ya tam yol C:\Proqram Faylları\AutomaticScreenshotter\automaticscreenshotter.exe. Bu, tətbiqlərin bir növ “qara siyahısı”dır.
Aşağıda yalnız bu proqramları ələ keçirin seçimi var, bu " Ağ siyahı", seçimi yoxlayın Yalnız bu proqramlardan biri ön planda olan aktiv pəncərə olduqda qeyd edin və eyni üsuldan istifadə edərək siyahı hazırlayın.
Beşinci parametrlər ekranı - Fayl Saxlanması, fayl saxlama seçimləri.

Faylların saxlandığı qovluğu yenidən müəyyən etmək mümkündür, bunun üçün yazının altındakı giriş sahəsinə yeni kataloqun tam ünvanını daxil etməlisiniz. Bu standart qovluğu xüsusi ilə əvəz edin (burada başqa faylları saxlamayın!). Bu yeni kataloq tamamilə boş olmalıdır. Varsayılan olaraq, yuxarıda yazdığım kimi, kataloq qurulur C:\Users\Dim\Documents\DonationCoder\AutomaticScreenshotter\Screenshots
Daha sonra adı yenidən təyin edə bilərsiniz. avtomatik olaraq fayla təyin edilir. Varsayılan olaraq, o, %Y%m%d%exe_%H%M%S-dən ibarətdir, yəni fayl "aktiv pəncərənin tətbiqinin adı, alt xətt, saatlar, dəqiqələr, fayl yaratma saniyələri" adlanır. və o, yaradılma gününə görə kataloqda yerləşir, yaradıldığı ay üzrə kataloqda yerləşir, o da öz növbəsində yaradılma ilinə görə kataloqda yerləşir. Fotoşəkil pəncərəsinin saxlanması nümunəsi Photoshop proqramları: fayl adı photoshop_185516_as.png, yəni 18 saat 55 dəqiqə 16 saniyədə yaradılıb və kataloqda yerləşir. C:\Users\Dim\Documents\DonationCoder\AutomaticScreenshotter\Screenshots\2016\10\02, yəni 2 oktyabr 2016-cı ildə yaradılmışdır.
Aşağıda qrafik faylın formatını və keyfiyyətini təyin edə bilərsiniz.
Növbəti ekran - Müxtəlif Seçimlər- başqa. Seçim burada faydalıdır isti düymə ekran görüntüsünü dərhal çəkmək və saxlamaq üçün (yeni skrinşotu əl ilə çəkmək (və saxlamaq) üçün isti düymə), standart olaraq təyin edilmir. Siz həmçinin hər çəkilişdə səsi çalın seçimini mütləq silməlisiniz (sınaq üçün faydalıdır), bu, hər dəfə şəkil çəkiləndə axmaq siqnaldır, lakin sazlama üçün faydalıdır, bəli.
İstifadəçinin (uşaq, ər, arvad, işçi) uzaqdan kompüterdə nə etdiyini görmək üçün ekranın ekran görüntüsünü gizli şəkildə necə çəkmək olar? Ekran görüntüsünün casus proqramı sizə kömək edəcək.
Kompüter ekran görüntüləri (skrinşotlar) PC ekranında hazırda baş verən hər şeyi görməyə imkan verən ani fotoşəkildir. Ekran görüntüləri bütün kompüter monitorunu bütün nişanları ilə göstərəcək, aktiv pəncərələr və alt panel.
Uzaqdan kompüter ekranından ekran görüntüsünü çəkmək üçün proqramlar Valideyn Nəzarəti, ailə və dostları izləmək və ya kompüterlər vasitəsilə işçilərin korporativ nəzarəti üçün lazımdır.
Windows kompüter ekranının ekran görüntüsünü çəkmək üçün proqram
Diqqətinizə ən yaxşı "kompüter ekranından ekran görüntüsü" proqramlarından birini - VkurSe Windows casus proqramını təqdim edirik, bu sizə imkan verəcəkdir:
- kompüter ekranınızın ekran görüntüsünü ehtiyatla çəkin verilmiş interval(ən azı 12 saniyədən bir);
- gizli olaraq ekranın ekran görüntüsünü çəkin müəyyən tətbiqlər(siyahısını özünüz yaradırsınız);
- təsvirin keyfiyyətini və ölçüsünü müəyyənləşdirin.
Bizim kompüter ekranının ekran görüntüsünün casus proqramımız sizə uzaqdan gizli şəkildə ekranın ekran görüntüsünü (gizli söhbətdə, oyunlarda, sənədlərdə, iş masasında istənilən açıq pəncərələrdə) çəkməyə imkan verəcək! Sonra bu skrinşotlara sizin üçün əlverişli olan istənilən vaxt baxa bilərsiniz.
Kompüter ekran görüntüsünün casus proqramını necə quraşdırmaq olar
Kompüter ekran görüntüsünün casus proqramının düzgün işləməsi üçün onu yalnız quraşdırmamalı, həm də düzgün konfiqurasiya etməlisiniz.
Addım 1. Kompüter ekranınızın ekran görüntüsünü çəkmək üçün proqramı yükləyin
Kompüterinizin ekran görüntüsünü pulsuz çəkmək üçün proqramı yükləyin rəsmi saytımızda mövcuddur. Pulsuz sınaq müddəti də var. Bu sınaq müddətində kompüterinizin ekran görüntüsünü çəkmək üçün pulsuz proqram tam funksionallıqda işləyəcək, sonra abunə haqqını ödəməli olacaqsınız.
Addım 2. Screenshot Spy quraşdırın
Ekran görüntüsünün casusunu kompüterinizə quraşdırmaq heç də çətin olmayacaq - quraşdırma faylı dərhal yüklənir, quraşdırma son dərəcə sadə və intuitivdir. Təklif olunan addımları addım-addım edin və "Quraşdır" düyməsini basın.

Proqramı girişinizə bağlamaq çətin deyil. Kompüter ekranının skrinşotunu çəkmək üçün pulsuz proqramı yükləmək istəyirsinizsə (sınaq müddəti ərzində) - proqramın işini yoxlamaq və onun imkanları ilə tanış olmaq üçün - saytda qeydiyyatdan keçin və proqramımızı istifadə edərək əlaqələndirin. giriş/parolunuz. Əgər ödəniş artıq edilibsə, o zaman təqdim etdiyiniz e-poçt ünvanında login və parolunuza baxmaq olar.
Addım 3. Ekran görüntüləri funksiyasını qurun
İndi haqqında kompüterinizdə gizli ekran görüntülərini necə çəkmək olar. Proqramı işə salın – Parametrlər – Giriş – Ekran görüntüləri – Ekran görüntüləri (skrinşotlar) yaradın. İstəyirsinizsə, parametrləri düzəldə bilərsiniz.

Parametrləri tənzimləyərkən, onları düzgün qurduğunuzu yoxlamaq üçün “Sınaq skrinşotunu” çəkmək mümkündür.
Aşağıdakı parametrləri təyin edə bilərsiniz:
- Ekran görüntüsünün keyfiyyəti və fayl ölçüsü
- Gizli şəkildə skrinşot çəkmək arasındakı intervalı təyin edin
- Ekran görüntüsündə siçan kursorunu çəkin
- Ekran görüntüsünü yadda saxlayın PDF formatı
- Kompüter boş olduqda ekran görüntüsünü çəkməyin;
- Disk sahəsi azdırsa, ekran görüntüsünü çəkməyin (standart olaraq 300 MB)
- Ekran görüntülərinin sayını məhdudlaşdırın (standart olaraq 300)
- Yalnız müəyyən edilmiş saatlarda çəkin
Son funksiya, xüsusilə uşağın kompüterində Valideyn Nəzarətindən istifadə edərkən faydalı olacaq - vaxt müddətini təyin edə bilərsiniz uşaq evdə tək qaldıqda və kompüterdə oturduqda.
Həmçinin, gizli şəkildə kompüter ekranının skrinşotlarının çəkilməsi işçilərin kompüterləri üzərində Korporativ nəzarət üçün - iş saatlarını təyin etmək üçün mütləq lazımdır.
Addım 4. Qəbul edilmiş məlumatların tarixini seçin
Rus dilində kompüter üçün ekran görüntüsü casus proqramı tərəfindən yaradılan hesabata baxmaq üçün "Hesabatlara baxmaq" sekmesine keçməlisiniz.

Bu pəncərədə siz kompüter ekranından ekran görüntüsünü çəkmək üçün proqramın yekun nəticəsini görəcəksiniz. Siz ötən gün, həftə, ay və ya il üçün məlumatlara baxa bilərsiniz. Bunu etmək üçün "Qeydləri redaktə et" bölməsinə keçin - tələb olunan müddəti təyin edin - Yükləyin. Siz həmçinin faylları silə bilərsiniz.
Addım 5. Ekran görüntülərindən verilənlərə baxın
Əsas menyuya gedin - Hadisə qeydi - Ekran görüntüləri - bir cədvəl görünəcək. Cədvəl iki sütuna bölünür: vaxt və başlıq.

Bütün ekran görüntülərini yükləyə bilərsiniz və ya xüsusi olaraq istədiyinizləri yükləyə bilərsiniz. Bunu etmək üçün istədiyiniz ekrana sağ vurun və "Açıq" və ya "Kopyala" düyməsini basın. Kopyalamaq üçün xüsusi bir qovluq yarada və ona gedən yolu göstərə bilərsiniz - standart pəncərə konservasiya.

Ekran görüntüsü casus proqramı tərəfindən çəkilmiş bütün gizli ekran görüntülərinə kompüterdə quraşdırılmış pleyer vasitəsilə slayd şou kimi baxmaq olar.
VkurSe Windows kompüteri üçün ekran görüntüsü casus proqramı başqa nə edə bilər?
Ekrandan ekran görüntüsünü çəkmək üçün proqramın funksionallığına aşağıdakı funksiyalar daxildir:
- bütün hərəkətlərin tam cədvəli(cədvəllər, qrafiklər və diaqramlar şəklində fəaliyyətlərin ətraflı siyahısı);
- izləmə fayl sistemi (hansı sənədlər yaradılıb, hansılar dəyişdirilib, hansılar silinib);
- kompüter kamerası vasitəsilə izləmə– veb-kameranın uzaqdan aktivləşdirilməsi;
- printerdə kompüterin işinə nəzarət– hansı sənədlər və neçə səhifə çap edilib;
- İnternet vasitəsilə kompüterinizi izləmək– iş masasına uzaqdan qoşulma imkanı.
Bu, həqiqətən ən yaxşı proqram kompüter ekranından heç bir istifadəçi hərəkətinin gizlənə bilməyəcəyi ekran görüntüsü.
Casus proqramın ekran görüntüsü VkurSe Windows - kompüterinizdəki bütün hərəkətlərdən xəbərdar olun.