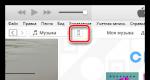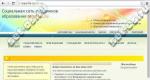Redaktə pdf ubuntu. PDFMod - PDF fayllarının sadə və pulsuz redaktəsi
Portativ Document Foramt (PDF) xüsusilə İnternetdə sənədlərin mübadiləsi üçün ən çox istifadə olunan formatlardan biridir. PDF sənədin strukturunu mükəmməl şəkildə qoruyur, lakin onun əsas çatışmazlığı doc və txt formatları ilə müqayisədə redaktə etməkdə çətinlik çəkir.
Bu yazıda sizə Linux-da çox asanlıqla pdf yaratmağı və redaktə etməyi izah edəcəyəm. Konsolun necə olacağına baxacağıq pdf redaktoru Linux, ən əsas hərəkətləri etməyə imkan verən yüngül bir yardım proqramı, həmçinin Linux-da yeni faylların yaradılması və mövcud faylların redaktə edilməsi üçün tam hüquqlu qrafik mühitdir. Qrafik proqramdan başlayaq.
Master Pdf Redaktorunda PDF-i redaktə etmək
Belə bir iş üçün konsoldan istifadə etmək lazım deyil və hətta əlverişsizdir. Əla Linux pdf redaktoru var, bu Master Pdf Redaktorudur. Ödənişlidir, lakin qeyri-kommersiya üçün ev istifadəsi istifadə etmək pulsuzdur. Master Pdf Redaktoru çox sayda funksiyaya malikdir:
- PDF sənədlərinin mətn və şəkillərinin dəyişdirilməsi;
- pdf və xps fayllarının yaradılması və redaktə edilməsi;
- Əlfəcinlərin əlavə edilməsi və redaktə edilməsi;
- Şifrələmə və Müdafiə pdf 128 bit şifrələmədən istifadə edən fayl;
- XPS-i PDF-ə çevirin;
- pdf fayllarına istiqamət elementlərinin əlavə edilməsi;
- Böyük genişləndirmə ilə pdf səhifələrinin və müxtəlif şəkil formatlarının idxalı və ixracı;
- pdf fayllarının birləşdirilməsi;
- pdf formalarının sürətli yaradılması və doldurulması;
- Əlavə rəqəmsal imza sənədlərə;
- Şrift parametrlərinin dəyişdirilməsi;
Bu proqramla pdf linux-u redaktə etmək çox asandır. Siz onu rəsmi depolarda tapa bilməyəcəksiniz, lakin siz paylama üçün quraşdırma faylını rəsmi internet saytından yükləyə bilərsiniz. Proqramın Windows və MacOS üçün versiyaları da var. Məsələn, Ubuntu-da deb paketini endirin və proqram mərkəzindən istifadə edərək quraşdırın.
Sonra proqramın qısa yolu proqram menyusunda görünəcək. İndi onunla necə işləməyə daha yaxından nəzər salaq.
Linux-da pdf sənədlərinin yaradılması
Əsas proqram pəncərəsi açıldıqdan sonra menyunu açın Fayl - Yaradın yeni pdf faylı yaratmaq üçün:
Boş bir sənəd açılacaq. PDF fayllarını çox asanlıqla yarada bilsəniz də, bu alət onları redaktə etməyə daha çox diqqət yetirir. LibreOffice və ya öyrəşdiyiniz başqa alətdən istifadə edərək Linux-da Pdf yarada bilərsiniz və Master Pdf Redaktorunda yalnız PDF Linux-u redaktə edə bilərsiniz.
Linux-da Pdf-ə Mətn əlavə etmək
Mətn əlavə etmək üçün əvvəlcə faylı redaktə etmək üçün açmalısınız, burada əvvəlki nümunədə yaradılmış fayldan istifadə edirik. Bundan sonra menyu elementini açın Daxil et -> Mətn və istədiyiniz mətni əlavə edin. Məsələn, bu kimi:

Şrift və redaktə seçimləri pəncərənin sağ tərəfində yerləşən paneldə tənzimlənə bilər.
Mətn kimi, siz də şəkillər əlavə edə bilərsiniz, bunun üçün menyudan seçin Daxil et paraqraf Şəkil.
Düymələr və onay qutularının əlavə edilməsi
Siz həmçinin PDF sənədlərinə radio düymələri və qeyd qutuları əlavə edə bilərsiniz. Bunun üçün xüsusi menyu maddələri var. Daxil et. Bu Keçid Və Yoxlama qutusu müvafiq olaraq. Məsələn, belə görünəcək.

Bundan əlavə, Linux-da pdf faylını redaktə etmək üçün sahələr, siyahılar, imzalar və s. yaratmaq kimi bir çox başqa hərəkətlər var.
Master Pdf Redaktorunda Pdf-nin redaktəsi
Proqramın əsas məqsədi budur. Sadəcə menyu vasitəsilə istədiyiniz sənədi açın Fayl -> Aç.

İndi deyək ki, mətnin bir hissəsini fərqli rənglə, məsələn, “port nömrəsi” ifadəsi ilə vurğulamaq istəyirsiniz. Menyu açın Şərhlər, seçin Mətni vurğulayın:

Və sonra istədiyiniz mətn parçasını seçmək üçün kursordan istifadə edin.

Gördüyünüz kimi, mətn qeyd olunur və mətnin altını çəkmək üçün oxşar seçim var.

Mətni daxil etmək üçün yenidən Daxil et -> Mətn elementindən istifadə etməlisiniz. Gördüyünüz kimi, bu, Linux-da həm yeni başlayanlar, həm də təcrübəli istifadəçilər üçün uyğun olan, istifadəsi asan və xüsusiyyətlərlə zəngin pdf redaktə vasitəsidir. Ancaq xüsusi proqramdan istifadə etmək istəmirsinizsə və ya sadəcə bu funksiyaya ehtiyacınız yoxdursa, bu dəfə başqa varianta, açıq mənbəyə baxacağıq.
Pdf pdftk-də redaktə
Pdftk və ya PDF Toolbar, Linux pdf sənədlərini redaktə etmək üçün istifadə edilə bilən pulsuz konsol yardım proqramıdır. Yaxşı, redaktə böyük bir sözdür, burada yalnız faylları kəsib yapışdıra bilərsiniz. pdftk yardım proqramı Linux, Windows, MacOS və FreeBSD üçün mövcuddur. Bununla siz kommersiya redaktoru almadan pdf linux-u pulsuz redaktə edə bilərsiniz.
Quraşdırmaq üçün aşağıdakı əmrlərdən istifadə edin. Ubuntu və ya Debian-da:
sudo apt-get install pdftk
CentOS, Fedora, RedHalt-da:
sudo yum -y gcc gcc-java quraşdırın
$ wget http://www.pdflabs.com/tools/pdftk-the-pdf-toolkit/pdftk-1.44-src.zip
$ arxivdən çıxarın pdftk-1.44-src.zip
$ cd pdftk-1.44-dist/pdftk
$ make -f Makefile.Redhat
$ sudo quraşdırın
Windows və ya MacOS kimi digər platformalarda pdftk quraşdırmaq üçün oradan portu yükləyə bilərsiniz.
İndi yardım proqramı sistemdə quraşdırıldıqdan sonra aşağıdakı əmrlərdən istifadə edə bilərsiniz:
Faylların birləşdirilməsi:
pdftk giriş1.pdf giriş2.pdf giriş3.pdf pişik çıxış final.pdf
Səhifələrin bərpası, məsələn, yalnız 4, 3, 5:
pdftk giriş.pdf cat 3-5 çıxış final.pdf
Fayldan səhifənin silinməsi:
Məsələn, 3-cü səhifəni silin və onsuz yeni fayl yaradın.
pdftk input.pdf cat 1-2 4-end output final.pdf
Bütün səhifələri 180 dərəcə çevirin:
pdftk input.pdf cat 1-south output final.pdf
Bütün səhifələri saat yönünde 90 dərəcə çevirin:
pdftk input.pdf cat 1-endeast çıxış final.pdf
Eyni, yalnız saat yönünün əksinə:
pdftk input.pdf cat 1-endwest output final.pdf
Səhifə sırasının dəyişdirilməsi:
pdftk input.pdf cat end-1 output final.pdf
Bir neçə sənəddən səhifələrin seçilməsi:
pdftk A=input1.pdf B=input2.pdf cat A3-5 B1-3 A10 çıxış final.pdf
input1.pdf-dən 3, 4, 5, input2.pdf-dən 1, 2, 3 və input1.pdf-dən 10 seçiləcək
Fayla su nişanı əlavə edin:
pdftk girişi.pdf fon su nişanı.pdf çıxış final.pdf
Su nişanı.pdf hər səhifəyə tətbiq olunacaq.
Ancaq bu, Pdftk üçün hamısı deyil, pdf zənciri adlı bir qrafik arxa plan var. Proqramı paylamanızın rəsmi depolarından quraşdıra bilərsiniz. pdftk-də olduğu kimi pdf ilə işləmək üçün eyni funksiyalar dəstəklənir.
PDF formatı İnternetin inkişafı və elektron sənədlərin yayılması ilə çox populyarlaşdı və mətnlərlə məşğul olanlar bu formatda faylları açmaq və onlarla işləmək üçün alətlər seçməli olurlar. *nix tərəfdarlarının seçim etmək üçün çoxlu imkanları var.
PDF oxumaq
PDF faylları strukturunda olduqca mürəkkəbdir, mətn, qrafika, əlavələr ola bilər, sıxılma və şifrələmə ola bilər, buna görə də formatın müasir versiyalarını standart Linux əmrləri, cat, less və ya vi kimi adi mətn redaktoru ilə oxumaq mümkün deyil. Məlumata baxmaq və əldə etmək üçün xüsusi proqramdan istifadə etməlisiniz.
Adobe özü də UNIX üçün Adobe Reader versiyasını istehsal edir, lakin o, uzun müddətdir ki, yenilənməyib və çətin ki, heç bir maraq doğurmur. Əksəriyyətdə Linux paylamaları Varsayılan olaraq, PDF fayllarını oxumaq üçün proqramlardan biri quraşdırılmışdır, buna görə də bununla bağlı heç bir problem yoxdur. Ubuntu və klonlarda bu, ən yaxşı və eyni zamanda çox şeylərdən biridir sadə proqramlar Evince GNOME layihəsinin bir hissəsi kimi hazırlanmışdır, lakin hər hansı digər pəncərə meneceri ilə əla işləyir. Evince baxmağı dəstəkləyir - PDF, DjVu, TIFF, PostScript, DVI, XPS, SyncTex, Сomics Kitabları (cbr, cbz, cb7, cbt) və ODP formatında təqdimatlar. Şifrələnmiş PDF sənədlərini açır. Sənəd axtarışı həyata keçirildi, sənəd strukturunu (ağac strukturu, səhifənin kiçik şəkilləri və s.) göstərmək üçün bir neçə variant var ki, bu da sizə lazım olanı tez tapmağa imkan verir. PDF və DVI üçün siz istədiyiniz mətn fraqmentini seçib mübadilə buferinə köçürə bilərsiniz, səhifənin ixtiyari bölməsi şəkil kimi saxlanılır. Əlfəcinləri təyin etmək, təqdimat rejimində və tam ekranda işə salmaq, bir və ya iki səhifə göstərmək, səhifəni böyütmək və fırlatmaq mümkündür. Hər bir sənəd yeni pəncərədə açılır; çox olarsa, bu, əlverişsiz ola bilər. Ümumilikdə çox yaxşı izləyici PDF faylları üçün, çox resurs tələb etmir.
Anbarda daha bir neçə alternativ tapa bilərsiniz. Onlardan ən müasiri PostScript, DjVu, CHM, XPS, ePub, CHM və bəzi digər formatları dəstəkləyən PDF-dən əlavə KDE Okular layihəsinin universal sənəd görüntüləyicisidir. Funksiyalarına görə o, Evince-i üstələyir, daha çox baxış və naviqasiya imkanlarına malikdir, hətta kompüterin gücündən asılı olaraq optimal sənəd çıxışı rejimini təyin etməyə imkan verən performans parametrləri var.
Üstəlik, minimal interfeysə malik, lakin funksionallıq baxımından aşağı olmayan bir sıra yüngül izləyicilər - ePDFviewer, XPDF, MuPDF, Zathura və başqaları. Məsələn, Zathura və MuPDF-nin ümumiyyətlə düymələri yoxdur, düymələrdən istifadə etməklə idarə olunur (hamısı insanda təsvir olunur) və proqramların çəkisi yüz kilobaytdan azdır və hətta böyük sənədləri yükləyərkən belə uçur. Zathura-da cari səhifəni qrafik faylda saxlamaq və ya şəkli mübadilə buferində saxlamaq mümkündür.
Konsolda baxın
Ümumiyyətlə, qrafik mühitlə hər şey aydındır, lakin olur ki, PDF faylı konsolda oxunmalıdır, lakin əlində heç nə yoxdur. Burada iki seçim var - çərçivə buferindən istifadə edən xüsusi görüntüləyici və faylları başqa formata (mətn və ya HTML) çevirmək. Birinci halda, bizə fbi framebuffer vasitəsilə şəkil görüntüləyicisi və PDF görüntüləyicilərindən birinə - fbi paketinin bir hissəsi olan fbgs (Framebuffer Ghostscript Viewer) və ya analoqları - FBPDF, JFBPDF lazımdır. PDF-dən əlavə, fbgs DjVu-nu da dəstəkləyir. Əməliyyat prinsipi sadədir - konsola çıxarılan sənəd səhifələrindən bir şəkil avtomatik olaraq yaradılır. Ancaq nəzərə almaq lazımdır ki, bu metod real konsol üçün işləyir, onu terminal emulyatorunda işə salmaq xətaya səbəb olacaq. Quraşdırma:
$ sudo apt-get quraşdırma fbi
Baxmaq üçün istifadəçi video qrupuna əlavə edilməlidir:
$ sudo usermod -a -G video istifadəçisi
İndi baxa bilərsiniz:
$ fbgs faylı.pdf
Şəkillərin yaradılması üçün bir müddət gözləməli olacaqsınız.
PDF çevrilməsi
Əksər GUI proqramları poppler kitabxanasından istifadə edərək PDF-i dəstəkləyir, bu da öz növbəsində məşhur xpdf görüntüləyicisinin koduna əsaslanır. Kitabxananın özündən əlavə, layihə PDF faylları ilə işləmək üçün 11 konsol yardım proqramı təklif edir ki, bu da PDF-i müxtəlif formatlara (mətn, HTML, PPM, PS, PNG, JPEG, SVG) çevirməyə və başlığı, əlavələri, şəkillər və şriftlər. Konsolda faylları oxumaq üçün pdftohtml və pdftotext çeviriciləri tam uyğundur. Ubuntu-da, bir qayda olaraq, bu yardım proqramları artıq quraşdırılmışdır. Çıxış faylının adı göstərilmədən və ya standart çıxışa çıxış edilmədən icra olunarsa, cari kataloqda eyni adda və txt və ya html uzantılı fayl yaradılacaq, sonra onu istənilən redaktorda və ya konsol brauzerində (məsələn, Linklər) aça bilərsiniz. və ya ELlinks). Və ya sadəcə oxuyun:
$ pdftotext -layout file.pdf - | daha çox
Yeri gəlmişkən, fayl idarəedici Bəzi paylamalarda Midnight Commander sizə PDF fayllarına baxmaq imkanı verir. Bunun üçün /usr/lib/mc/ext.d/doc.sh skripti məsuliyyət daşıyır (/etc/mc/mc.ext-də təsvir edilmişdir). Baxsaq görərik ki, default olaraq fayl pdftotext istifadə edərək mətnə çevrilir və sonra ekranda göstərilir. Digər variantlar mümkün olsa da, doc.sh saytına nəzər salmağa dəyər.
Poppler-dən kommunal proqramlar PDF fayllarının çevrilməsi və bəzi işlənməsi üçün demək olar ki, bütün əsas formatları əhatə edir. Beləliklə, PDF fayllarında əlavələr ola bilər; pdfdetach yardım proqramı onların siyahısına baxmaq və onları çıxarmaq imkanı verir:
$ pdfdetach -list file.pdf $ pdfdetach -saveall file.pdf
Eynilə, şəkillər bir əmrlə çıxarılır.
$pdfimages file.pdf şəkillər/
Daxili şriftlər haqqında məlumat əldə etmək üçün siz pdffonts yardım proqramını işə salmalısınız.
Kontekstdə biz PDF2SWF daxil olmaqla, SWF (Kiçik Veb Format) formatına bir neçə çevirici ehtiva edən SWFTools-u xatırlaya bilərik. Yeganə odur ki, Ubuntu və bəzi digər paylanmalarda SWFTools paketinə pdf2swf yardım proqramı daxil deyil, ona görə də onu mənbədən quraşdırmalısınız:
$pdf2swf in.pdf out.swf
Nəticədə, veb brauzerdə və ya pleyerdə açıldığında sənədin səhifələrinin vaxtaşırı dəyişdirilməsini görəcəyik SWF faylı əldə edilir. --səhifələr seçimindən istifadə edərək seçilmiş səhifə nömrələrini göstərərək sənədin yalnız bir hissəsini emal edə bilərsiniz:
$ pdf2swf --səhifələr 1,3-6 in.pdf out.swf
Çıxış faylının adını göstərməsəniz, nəticə stdout-a gedəcək. -C parametri faylı veb serverdə yerləşdirərkən faydalı olan əlavə HTTP başlığı yaratmağa imkan verir.
Bədii Lisenziya altında paylanan digər faydalı yardım proqramı, QPDF müxtəlif konvertasiyaları həyata keçirməyə imkan verən PDF çeviricisidir: veb optimallaşdırma, şifrələmə/şifrənin açılması, faylların yoxlanılması, birləşmə və bölmə. Bununla siz həmçinin PDF faylı yarada bilərsiniz proqramlı şəkildə,QPDF ,obyektlərin, cədvəlin çarpaz istinadının, şifrələmənin, xəttiləşdirmənin və digər sintaksis təfərrüatlarının bütün sintaktik təsvirinə diqqət yetirir.
Adobe buludunda PDF faylları yaratmaq üçün istifadə edilən Adobe Extension Level versiyasını yeniləyərkən, bu cür faylları başqa proqramlarda oxumaq çox vaxt mümkün olmur. Adobe Reader. QPDF (və bəzi digər nəzərdən keçirmə proqramları) burada xilasetmə üçün gəlir; sadəcə fayldan şifrələməni çıxarın və oxuma problemi aradan qaldırılacaq. Poppler dəstindən pdfinfo istifadə edərək sənəd xüsusiyyətlərinə baxırıq:
$ pdfinfo in.pdf | grep -i şifrələnmiş Şifrələnmiş: bəli (çap: surəti yoxdur: dəyişiklik yoxdur: əlavə yoxdur Qeydlər: alqoritm yoxdur: AES-256)
Şifrələmə silinir:
$ qpdf --şifrəni açmaq in.pdf out.pdf $ pdfinfo in.pdf | grep -i şifrələnmiş Şifrələnmiş: yox
İndi oxumaqda mütləq problem olmayacaq. Əgər fayl parolla qorunursa, o, --password parametrindən istifadə etməklə müəyyən edilməlidir.

PDF-i birləşdirin və bölün
PDF ilə işləyərkən, ayrı-ayrı sənədlərin hissələrindən faylların yığılması və ya vərəqin ölçüsü və ya istiqaməti (portret və ya landşaft) kimi fərdi parametrlərin dəyişdirilməsi vəzifəsi çox yaygındır. Sadə skriptlər sizə lazım olan hər şeyi sözün əsl mənasında bir əmrlə etməyə imkan verir, lakin əvvəlcə əsas yardım proqramlarını başa düşməlisiniz.
Poppler-in pdfseparate və pdfunite utilitləri fərdi səhifələri çıxarmağa və sənədləri birləşdirməyə imkan verir. Üstəlik, aşağıda təsvir edilən digərləri arasında, onlardan istifadə etmək ən asandır, çünki onlar yoxdur böyük miqdar variantları və onların işini başa düşmək asandır. Məsələn, 10-dan 20-yə qədər səhifələri çıxarırıq və onları ayrı bir sənəddə saxlayırıq:
$ pdfseparate -f 10 -l 20 fayl.pdf faylı-%d.pdf
Adda %d dəyişəni tələb olunur, çünki pdfseparate səhifələri yalnız ayrı-ayrı fayllarda saxlaya bilər. Bunun əvəzinə səhifə nömrəsi əvəz olunacaq, yəni bizim vəziyyətimizdə fayl-10.pdf ... fayl-20.pdf adlı faylları alacağıq. Hələ bir sənədə ehtiyacınız varsa, pdfunite köməyə gəlir. Gəlin 10 və 11-ci səhifələri bir sənəddə toplayaq:
$ pdfunite faylı-10.pdf faylı-11.pdf nümunəsi.pdf
QPDF çoxlu parametrlərə və imkanlara malikdir; bir əmrlə yerinə yetirilən çoxlu əməliyyatlarla PDF fayllarını emal etmək üçün demək olar ki, universal bir yardım proqramıdır. Məsələn, bir və ya bir neçə mənbənin lazımi səhifələrini ayrı bir faylda saxlaya bilərik:
$ qpdf in.pdf --səhifələr in1.pdf 1-5 in2.pdf 20-31 --out.pdf
Nəticədə in.pdf tam sənəddən və in1.pdf və in2.pdf sənədlərinin göstərilən səhifələrindən yığılmış fayl alırıq. Aralığı defis və ya vergüllə ayrılmış səhifələrdən istifadə etməklə təyin etmək olar. Z-səhifə dizaynından istifadə edərək tərs də mümkündür. --linearize parametrini əlavə etməklə biz veb-optimallaşdırılmış fayllar yaradacağıq. Xüsusi QDF rejimi (--qdf) daha sonra müntəzəm olaraq redaktə edilə bilən PDF faylları yaratmağa imkan verir mətn redaktoru, yəni sıxılma və şifrələmə olmadan, normallaşdırılmış və xüsusi etiketlərlə. Doğrudur, belə bir faylın ölçüsü ən azı iki dəfə böyükdür.
Bəzən bir PDF faylının iki versiyasını müqayisə etmək kifayətdir - mətn, şəkillər, əlavələr. Burada iki əla kommunal kömək edə bilər: diffpdf və comparepdf. Ən sadə halda:
$ comparepdf file1.pdf file2.pdf
Çıxış fərqli olacaq. Fayllar eynidirsə, əmr heç bir şey yaratmayacaq ("-v 2" seçimi onu bir az daha söhbət edəcək). Diffpdf, sənədi səhifə-səhifə yığmağa imkan verən GUI proqramıdır. Heç bir uyğunsuzluq yoxdursa, işə salındıqdan sonra boş sahələr göstəriləcək.
$diffpdf fayl1.pdf fayl2.pdf

Lazım gələrsə, diffpdf-də yoxlama diapazonlarını təyin edə bilərsiniz. Bu, məsələn, sənədə bir səhifə əlavə olunduqda faydalıdır və buna görə də ondan sonra səhifə-səhifə yoxlama mütləq uyğunsuzluq göstərəcək.
Bütün istifadəçilər çoxsaylı parametrlərlə məşğul olmağı və təcrübə etməyi xoşlamır; bəziləri sadəcə GUI-də istədiyiniz əməliyyatları seçməyi üstün tuturlar. Problem deyil. PDF-Shuffler, PDF ilə işləmək üçün bütün funksiyaları təmin edən pyPdf Python kitabxanası üçün kiçik bir Python-GTK tətbiqidir: çıxarma, birləşdirmə, kəsmə, şifrələmə/şifrəni açmaq və s. Proqram paylama deposundadır:
$ sudo apt-get install pdfshuffler
İnterfeys lokallaşdırılmayıb, lakin işə salındıqdan sonra tələb olunan yeganə şey faylları proqram pəncərəsinə atmaqdır və sənədin bütün səhifələri göstərildikdən sonra menyudan sizə lazım olanları silmək, kəsmək, fırlatmaq və ixrac etmək üçün istifadə edin. Bir anda bir neçə səhifə ilə əməliyyat yerinə yetirmək lazımdırsa, sadəcə Ctrl düyməsini basarkən onları qeyd edin və nəticəni yeni sənəddə saxlayın. Tez və çox rahat. Doğrudur, gördüyümüz kimi, PDF-Shuffler kitabxananın bütün imkanlarından istifadə etmir, məsələn, optimallaşdırma və şifrələmə/şifrləmə yoxdur və siz vərəq ölçüsünü dəyişmək kimi digər transformasiyaları həyata keçirə bilməzsiniz. Buna görə də o, konsol yardım proqramlarını tamamilə əvəz etmir. Yeri gəlmişkən, PDF-Shuffler-in əsaslandığı pyPdf artıq inkişaf etdirilməyib və bu gün paylamalarda bəzən orijinal plus ilə tam uyğun gələn PyPDF2 çəngəl ilə əvəz olunur və bir neçə yeni metodu ehtiva edir.

PDF-Shuffler-ə alternativlərə PDF Mod daxildir, yüngül, istifadəsi çox asan olan proqram, lokallaşdırılmış interfeysi ilə sizə çoxlu sənədləri çıxarmağa, silməyə, yenidən sıralamağa, fırlatmağa, birləşdirməyə, seçilmiş səhifədəki şəkilləri ixrac etməyə və sənəd başlığını redaktə etməyə imkan verir. məlumat (adlar, açar sözlər, müəllif). Əlfəcinlər dəstəklənir. PDF Mod depodadır:
$ sudo apt-get quraşdırma pdfmod

Platformalar arası yardım proqramı PDFsam - Java-da yazılmış PDF Split And Merge, PDF sənədlərini birləşdirə, kəsə və döndərə bilər. Və partlayış rejimində PDF səhifələrindən ayrı fayllar yaradır. Repozitoriya ən son və çox səhv versiyadan uzaqdır. Yeni buraxılışlar artıq bir çox çatışmazlıqdan məhrumdur, buna görə rəsmi veb saytından quraşdırmaq daha yaxşıdır, ancaq bir az tərtib etməli olacaqsınız, çünki ödənişsiz tərtibatçılar yalnız Win və mənbə kodları üçün bir quruluş təklif edirlər.
PDF redaktə
PDF özü məhsulların nəşri üçün nəzərdə tutulmuş mürəkkəb formatdır, yaratmaq və redaktə etmək üçün xüsusi alətlər tələb edir. Və *nix istifadəçilərinin seçim etmək imkanı var. Siz Open/LibreOffice-də PDF sənədi yarada bilərsiniz və onu redaktə etmək üçün Oracle PDF Import Extension-u quraşdırmalısınız. Bundan əlavə, xüsusi proqramlar mövcuddur - PDFedit, Scribus və Master PDF Editor. Onların arasında Scribus, mənimsəmək üçün vaxt tələb edən bir çox xüsusiyyətləri olan çox güclü proqramdır.
Master PDF Redaktoru qeyri-kommersiya məqsədləri üçün pulsuz paylanan çox sadə bir vasitədir. PDFedit sizə PDF sənədlərində düzəlişlər etmək üçün istənilən əməliyyatları yerinə yetirməyə imkan verir. Quraşdırılmış alətlər mətn və qrafikləri redaktə etməyə imkan verir, lakin cədvəllərlə dost deyil. ECMAScript skriptlərindən istifadə etməklə avtomatlaşdırma mümkündür. Təəssüf ki, Qt 3 istifadə edən PDFedit, cari versiya Ubuntu libqt3-mt paketinə dəstək olmadığı üçün silinib və quraşdırma cəhdləri həmişə uğurlu olmur. Qt 4 versiyası hələ inkişaf mərhələsindədir.
PDFtk yardım proqramı
PDF ilə işləmək kontekstində Sid Steward-ın PDFtk yardım proqramını vurğulamaq istərdim. Bu, hətta yardım proqramı deyil, birdən çox sənədləri bir yerə bölməyə və ya birləşdirməyə, PDF faylının şifrəsini açmağa/şifrələməyə, əlavələr əlavə etməyə və ya silməyə, formaları doldurmağa, zədələnmiş sənədləri bərpa etməyə və s. Ümumiyyətlə, tərtibatçılar bir neçə həll təklif edirlər, bunların hamısının əsasını daha sonra müzakirə ediləcək PDFtk Server konsol yardım proqramı təşkil edir. Win istifadəçiləri üçün tərtibatçılar GUI təklif edirlər. Bundan əlavə, daha iki yardım proqramı mövcuddur: PDF faylında barkod yaratmaq üçün GNU Barcode Plus PDF və PDF faylında su nişanları və altbilgilər yaradan ödənişli STAMPtk. PDFtk paketi artıq paylama anbarlarındadır, ona görə də quraşdırma ilə bağlı heç bir problem yoxdur. Komanda ilə yanaşı, giriş və çıxış faylının adını (maska dəstəklənir), əmri və parametrləri göstərməlisiniz. Cəmi 18 əmr dəstəklənir, onların hamısı sənədlərdə təsvir edilmişdir. PDFtk ilə işləməyin mahiyyətini başa düşmək üçün kifayət edən bir neçə nümunə verəcəyəm. Məsələn, pişik əmri bir neçə faylı üçüncü faylda birləşdirməyə imkan verir - outfile.pdf:
$ pdftk in1.pdf in2.pdf pişik çıxışı out.pdf
Əgər çoxlu fayl varsa, onları bir kataloqda toplamaq və *.pdf maskasından istifadə etmək daha asandır. Fərdi səhifələr sadəcə pişikdən sonra nömrələrini göstərməklə kəsilir:
$ pdftk in.pdf cat 10-20 çıxış səhifə3.pdf
Üstəlik, bir neçə fayl varsa, hər birinin öz səhifələri var və lazım olduqda oriyentasiya dəyişir.
$ pdftk A=in1.pdf B=in2.pdf cat A1east B2-20even output out.pdf
Nümunədə birinci səhifə 90 dərəcə fırlanan in1.pdf sənədindən çıxarılacaq. İkinci sənəddən yalnız 2-20 aralığında olan cüt səhifələr götürülür. Paritet cüt (cüt) və ya tək (tək), fırlanma şimal, cənub, şərq, qərb, sol, sağ və ya aşağı kimi göstərilə bilər. Sənədin son səhifəsi istifadə edərək müəyyən edilə bilər açar söz son. Aralıq nümunədə olduğu kimi ya birbaşa, ya da əksinə (məsələn, son-1) göstərilir. PDF-i səhifələrə bölmək üçün partlama əmrindən istifadə edin.
$ pdftk in.pdf partlama çıxışı out%03d.pdf
Nəticədə out001.pdf formasının bir neçə sənədini alırıq. Bəzən başqa bir proqram tərəfindən PDF-də qalan metadata düzəliş etməlisiniz. Bunu PDFtk ilə etmək asandır. Əvvəlcə mənbə məlumatlarını çıxaraq:
$ pdftk in.pdf dump_data çıxışı metadata.txt
İndi metadata.txt-ni mətn redaktorunda açın və redaktə edin və sonra onu yenidən yükləyin:
$ pdftk in.pdf update_info metadata.txt çıxışı incopy.pdf
Yuxarıda bəhs etdiyimiz PDF şifrəsinin açılması bir əmr məsələsidir:
$ pdftk təhlükəsiz.pdf input_pw parol çıxışı təminatsız.pdf
PDF bərpası:
$ pdftk broken.pdf çıxış sabit.pdf

Nəticə
Əslində, bunlar PDF faylları ilə işləmək üçün bütün yardım proqramları deyil. Müxtəlif mənbələrdən PDF yaratmaq məsələsinə praktiki olaraq toxunulmur. Ancaq həllərin əksəriyyətini depoda tapmaq asandır. PostScript vasitəsilə konvertasiya sizə məzmununuz üzərində daha çox nəzarət imkanı verir.
Master PDF Editor Linux-da PDF faylları ilə işləmək üçün optimal proqramdır. Onun köməyi ilə siz interaktiv PDF sənədlərini yarada, redaktə edə, baxa, şifrələyə, imzalaya və çap edə bilərsiniz.
PDF redaktoru.
Siz sənədə istənilən formatlı mətni redaktə edə və ya əlavə edə, sənədə şəkillər daxil edə, PDF faylında istənilən obyekti redaktə edə bilərsiniz.
Şərh PDF.
Möhürlər, qeydlər, vurğulamaq, mətni cızmaq və ya altından çəkmək və digər vasitələrdən istifadə edərək sənədlərə şərh yazın.
Pdf formaları.
PDF formalarını tez və asanlıqla doldurun. PDF nəzarətlərini əlavə etmək və redaktə etmək (düymələr, onay qutuları, siyahılar və s. kimi)
PDF sənədlərini redaktə etməyə necə başlamaq olar
- Sənədi Master PDF Redaktorunda açın.
- Əsas menyuda Alətlər -> Sənədin redaktəsi seçiminə klikləyin.
- Redaktə etmək istədiyiniz şəkli və ya mətni seçin.
- Master PDF Redaktoru seçilmiş obyektin xüsusiyyətlərini Obyekt Müfəttişində göstərəcək.
- Siz seçilmiş obyektləri silə, köçürə və ya ölçüsünü dəyişə bilərsiniz.
- Fayla yeni obyektlər əlavə etmək üçün Insert -> Text, Image və ya Shapes -> Link, Text Field, Button və s. menyusundan istifadə edin.
- Sənədinizi peşəkar şəkildə redaktə etmək üçün əsas menyudan Document -> OCR, Header and Footer, Page Size və ya Watermark seçin.
Qeydiyyatdan keçməmiş versiya yalnız şəxsi və qeyri-kommersiya məqsədləri üçün sənədləri oxumaq, PDF formalarını doldurmaq, sənədlərə şərh vermək və çap etmək üçün istifadə edilə bilər. Proqramı kommersiya məqsədləri üçün və tam funksionallıqla istifadə etmək üçün lisenziya almalısınız.
Qeydiyyatdan keçməmiş və lisenziyalı versiyaların funksionallığının müqayisəsi:
| Funksiya | Pulsuz versiya | Kommersiya versiyası |
|---|---|---|
| Yeni PDF sənədinin yaradılması | + | + |
| PDF formalarının doldurulması. | + | + |
| PDF fayllarında əlfəcinlər əlavə edin və/və ya redaktə edin. | + | + |
| PDF fayllarını bölmək və birləşdirmək imkanı. | + | + |
| PDF sənədlərinə şərh. | + | + |
| PDF fayllarında mətn və şəkilləri redaktə etmək. PDF formalarının yaradılması. | + | + |
| Sənəddə qlobal hadisələrin redaktə edilməsi. | - | + |
| Sənəddə qlobal JavaScript-in redaktə edilməsi. | - | + |
| "Birdən çox səhifəyə daxil et" funksiyası. | - | + |
| PDF sənədlərinin optimallaşdırılması. | - | + |
| Səhifə xassələrinin redaktə edilməsi. | - | + |
| Rəqəmsal imza ilə PDF imzalanması. | - | + |
| Sənədə başlıqlar və altbilgilər əlavə etmək. | - | + |
| Sənədə su nişanının əlavə edilməsi. | - | + |
| Sənədə fon əlavə etmək. | - | + |
| 256 bitlik açardan istifadə edərək şifrələmə. | - | + |
Necə dəyişdirmək olar pdf sənəd? Hər gün onlarla insan bu qeyri-ciddi sualı verir. Axtarış motorları. İş ondadır ki, pdf formatı ən çox yayılmış formatlardan biridir və İnternetdə bir çox kitab və sənədlər PDF formatında təqdim olunur.
Ancaq pdf-də bir şeyi dəyişdirmək o qədər də asan deyil, çünki mahiyyət etibarilə sadə deyil Mətn sənədi, və sənədin şəkli. Buna görə də, pdf-ni redaktə etmək üçün, əlbəttə ki, həm Linux, həm də Windows-da mövcud olan xüsusi proqramlara ehtiyacınız var.
PDF fayllarını redaktə etmək üçün nəzərdə tutulmuş proqramlar haqqında danışmazdan əvvəl qeyd etmək lazımdır ki, müxtəlif növ PDF faylları var. Bəzi pdf faylları sırf şəkillərdir, onları nəinki redaktə etmək, hətta mətni kopyalamaq da mümkün deyil.
Əgər sadəcə bir pdf faylından mətn çıxarmaq lazımdırsa, bunun üçün bu pdf sənədini istifadə edərək tanımalıyıq xüsusi proqram. Mən artıq burada, Linux-da yazdım. Bir pdf sənədini tanıdıqdan sonra onu yenidən pdf olaraq saxlaya bilərsiniz, lakin indi ondan mətni köçürə bilərsiniz.
Ancaq çox vaxt bizə tamamilə fərqli bir şey lazımdır: bir pdf sənədini redaktə etməliyik. Bu, adətən xüsusi olaraq yaradılmış bəzi formanı doldurmalı olduğumuz hallarda lazımdır PDF formatı. Bir pdf sənədini necə dəyişdirmək olar?
Linux-da pdf-i necə redaktə etmək olar?
Linux-da redaktə və dəyişdirmə proqramı var pdf faylları - PDF MOD. Gəlin onu quraşdıraq və bunun nə olduğunu görək. Proqramı quraşdırmaq üçün əlavə bir depo əlavə etməlisiniz:
Sudo add-apt-repository ppa:pdfmod-team/ppa sudo apt-get yeniləmə sudo apt-get quraşdırma pdfmod
Proqramı quraşdırdıqdan sonra menyuya keçin Proqramlar - Standart - PDF MOD.
Proqramı açdıqdan sonra menyu vasitəsilə pdf sənəd əlavə etməlisiniz. Proqram yuxarıdakı şəkildə göstərildiyi kimi onu bu formada göstərəcək. Bundan sonra xüsusi bir səhifə açın.
Amma təəssüf ki, mən bu proqramdan çox məyus oldum, çünki onun çox az funksiyaları var! Əslində, yalnız lazımsız səhifələri silə və ya lazım olanları ayrıca saxlaya bilərsiniz. Bu proqramda pdf faylının özünü redaktə etmək mümkün deyil. Və ümumiyyətlə niyə hazırlanmışdır? Ancaq kədərlənməyək, çünki bu proqrama daha çox şey edə biləcək əla alternativ var. Və bu barədə daha ətraflı danışacağıq.
Windows-da pdf-i necə redaktə etmək olar?
Baxmayaraq ki, bu altyazıda necə redaktə olunacağını yazmışdım pdf sənəd Windows-da əslində yazacağım şeylərin yalnız Windows ilə dolayı əlaqəsi olacaq. Məsələ ondadır ki, pdf sənədini redaktə etmək üçün sizə növbəti təklif edəcəyim proqram Windows üçün yazılmışdır.
Lakin bu proqram Wine vasitəsilə Linux-da yaxşı işləyir. Bəs niyə bundan öz xeyrinizə istifadə etməyəsiniz? Bu proqramla Linux-da pdf faylı necə dəyişmək olar və hansı proqramdır?
Və bu proqram PDF-XChange Viewer adlanır. Bu linkdən istifadə edərək onu tərtibatçıların saytından yükləyə bilərsiniz: PDF-XChange. Proqram Wine vasitəsilə mükəmməl quraşdırılır.
Gördüyünüz kimi, proqramda PDF sənədlərini redaktə etmək üçün çoxlu alətlər var. Şəxsən mən sənədin istənilən yerinə mətni yazmağa imkan verən “makina” funksiyasını bəyənirəm. Bu, xüsusilə formaları çap edərkən faydalıdır.
Proqramın bir çox başqa funksiyaları var, lakin onların hamısı haqqında danışmağın mənası yoxdur. Proqramı özünüz yükləyə və Linux-da sınaqdan keçirə bilərsiniz. Windows həvəskarları üçün bu proqram pdf redaktə etmək üçün ən yaxşısı olacaq, çünki bir çox növdən fərqli olaraq pulsuzdur.
Başqa bir PDF redaktoru...
Şərhlərdə mənə təklif olunan başqa bir proqram var - Master PDF Editor. Çoxlarının fikrincə, bu belədir ən yaxşı proqram Linuxda pdf redaktə etmək üçün. Mən bu proqramı pdf redaktə etmək üçün quraşdırmağa çalışacağam və bunun doğru olub olmadığını şəxsən yoxlayacağam?
Quraşdırıldıqdan sonra proqramın qısa yolu MENU - STANDARTS - Master PDF Editor-da görünür. Proqramı açın və dərhal TOOLS bölməsinə keçin.
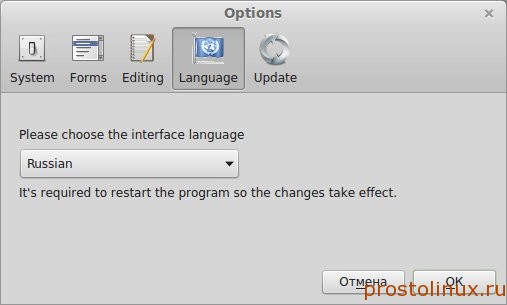
Burada interfeys dilimizi seçirik, əlbəttə ki, əla və güclüdür. İndi hər şey rus dilindədir, bu məni hədsiz dərəcədə sevindirir. Gəlin pdf faylını açmağa çalışaq:
Ümumiyyətlə, pis deyil, əyləcsiz işləyir. Çox alətlər var, amma PDF-XChange-də mənim üçün ən faydalı şey tapmadım - yazı makinası, sənədin üstündə mətni çap edə biləcəyiniz yer budur. Məhz, bu funksiya mənim üçün PDF redaktorunda ən vacibdir. Bəlkə hələ tapmamışam? Axtarmağa davam edəcəyik...
Bunlar Linux-da PDF-i redaktə etmək üçün istifadə edə biləcəyiniz proqramlardır. Əlbəttə ki, başqa proqramlar da var, lakin bunlar pdf sənədini redaktə etmək üçün kifayət edəcək. Daha yaxşı variantları bilirsinizsə, şərhlərdə yazın, minnətdar olacağam!
Sualınıza cavab tapmadınız? Axtarışdan istifadə edin...
5 şərh
"Pdf sənədini necə redaktə etmək olar?" Məqaləsinə 5 şərh
Təəssüf ki, yaxşı redaktorlar təkcə mülkiyyətçi deyil, həm də pulludur. Yarı pulsuz proqramlar arasında mənim fikrimcə ən yaxşısı “Master PDF Editor”dur. Ubuntu Tətbiq Mərkəzində mövcuddur. Düzdür, onlar da onu Ubuntu One mağazasında almağı təklif edirlər. Bunu etmə! Tətbiq Mərkəzindən tərtibatçının veb saytına keçidi izləyin. Orada proqramın tar.gz arxivini tapa bilərsiniz. Bu, mülkiyyət proqramıdır, ona görə də arxivdə mənbə kodu yoxdur, tam tərtib edilmiş proqramdır. işlək versiya. Arxivi sizin üçün əlverişli olan yerdə açmaqla, proqramın iş qovluğunu alacaqsınız. Ondan qaç icra edilə bilən fayl"pdfeditor" və budur! Rus dili dəstəklənir. Proqramı sadəcə onun qovluğunu silməklə silə bilərsiniz. Bu, Windows-da Portativ proqram kimi bir şeydir. Sistemdə zibillə bağlı lazımsız problemlər olmadan...
Dəyərli əlavə üçün təşəkkürlər, belə bir proqramdan xəbərim yox idi. Mən tez-tez pdf-ləri özüm redaktə etmək məcburiyyətində deyiləm və PDF-XChange mənim üçün bu günə qədər kifayətdir. Ancaq yenə də yaxşı da olsa, Şərab vasitəsilə işləyir, amma yenə də qoltuqağacıdır. Məqaləni endirib əlavə edəcəyəm, bir daha təşəkkür edirəm.
Artıq bir il keçdi, lakin siz hələ də məqaləni yeniləməmisiniz, yəni. Belə çıxır ki, @Valery Kustarev tərəfindən təklif olunan variant sınaqdan keçirilməyib, yoxsa bu variant istifadə üçün uyğun deyil?
Bəli, hələ ki, bu məsələdə təkmilləşməyə ehtiyac yox idi. Mən müntəzəm olaraq PDF-XChange-dən istifadə edirəm və bu günə qədər mənim üçün əla seçimdir, hər şeydən razıyam. Ancaq bu gün, prinsipcə, onu quraşdırıb məqaləni bitirəcəyəm :)
Məlum oldu ki, Master PDF Redaktoru daha düzgün açılır PDF faylları Linux-da. Doğma tamaşaçı sadəcə olaraq dəhşətlidir, onun yeganə üstünlüyü sadəliyidir.
Ubuntu-da PDF fayllarını pulsuz redaktə etmək mümkündürmü? Əlbəttə edə bilərsən. Sual "Necə?" Ancaq məlum olur ki, burada mürəkkəb bir şey yoxdur. Gəlin içəri girək. Aşağıda yükləmə linkini tapırıq. Arxitekturanız və ya sisteminiz üçün fayl seçirik, lakin ümid edirəm ki, siz Ubuntu üçün yükləyirsiniz, onda seçiminiz kiçikdir, cəmi 2 keçid - 32-bit və 64-bit sistemlər üçün. Sütundakı linkə klikləyin endir, sənin qarşında əməliyyat sistemi. açılacaq yeni səhifə və bir neçə saniyədən sonra sizdən faylı yükləmək təklif olunacaq.

Faylı endirin. LibreOffice paketindən Draw və ya Writer proqramını açın. Yüklənmiş genişləndirməmizi əlavə edin - XİDMƏT - GENİŞLƏNMƏLƏRİ İDARƏ EDİN - ƏLAVƏ EDİN. İndi uzantılarda yeni gələnimiz var - PDF İdxal.

Proqramı yenidən başladın və PDF faylını açın. Hamısı budur.

Bundan əlavə, daha əmin olmaq üçün quraşdırdım libreoffice-pdfimport Ubuntu Tətbiq Mərkəzindən və ya Synaptic-dən.

Seçim №2. Siz həmçinin Inkscape-də PDF fayllarını redaktə edə bilərsiniz, lakin sənəd çox səhifəlidirsə, siz yalnız bir səhifə aça biləcəksiniz.