Программа подтверждения звонка на андроид. Печать с Android без использования ПК
Проще всего распечатать документ, воспользовавшись компьютером. Особенно если он подключен к принтеру при помощи USB-кабеля. Однако всё чаще мы выходим в интернет при помощи планшета или смартфона. В связи с этим регулярно возникает необходимость осуществить печать с Андроида, когда компьютер попросту выключен. Можно ли это сделать? И если да, то как?
Создатели операционной системы Android понимали, что время от времени её пользователи будут желать что-нибудь печатать. При этом чаще всего у них не будет возможности подключить принтер к планшету или смартфону напрямую. И даже если бы такая возможность была - в операционной системе попросту нет драйверов под конкретные принтеры и МФУ. Именно поэтому в Google решили разработать «облачный» сервис. Ваш принтер привязывается к нему, после чего отправить запрос на печать можно с планшета, смартфона и вообще любого другого устройства, воспользовавшись выходом в интернет. Получается, что в вашем распоряжении оказывается своеобразный сетевой принтер. Ваши первоначальные действия должны быть таковы:
Шаг 1. Зарегистрируйте свой принтер или МФУ в Google Cloud Print . Сервисом поддерживаются любые устройства, но некоторые из них будут работать только в связке с включенным компьютером. К счастью, большинство современных принтеров оснащено Wi-Fi или портом Ethernet - такие устройства могут получать данные из глобальной паутины напрямую. Итак, запустите на своём компьютере браузер Google Chrome . Если у вас его нет, то сначала потребуется его установка.
Шаг 2. Нажмите кнопку «Меню ». Она располагается в правом верхнем углу и выглядит в виде вертикального троеточия.
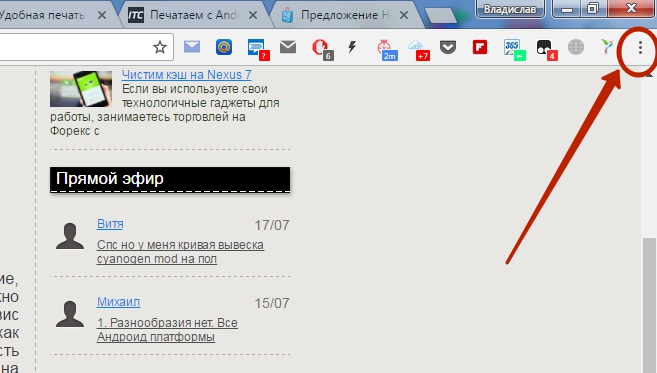
Шаг 3. Выберите пункт «Настройки ».

Шаг 4. В открывшейся вкладке выберите пункт «Показать дополнительные настройки ».
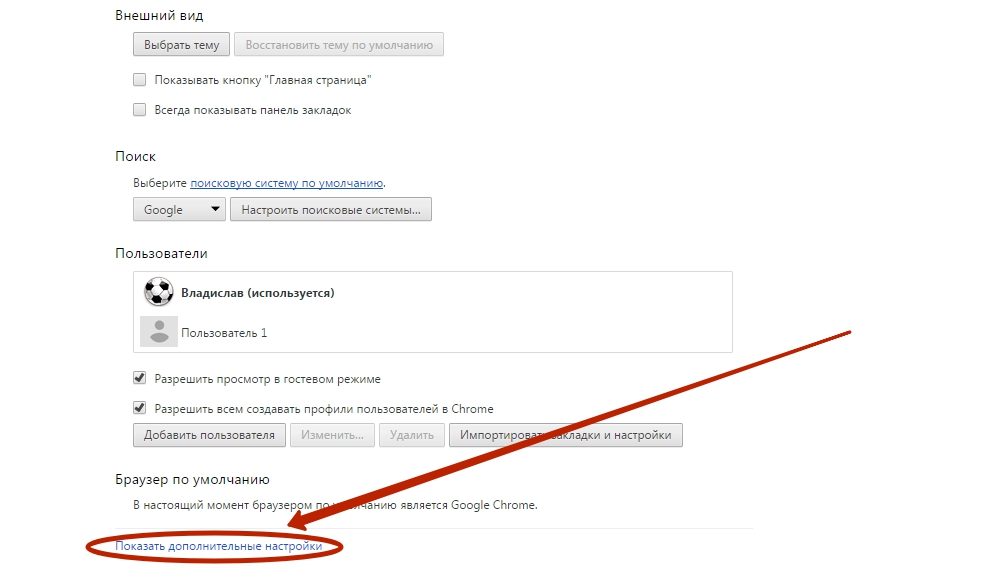
Шаг 5. Прокрутите список вниз, пока не дойдёте до подраздела «Виртуальный принтер Google ». Здесь нажмите на кнопку «Настроить ».
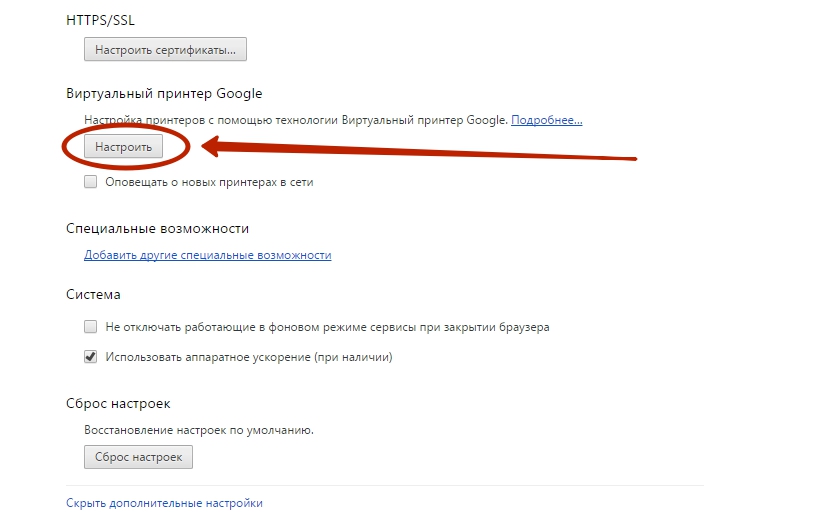
Шаг 6. На открывшейся страничке будут расположены две или одна кнопка «Добавить принтеры ». Это зависит от того, имеется ли сейчас у вашего устройства возможность выйти в интернет самостоятельно. Нажмите верхнюю кнопку, если она присутствует. Или же нижнюю, если верхняя у вас не отображается.

Шаг 7. Вас перекинет на очередную страницу. Здесь нужно поставить галочку около наименования вашего принтера. Также вы можете оставить галочку около пункта «Автоматически регистрировать подключаемые принтеры », если вы в ближайшем будущем может купить новое устройство. И если у вас несколько аккаунтов в Google, то не забудьте авторизоваться в том, который вы используете на смартфоне и планшете. В конце же вам будет нужно нажать синюю кнопку «Добавить принтер ».
На этом регистрация девайса в Google Cloud Print завершена. Но как же теперь распечатать документ? Всё очень просто:
Шаг 8. Возьмите в руки ваше мобильное устройство. Перейдите в Google Play (Play Market).

Шаг 9. Введите в поисковую строку «Cloud Printer ».

Шаг 10. В списке результатов найдите «Виртуальный принтер » от компании Google Inc. Нажмите на него.

Шаг 11. Нажмите кнопку «Установить ».


Шаг 13. В отобразившемся списке найдите пункт «Печать » и нажмите на него.

Шаг 14. После этого вы попадете на экран настройки печати, где можно выбрать DPI, количество копий, ориентацию изображения и некоторые другие параметры. Когда определитесь с настройками - жмите на кнопку, где изображен бумажный самолет (либо сам принтер), это запустит процесс печати.

Вот и всё. Необходимо заметить, что аналогичные службы предустанавливают некоторые производители смартфонов. Например, собственный сервис виртуальной печати на свои устройства устанавливает компания Samsung . Действует он по похожему принципу. Дополнительно он позволяет сохранить интернет-страницу или изображение в виде PDF-документа, сохранив его в «облаке».
Использование сторонних приложений
Но как распечатать с Андроида напрямую, минуя всевозможные «облака»? Ведь компьютер может быть выключен, а принтер может не уметь самостоятельно выходить в интернет. В таком случае можно задействовать Wi-Fi или Bluetooth, передав документ на принтер именно через этот сигнал. Для этого вам потребуется какое-нибудь стороннее приложение. Например, хорошим выбором станет PrinterShare .
Данная программа имеет две версии. Бесплатная обладает рядом ограничений. В частности, с её помощью практически невозможно распечатать многостраничный документ. Но зато она позволит понять, может ли вообще приложение определить ваш принтер. Если удастся отправить печать с Андроида на принтер через Wi-Fi с её помощью, то затем вы можете купить платную версию. В конце концов, стоит она не слишком больших денег. Либо поищите альтернативные приложения такого рода - их на самом деле достаточно много.
Шаг 1. Установите и запустите PrinterShare на вашем смартфоне или планшете.

Шаг 2. Нажмите кнопку «Продолжить ».

Шаг 3. Здесь вы можете выбрать документ, сайт или изображение, которое нужно распечатать. Но для начала требуется подсоединение к принтеру. Поэтому обратите внимание на самый низ - здесь необходимо нажать кнопку «Выбрать ».

Шаг 4. В появившемся окне выберите, каким образом будет осуществляться подключение. Если ваш принтер умеет принимать сигнал Wi-Fi, то выберите соответствующий пункт. Также вы можете попробовать подключить устройство при помощи USB-кабеля - есть вероятность, что программа распознает принтер. Пункт «Интернер-принтер» предназначен для тех устройств, которые предоставляют аккаунт на фирменном сайте. Здесь же вы видите и Google Cloud Printer, о котором шла речь выше.

Шаг 5. Дальше остается просканировать ближайшие сети и выбрать ту, которая принадлежит вашему устройствe. Возможно, что потребуется ввод пароля, который отобразится на экране принтера. Словом, дальнейшие ваши действия зависят от конкретной модели устройства.
Подведение итогов
Печать стала парадоксальной технологией. С одной стороны, ещё никогда не было так легко не печатать : большинство бумажных документов в быту, на учёбе и в офисе можно использовать прямо с экрана компьютера, смартфона, планшета или электронной книги. С другой, совсем умирать она тоже не собирается: пока ещё почти все компании и организации печатают что-то каждый день - и хоть объём бумажной массы сокращается с каждым годом, по оценкам экспертов, ещё четверть века, чтобы офис стал полностью безбумажным.
А до тех пор договора, контракты, электронные письма, разную повседневную обязательную и необязательную мелочь будут выводить на бумагу. И значит - пора научиться печатать.
Нет, про «научиться» я совсем не шучу. Десять лет назад проблемы не было: всё печаталось с компьютера. Но с тех пор кое-то изменилось принципиально. Смартфонов и планшетов стало больше, чем персоналок, через мобильные устройства теперь проходит значительная часть документооборота. Следовательно, почему бы не печатать сразу с них?
А такое вообще возможно, спросите вы? Возможно. Однако задача всё-таки пока нестандартная и полезно знать детали, чтобы в нужный момент не тушеваться, а уверенно пользоваться имеющимся функциями. Поэтому вот четыре самых современных способа распечатать документы с мобильного устройства - отсортированных в порядке возрастания сложности. В том же порядке рекомендую их и применять: переходите к следующему только если предыдущий не сработал!
Самый универсальный. Скорее всего ваш смартфон (как минимум его программное обеспечение, которое регулярно обновляется) и принтер современные, то есть выпущены три или менее года назад. В таком случае они поддерживают одну из двух наиболее распространённых универсальных технологий печати: Google Cloud Print (для Android-устройств) или Apple AirPrint (для iOS).
Обе хороши тем, что нет необходимости думать о драйверах: вам всего лишь нужно указать смартфону, каким принтером пользоваться, и можно печатать. Но прежде убедитесь, что на принтере имеется соответствующий логотип (свидетельствующий о поддержке нужной вам технологии) и принтер подключен к той же сети Wi-Fi, что и смартфон или планшет, с которого вы собираетесь печатать. Дальнейшие ваши действия зависят от того, какое у вас мобильное устройство.
На «Андроиде» откройте «Настройки -> Система -> Печать -> Виртуальный принтер». Там загляните в «Настройки -> Добавить принтер», где должно фигурировать ваше печатающее устройство. Если в вашей сети несколько принтеров, выберите нужный. Кстати, если принтер всего один, возможно, ничего настраивать и не придётся, он подключится сам. Но вот на старых «Андроидах» встроенной поддержки Google Cloud Print не было, поэтому если это ваш случай, её придётся установить дополнительно, воспользовавшись официальным приложением от Google .
На устройствах Apple этот шаг можно пропустить, всё случится, как говорят айтишники, «автомагически».
Далее просто открывайте приложение, документ из которого вы желаете увидеть на бумаге, ищите в его функциях «Печать», выставляйте нужный размер и прочие свойства, и - печатайте! Всё как на компьютере, с той лишь разницей, что пока ещё не все мобильные приложения печатать умеют. Офисные документы, веб-страницы, фотографии вывести на принтер можно, но вот, например, переписку из соцсетей - проблематично.
Способ этот хорош ещё и тем, что в нём нечего чинить. Если принтер не обнаруживается, подождите несколько минут. Это всё, что вы можете здесь исправить.
Через фирменное приложение. Всегда можно попытаться отыскать «родное» мобильное приложение, написанное производителем принтера. Вот Epson iPrint , Canon Print , HP ePrint , Brother iPrint и так далее, причём все они обычно имеются в версиях и для Android, и для iOS.
Принтер опять-таки должен быть подключен к той же беспроводной сети, что и смартфон/планшет. Но вот печать здесь выполняется только из самого фирменного приложения, что означает, что ассортимент документов, которые можно таким образом распечатать, ограничен лишь несколькими популярными форматами. Зато такие приложения часто позволяют использовать функционал принтера на все сто процентов: например, они умеют проверять уровень чернил или сканировать, если принтер совмещён со сканером.

Если принтер совсем старый, не поддерживает универсальную печать и не имеет фирменного приложения, его можно попытаться оживить с помощью мобильных приложений прямой печати. В этом варианте на смартфон устанавливается программа, которая умеет обращаться к принтерам напрямую через Wi-Fi, Bluetooth, шнур USB или видеть его в сети, если он выведен в «общий доступ» на компьютере. Таковы, в частности, PrinterShare и Printer Pro .
Поскольку Android и iOS сами так не умеют, эти приложения обычно платные. Хуже того, они понимают только ограниченный спектр форматов и знают далеко не о всех моделях принтеров. Поэтому стоит проверить, совместимы ли они конкретно с вашим печатающим устройством: сделать это можно, распечатав тестовую страницу в бесплатных версиях программ.

Печать в файл. Этот способ позволяет получить вместо бумажной копии электронный документ (в формате PDF), который будет одинаково выглядеть на любых устройствах и операционных системах. Возможно, это даже лучше бумажного варианта, потому что такой документ можно переслать по сети, а уже на месте распечатать. Настройки производятся совершенно аналогично первому способу, только принтер здесь не нужен: во время выбора просто укажите опцию «Сохранить в PDF».
Качественной печати вам!
Если вам понравилась статья - порекомендуйте ее своим друзьям, знакомым или коллегам, имеющим отношение к муниципальной или государственной службе. Нам кажется, что им это будет и полезно, и приятно.
При перепечатке материалов обязательна ссылка на первоисточник.


Это возможность печати с Вашего смартфона или планшета на платформе Android. Мы поддерживаем большинство способов подключения принтера к Вашему устройству. Так Print Hammermill позволяет печатать напрямую на Wi-Fi и Bluetooth принтеры без подключения к компьютеру. Также вы можете печатать на принтерах подкюченных к компьютерам под управлением Windows или Mac OS, а также используя сервисы Active Directory, Google Cloud, или соединенных к Вашему смартфону по USB (требуется Android 4.0+). Мы предлагаем возможность печатать документы, фотографии, веб страницы, почту, списки контактов, sms/mms и многое другое. Print Hammermill - клон программы PrintHand Mobile Print, но только бесплатный и с небольшими маркетинговыми дополнениями от фирмы.
Особенности
:
Описание режимов печати:
За исключением режима печати через Google Cloud, вся информация, которую вы печатаете с мобильного устройства, не покидает пределы вашей локальной сети. Мы совершаем все необходимые процессы на вашем устройстве и не посылаем ваши файлы или фотографии куда-либо.
Печать через Wi-Fi
Печать черeз Wi-Fi - это самый простой, быстрый и наиболее употребимый способ печати. Идея проста: ваш принтер поддерживает беспроводную связь по протоколу Wi-Fi, то же поддерживает и ваше устройство Android. Давайте их соединим.
Обычно, беспроводная Wi-Fi сеть обеспечивается Wi-Fi хабом или маршрутизатором. Подсоединение принтера к этой сети может требовать сетевого пароля. Также может потребоваться временно подключить принтер к компьютеру по USB. Пожалуйста, воспользуйтесь Иструкцией для пользователя вашего принтера для выполнения этих операций. Вам также требуется убедиться, что мобильное устройство привязано к той же беспроводной сети. Это обеспечит прямое соединение между устройством и принтером.
При старте приложение PrintHand будет автоматически искать доступные Wi-Fi принтеры и подсказывать, если они будут найдны. В любое время вы можете возобновить поиск принтеров. Мы сохраняем информацию обо всех используемых принтерах, и будем пытаться подсоединиться к последнему ранее используемому принтеру, если он будет доступен.
Для печати на Wi-Fi принтере, нужно иметь установленный драйвер. У нас есть обширная коллекция драйверов для большинства доступных на рынке современных моделей принтеров. Список поддерживаемых принтеров доступен здесь. Но даже если вашего принтера нет в списке, вы скорее всего сможете на нем печатать. Лучший способ проверить - установить наше бесплатное приложение для Android и распечатать тестовую страницу. Если печать прошла успешно - в добрый путь!
Если ваш принтер не поддерживавет Wi-Fi самостоятельно, он может быть подключен к серверу печати - небольшому сетевому устройству, обычно с USB входами с отдной стороны и сетевыми разъемами с другой. Подключение не Wi-Fi принтера к серверу печати - это эффективный путь к печати через Wi-Fi.
Внимание: Существует некоторая вероятность, что конретно ваш принтер не совместим с текущей версией PrintHand. Может случиться так, что приложене не может обнаружить ваш принтер через Wi-Fi, или не может подобрать драйвер или результат тестовой печати вас не удовлетворил, или печать черно-белая вместо цветной и т.п.
Если печать через Wi-Fi не работает, пожалуста, воспользуйтесь альтернативными способами подключения к вашему принтеру (потребуется соединить принтер к компьютеру)
Печать через Bluetooth
Если ваш принтер поддерживает Bluetooth, то это хороший способ подсоединить к принтеру ваше мобильное устройство. Это может быть особенно удобно, когда остальные способы соединения недоступны, например для мобильных принтеров. Принтер и устройство должны быть расположны близко друг к другу физически (3 метра - достаточно близко), Bluetooth на обоих устройствах должен быть включен.
После запуска приложения PrintHand нужно обнаружить находящиеся поблизости Bluetooth принтеры. Мы рекомендуем воспользоваться Помощником Установки Принтера - пошаговым инструктором по установке соединения между Android устройством и принтером. Убедитесь, что вы выбрали печать по Bluetooth на первом шаге. В отличие от Wi-Fi принтеров, Bluetooth принтеры не обнаруживаются приложеием автоматически при первом запуске программы. Однако, как только однажды принтер будет найден, приложение будет пытаться подсоединиться к нему всякий раз, когда принтер будет доступен.
Для печати на Bluetooth принтере, нужно установить для него драйвер. У нас есть обширная коллекция драйверов для большинства доступных на рынке современных моделей принтеров. Список поддерживаемых принтеров доступен здесь. Но даже если вашего принтера нет в списке, вы скорее всего сможете на нем печатать. Лучший способ проверить - установить наше бесплатное приложение для Android и распечатать тестовую страницу. Если печать прошла успешно - в добрый путь!
Печать через Bluetooth очень похожа на печать по Wi-Fi, но если у вас доступны обе эти возможности, мы рекомендуем воспользоваться печатью через Wi-Fi. Она идет быстрее и более стабильна.
Внимание: Существует некоторая вероятность, что конретно ваш принтер не совместим с текущей версией PrintHand. Может случиться так, что приложене не может обнаружить ваш принтер через Bluetooth, или не может подобрать драйвер или результат тестовой печати вас не удовлетворил, или печать черно-белая вместо цветной и т.п.
Если печать через Bluetooth не работает, пожалуста, воспользуйтесь альтернативными способами подключения к вашему принтеру (потребуется соединить принтер к компьютеру)
Печать через Windows
Печать через Windows удобна, когда ваш принтер подключен к компьютеру PC под управлением Microsoft Windows и "расшарен" в Windows Workgroup, либо добавлен в Active Directory вашей сети (если вы не знаете, что это такое - это тоже ОК). Ваше мобильное устройство должно быть подсоединено к той же сети, что и компьютер, обычно через Wi-Fi.
Первым делом убедитесь, что принтер подсоединен компьютеру PC, и вы можете на нем печатать. Соединение принтера к компьютеру Windows может быть любым: от USB кабеля (станадартное подключение), до связи по Wi-Fi или других способов. На компьютере Windows откройте Control Panel, выберите Printers & Faxes и найдите свой принтер. Правой кнопкой мыши кликните на свойствах принтера и выберите закладку Sharing. Включите пункт Shared и кликните OK. Ваш принтер стал доступен в вашей сети.
Все эти действия могут быть уже выполнены ранее системным администратором и принтер может быть уже доступен для подключения. В принципе, это обычная ситуация для офиса. Вам может быть задан вопрос на введение сетевого пароля для доступа к компьютерам и подключенным к ним принтерам.
Запустите приложение PrintHand на мобильном устройстве и начните поиск Windows принтеров. Самый простой способ найти принтеры: запустите Пощник Установки Принтеров, выберите пункт меню, указывающего, что ваш принтер подключен к компьютеру, затем укажите тип компьютера - Windows. Вы должны увидеть список принтеров, "расшаренных" в вашей сети Windows. Принтеров может быть больше, чем один, столько, сколько подключено к компьютеру. Помимо этого, имейте в виду, что ваш принтер может быть обнаружен автоматически при старте приложения, если он перед стартом приложения уже был "расшарен" и доступен.
Внимание: Существует некоторая вероятность, что конретно ваш принтер не совместим с текущей версией PrintHand. Может случиться так, что приложене не может обнаружить ваш принтер, или не может подобрать драйвер или результат тестовой печати вас не удовлетворил, или печать черно-белая вместо цветной и т.п.
Если печать через Windows не работает, пожалуйста, воспользуйтесь альтернативными способами подключения к вашему принтеру (потребуется подключение принтера к компьютеру)
Shared printing
Печать с помощью "расшаривания" принтера на компьютере, используя наш клиент (для краткости далее Shared Printing), может быть полезна, когда вы не можете подключить принтер напрямую к телефону через Wi-Fi, Bluetooth или кабелем USB, или качество печати при таких подключениях вас не устраивает. Данный способ печати требует, чтобы на вашем компьютере Windows или Mac было установлено наше клиентское приложение PrintHand. Уставка клиента проста и не требует специальных знаний. Однажды запущенное на компьютере, прилозжение автоматически "расшаривает" все принтеры, подключенные к компьютеру, в том числе по локальной сети.
Вы всегда можете включить и выключить "расшаривание" для любого принтера, использу настройки клиента. По умолчанию клиентское приложение работает в фоновом режиме и запускается одновременно с запуском операционной системы, что освобождает вас от излишнего общения с ним. Все осталные режимы печати используют драйвер принтера, установленный на мобильном устройстве Android. Важное преимущество Shared Printing состоит в том, что при печати используется драйвер, установленный на компьютере. Благодаря этому, не возникает проблем совместимости и качества печати, связанных с мобильным устройством, содержимым для печати или принтером. На практике это гарантирует корректную печать до тех пор, пока принтер корректно работает сам по себе.
Мы рекомендуем воспользоваться Shared Printing в тех случаях, когда ничего другое не работет, но вы также можете выбрать этот режим изначально. Данный режим печати требует установки бесплатного клиетнта PrintHand, который должен быть запущен на компьютере во время печати. Но если эти условия вас не смущают, то вы можете обнаружить, что Shared Printing - это наиболее удобный и простой способ печати. Нужно лишь не забывать, что при этом режиме "расшаренные" принтеры будут автоматически искаться как Wi-Fi принтеры.
Чтобы скачать и установить бесплатный клиент PrintHand, выберите тип операционной системы, установленной на вашем компьютере - Windows или Mac.
Печать через USB
На сегодня множество мобильных устройств Android поддерживают функциональность под названием USB Host. Это означает, что мобильные устройства не только могут быть подсоединены к компьютеру для передачи файлов, но и другие сторонние USB устройства могут быть подключены к ним. В некотором смысле они играют роль компьютера, "хоста", предоставляюющего соединение другим устройствам. Одним из таких устройств может быть ваш принтер, т.к. большинство принтеров имеют USB вход.
Функциональность USB Host доступна на устройствах, начиная с Android 4.0 (Ice Cream Sandwich). Однако и некоторые устройства с более ранними версиями Android, тоже могут поддерживать эту функцию. Если вы сомневаетесь, поддерживает ли ваше устройство функциональность USB Host, просто потратьте пару минут и проверьте, будет ли работать подключение к принтеру через USB.
Подключение вашего мобильного устройства, телефона или планшета, USB кабелем к принтеру может стать дополнительным приключением. Некоторые устройства имеют полноценный USB разъем, как на копмпьютере, куда кабель от принтера как раз подойдет. В этом случае обойдется без приключений, кстати большой USB вход на принтере может сигнализировать о поддержке функции USB Host (ну а иначе, зачем его делать таким здоровым)
Но если большого сокета USB на устройстве нет, то не стоит отчаиваться, все тоже сокрее всего заработает. Единственно, что вам нужно, это купить соответсвующий переходник или кабель для подключения принтера к micro или mini USB разъему на вашем мобильном устройстве.
Печать через Google Cloud
Если ваш принтер расположен удаленно, не важно, как далеко, мы рекомендуем воспользоваться облачной печатью через Google Cloud, которую поддерживает PrintHand. Облачная печать имеет свои особенности. В большинстве случаев у вас должен быть принтер, подключенный к компьютеру, на котором в свою очередь должна быть установлена последняя версия браузера Google Chrome. Также у вас должен быть аккаунт Google, чтобы иметь возможность работать с принтерами в облаке.
Чтобы начать печать, вам нужно "расшарить" ваш принтер. Существуют несколько шагов, через которые вы должны пройти, они описаны на сайте Google. Хотя существует возможность печатать напрямую в облако, совсем немногие принтеры поддерживают непосредственную работу с облаком Google. Если ваш принтер распложен рядом с вами, гораздо проще подключиться к принтеру напрямую через Wi-Fi, Bluetooth или кабелем USB, или через компьютер, "расшарив" принтер стандартными средствами или с помощью нашего клиента для Mac или Windows.
Особенности Shared printing:
Если использовать поиск принтеров, то находит только расшаренные сервером, для некоторых предлагается использовать встроенный драйвер. Но можно использовать те же драйверы печати от которых печатают принтеры на ББ. Для этого используется PrintHand Client для Windows с сайта PrintHand (есть в раздаче). В этом случает поиском "Принтеры подключенные к Серверу Печати или хабу" ищутся и другие принтеры (даже не расшаренные сервером по сети) на включенных компьютерах с Windows. При печати используются их собственные установленные драйверы на ББ.
Если вы до этого использовали на устройстве программу PrintHand Mobile Print, то её следует удалить, так как Print Hammermill не встанет.
Скачать программу для печати со смартфона или планшета - Print Hammermill на Андроид вы можете по ссылке ниже.
Разработчик: Aftograf LLC
Платформа: Android 2.1 и выше
Язык интерфейса: Русский (RUS)
Состояние: Free (Бесплатно)
Root: Не нужен
Эту статью написал Геращенко Евгений .
Наверняка многие из нас задавали себе вопрос: «Способен ли планшет на базе Android заменить настольный компьютер?» Возможно в будущем с ростом вычислительной мощи и развитием технологий, но сейчас пока рано говорить о полной замене настольного компьютера/ноутбука мобильными решениями в лице смартфонов, планшетов и прочих устройств на базе Android.
Но все же есть такие задачи, выполнение которых будет достаточно иметь под рукой свой любимый Android девайс. В этой статье речь пойдет о печати документов и фотографий на примере планшета Nexus 10 и принтера HP LaserJet P1102w.
Печать: Один из самых простых способов печати — проводной.
Для этого понадобиться OTG кабель и программа PrinterShare™ Mobile Print .
 При установке данная программа добавит в меню настроек средство печати под названием PrinterShare. Его необходимо включить перейдя в Настройки — Печать — PrinterShare.
При установке данная программа добавит в меню настроек средство печати под названием PrinterShare. Его необходимо включить перейдя в Настройки — Печать — PrinterShare.
 Подключаем принтер через OTG кабель к планшету. Открываем программу PrinterShare, в правом верхнем углу экрана нажимаем меню — Выбрать принтер -USB принтер — Найти принтер. При необходимости программа сама скачает и установит драйвер принтера.
Подключаем принтер через OTG кабель к планшету. Открываем программу PrinterShare, в правом верхнем углу экрана нажимаем меню — Выбрать принтер -USB принтер — Найти принтер. При необходимости программа сама скачает и установит драйвер принтера.

 Открываем документ который необходимо напечатать, я например для создания, редактирования и чтения документов использую программу OfficeSuite PRO . Нажимаем на значок печати и выбираем наш принтер, нажимаем «Печать» и готово.
Открываем документ который необходимо напечатать, я например для создания, редактирования и чтения документов использую программу OfficeSuite PRO . Нажимаем на значок печати и выбираем наш принтер, нажимаем «Печать» и готово.

 Из недостатков данного способа отмечу что не все принтеры поддерживаются программой, для менее популярных моделей принтеров может возникнуть проблема с драйверами, ну и конечно Ваш Android девайс должен поддерживать OTG.
Из недостатков данного способа отмечу что не все принтеры поддерживаются программой, для менее популярных моделей принтеров может возникнуть проблема с драйверами, ну и конечно Ваш Android девайс должен поддерживать OTG.









