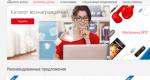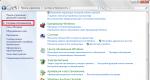Переключение с IDE на AHCI. Включение режима работы жестких дисков AHCI без переустановки Windows Переход на ahci windows 7
Что делать, если у вас в компьютере установлен жесткий диск с интерфейсом SATA, а перед установкой ОС вы забыли переключить в BIOS опцию «SATA Mode» со значения IDE на значение SATA (название опции в BIOS может отличаться)? Обычно, уже установленная Windows после переключения значения этой опции выдает синий экран. Некоторые не находят ничего лучше, как переустановить ОС заново. Но есть другой путь.
У меня недавно возникла такая проблема. Тестировал жесткий диск в клиентском ноутбуке утилитой mHDD, предварительно переключив в BIOS опцию «SATA Mode» в режим IDE. После тестирования забыл переключить обратно и установил операционную систему. Обнаружил свою ошибку уже на этапе установки драйверов в установленной системе, когда у меня не хотел устанавливаться драйвер Intel AHCI. К счастью, проблему удалось решить без переустановки ОС, всего лишь покопавшись в реестре Windows. О том, как это сделать, читайте дальше.
Первым делом вызываем диалоговое окно «Выполнить». Вызывается оно через меню Пуск или комбинацией клавиш Win+R. В диалоговом окне «Выполнить» вводим и выполняем команду «regedit»
(без кавычек).
В открывшемся редакторе реестра находим следующий раздел:
HKEY_LOCAL_MACHINE\SYSTEM\CurrentControlSet\services\msahci
В этом разделе нам необходимо изменить значение ключа «Start» на 0.
Теперь находим следующий раздел:
HKEY_LOCAL_MACHINE\SYSTEM\CurrentControlSet\services\iaStorV
И также меняем значение ключа «Start» на 0.
После описанных выше действий перезагружаем ПК. При перезагрузке входим в BIOS и меняем значение опции «SATA Mode» со значения IDE на значение AHCI. Сохраняем изменения настроек BIOS и перезагружаем компьютер.
После перезагрузки ОС Windows найдет новое оборудование и установит свой драйвер. После этого можно спокойно накатить драйвер Intel AHCI, ведь теперь наш жесткий диск будет работать в режиме AHCI.
Хоть режим IDE довольно стар, но без него не будет работать, например, та же Windows XP, либо нужно протестировать жесткий диск с помощью различных программ. Пользователи до сих пор задают вопрос, как переключить AHCI на IDE в БИОСе.
Что такое AHCI и IDE?
Все же я решил дать немного терминологии, чтобы некоторые пользователи поняли, что к чему.
IDE – как уже говорил выше, это устаревший режим, физически он имеет разъем 40 контактов и предназначается для подключения жёстких дисков, приводов и другого. В большинстве ноутбуках и современных ПК IDE уже нет, как и свойства переключения в BIOS. Если на вашем устройстве имеется разъем IDE, то переключаться на него необходимо только в самых крайних случаях – .
AHCI – современный стандарт, который по пропускной способности превышает IDE в несколько раз. Работает с SATA-устройствами. Если нужно выбирать между этими двумя режимами, то однозначно AHCI подходит на эту роль куда лучше. На заметку хочу сказать, что если будете приобретать , то работать он будет только с AHCI, в противном случае можете даже забыть об таком накопителе.
Как переключить AHCI на IDE в Биосе
Для начала вам нужно зайти в BIOS, описывать как это сделать здесь я не будут, потому что у каждого модель ноутбука разная. Читаем , что узнать, о входе в BIOS на своей модели ноутбука или материнской платы.
Когда вы попадёте в БИОС, нужно стрелками перейти на вкладку «Advanced» . Найдите там параметр под названием Secure Boot и переведите ее в положение Disable (Выключено).

Там должно быть что-то типа «Sata Controller Mode» . Если там стоит AHCI, то меняем на IDE или наоборот. Если данного раздела там нет, то попробуйте переключить UEFI Boot в положение CSM Boot .
На некоторых ноутбуках (в частности TOSHIBA), вместо IDE может быть пункт Compatibility
, что является аналогичным IDE.

В других ноутбуках, наподобие Acer в BIOS можно зайти на вкладку «Main» и уже там есть пункт «Sata Mode» , который вы можете переключать в нужное положение.
Грамотная работа компьютера возможна только при слаженном взаимодействии между железом и операционной системой. Технологии развиваются, и в последнее время наиболее это заметно в области накопителей. Современные жесткие диски и SSD-накопители в разы быстрее тех, которые применялись в компьютерах еще 5-10 лет назад. Для передачи данных используется интерфейс SATA, через который накопитель подключается к компьютеру. SATA-интерфейс способен работать в двух режимах: IDE и AHCI, и если у вас установлен современный жесткий диск или SSD, ускорить работу компьютера можно, включив режим AHCI.
Что такое режим AHCI
Как было отмечено выше, AHCI – это один из режимов передачи данных по интерфейсу SATA. Как известно, через интерфейс SATA можно передавать информацию со скорость от 1,5 до 6 Гигабайт за секунду. Максимальная скорость поддерживается именно в режиме AHCI, который должен использоваться со всеми современными накопителями. Что касается режима IDE, он в интерфейсе SATA поддерживается для совместимости со старыми жесткими дисками.
По умолчанию в операционной системе Windows не всегда включен режим AHCI, даже если накопители подключены к материнской плате через SATA. Из-за этого пользователь теряет в производительности компьютера, поскольку скорость работы диска ограничивается программно. Выставив AHCI-режим, можно на 20-30% повысить скорость работы накопителя, что скажется на общих ощущениях от работы компьютера.
Как узнать, включен ли режим AHCI в Windows
Чаще всего пользователи даже не подозревают, что необходимо включать режим AHCI для того, чтобы производительность компьютера стала выше. При этом Windows по умолчанию не всегда работает с HDD и SSD, даже самыми современными, в режиме AHCI. Чтобы проверить, включен ли режим AHCI в Windows, необходимо сделать следующее:

Обратите внимание: Также отсутствие в списке устройств, работающих в режиме AHCI, может быть связано с тем, что к материнской плате подключены старые накопители, не способные работать в новом режиме.
Также проверить, работает интерфейс SATA в режиме AHCI или IDE можно через BIOS. Для этого необходимо перезагрузить компьютер и в процессе загрузки нажать «Del» или F2. Запустится BIOS, где потребуется найти пункт SATA Mode и посмотреть, установлен вариант AHCI или IDE.

Важно: Если вы заметили в BIOS, что SATA интерфейс установлен на работу в режиме IDE, не надо переключать на режим AHCI, поскольку никакой пользы от этого не будет.
Как включить режим AHCI в Windows
Компания Microsoft в операционных системах Windows начала поддерживать режим AHCI с Windows 7. При этом включить его можно и в Windows XP, если загрузить необходимые драйвера в интернете, сделанные энтузиастами, и установить их. Однако стоит отметить, что данный способ не всегда дает прирост производительности, и лучше на Windows XP отказаться от идеи использования режима AHCI и работать с накопителями через стандартный IDE.
Чтобы включить сам режим AHCI, достаточно в BIOS установить соответствующую настройку для SATA. Но делать это необходимо до установки операционной системы Windows, иначе при загрузке компьютер выдаст ошибку 0x0000007B INACCESSABLE_BOOT_DEVICE или уйдет в состояние постоянной перезагрузки. Поэтому для переключения режима IDE в AHCI при установленном Windows, необходимо внести некоторые изменения в реестр, ниже мы рассмотрим какие действия выполнять для каждой из версий операционной системы.
Как включить режим AHCI в Windows 10
В современной операционной системе Windows 10 компания Microsoft не предложила настройку, которая позволила бы включить поддержку режима AHCI «на лету», если ранее интерфейс SATA работал через IDE. Для правильного переключения в режим AHCI потребуется сделать следующие действия:

После загрузки компьютера операционная система Windows предложит установить необходимые драйвера для работы с режимом AHCI, обязательно это сделайте.
Как включить режим AHCI в Windows 8 и Windows 8.1
Для переключения операционной системы Windows 8 или Windows 8.1 в работу с режимом AHCI, необходимо провести некоторые работы в командной строке. Потребуется сделать следующие действия:

Стоит отметить, что если компьютер работает на CPU от Intel, то можно использовать стандартную утилиту компании, которая позволяет провести необходимые настройки для переключения Windows в работу с AHCI. Делается это следующим образом:

Обратите внимание: Приведенный выше способ подойдет только для компьютеров на процессорах Intel, для AMD подобного решения в данный момент нет.
Как включить режим AHCI в Windows 7
В операционной системе Windows 7 способ включения режима AHCI близок к тому, который применяется в Windows 10. Здесь также потребуется внести некоторые изменения в реестр следующим образом.
Современные жесткие диски подключаются к материнской плате компьютерных устройств посредством интерфейса SATA, предусматривающего работу, в частности, в режимах IDE и AHCI. IDE – это старый режим, он необходим для обеспечения совместимости с устаревшими комплектующими и программами. Режим AHCI – также не новая наработка в сфере IT, он появился еще в 2004 году, но это актуальный на сегодняшний день механизм подключения жестких дисков посредством интерфейса SATA II и SATA III. У AHCI перед IDE есть ряд преимуществ:
- возможность подключения к материнской плате большего числа устройств;
- работа жестких дисков на их максимально возможной скорости;
- так называемая «горячая замена» жестких дисков, то есть отключение и подключение без необходимости выключения компьютера;
- поддержка технологии NCQ, улучшающей производительность жестких дисков в условиях многозадачности.
Режим SATA устанавливается в BIOS. На современных ноутбуках режим AHCI, как правило, выставлен по умолчанию. А вот новые материнские платы для сборок ПК могут поставляться с активным режимом IDE в целях совместимости оборудования. Сменить IDE на AHCI (или наоборот) можно в любой момент в BIOS компьютеров, поддерживающих работу обоих режимов. Не все компьютеры поддерживают AHCI, но большая часть из них, поскольку этот режим существует уже 12 лет. К меньшинству относятся редкие раритетные устройства, выпущенные на рынок, соответственно, до появления AHCI. Но даже если компьютеру меньше 12 лет, если он поддерживает AHCI, с переключением на этот режим все равно могут возникнуть проблемы из-за отсутствия соответствующей настройки в устаревшей версии BIOS. В таких случаях прежде необходимо решить вопрос с обновлением BIOS.
1. Как узнать, какой режим – IDE или AHCI – установлен сейчас
Узнать, какой из режимов – IDE или AHCI – активен на компьютере в данный момент, можно в диспетчере устройств Windows. Раскрываем ветку:
- «Контроллеры IDE ATA/ATAPI» в версиях Windows 8.1 и 10;
- «IDE ATA/ATAPI контроллеры» в версии Windows 7.
Если жесткие диски компьютера подключены посредством режима AHCI, в перечне устройств будет присутствовать контроллер SATA AHCI.
Если на компьютере активен режим IDE, в перечне ветки будет содержаться запись, соответственно, о контроллере IDE.

Альтернативный способ – использование утилиты AS SSD Benchmark для тестирования скорости работы жестких дисков. Если жесткие диски могут работать в режиме AHCI, но в BIOS выставлен IDE, утилита уведомит об этом значением красного цвета «pciide BAD».

Если компьютер работает в режиме AHCI, в окне утилиты увидим значение зеленого цвета «storahci – Ок».

Эти два способа дадут возможность понять, какой режим установлен в данный момент. Но чтобы определить, реализована ли поддержка режима AHCI в BIOS, необходимо в нее войти и отыскать возможность задействования AHCI. Выбор режимов работы SATA в разных версиях BIOS может находиться в разделах «Advanced» или «Main». Например, в BIOS UEFI материнской платы Asus это раздел «Advanced», в нем необходимо войти в подраздел «SATA Configuration» и раскрыть опции параметра «SATA Mode» (Режим SATA).

Другой пример – BIOS AMI (V17.9) материнской платы MSI, здесь все обстоит сложнее, и не каждый сможет сходу разобраться, где настройка AHCI. В разделе «Integrated Peripherals» необходимо выбрать подраздел «On-Chip ATA Devices», а в нем – «Raid Mode» (Режим Raid), который предусматривает выбор режимов подключения жестких дисков.

2. Последствия переключения на режим AHCI для работы Windows
Итак, сменить режим IDE на AHCI можно в любой момент в настройках BIOS. Вот только для работы Windows такой ход не будет иметь следствием незначительную задержку при запуске из-за автоматической установки нужных драйверов, как при замене некоторых комплектующих компьютера. Не поможет в этом случае даже избавление от привязки к комплектующим компьютера с помощью штатной утилиты Windows Sysprep, как в случае с заменой материнской платы или процессора. Смена режима IDE на AHCI ведет к серьезным последствиям – Windows попросту больше не запустится. В результате получим либо синий экран смерти, либо циклическую перезагрузку Windows с уведомлением о некорректном запуске системы.
Дело в том, что режимы IDE и AHCI при установке Windows прописываются на уровне реестра. Для работы жестких дисков в режиме AHCI необходим специальный драйвер, который автоматически устанавливается вместе с версиями Windows, начиная с Vista. Поскольку режим AHCI появился позднее Windows XP, драйвер AHCI в дистрибутив этой версии системы необходимо предварительно интегрировать, взяв его с диска с драйверами материнской платы или скачав с Интернета.
В идеале переключение на режим AHCI необходимо осуществлять до установки или переустановки Windows. Но существуют способы активации AHCI без необходимости переустановки Windows – с помощью запуска безопасного режима или правки системного реестра. Ниже рассмотрим эти способы для версий Windows 7, 8.1 и 10.
3. Обязательные меры и порядок действий
В принципе любые эксперименты с Windows могут привести к нежелательным результатам, но к способам адаптации операционной системы к режиму AHCI необходимо отнестись с особой серьезностью. Поскольку в этом случае будут затронуты настройки, влияющие на способность системы загружаться. Категорически запрещается приступать к выполнению изложенных ниже инструкций без предварительно подготовленных аварийных средств. Необходимо либо и записать , либо создать и подготовить установочный носитель Windows. С помощью последнего можно будет войти или в крайнем случае запустить процесс переустановки Windows.
Порядок действий таков:
- Шаг 1 – проверка настройки включения AHCI в BIOS;
- Шаг 2 – подготовка аварийных средств;
- Шаг 3 – в зависимости от выбранного способа либо настройка следующего запуска системы в безопасном режиме, либо правка системного реестра;
- Шаг 4 – перезагрузка, вход в BIOS и включение режима AHCI;
- Шаг 5 – запуск компьютера.
4. Безопасный режим Windows
Первый способ рассчитан на то, что при входе в безопасный режим Windows драйвер AHCI будет установлен автоматически. Но, к сожалению, сработает это не в каждом случае. В работающей системе необходимо настроить следующий запуск в безопасном режиме, выполнить перезагрузку, войти в BIOS и выставить режим AHCI. После запуска компьютера в безопасном режиме драйвер AHCI по идее должен установиться. Если все пройдет успешно, останется только перезагрузить систему в обычном режиме работы.
Универсальный способ входа в безопасный режим при следующей загрузке Windows для всех актуальных версий системы – использование утилиты msconfig, вызываемой с помощью команды «Выполнить».


5. Правка реестра Windows
Если способ с безопасным режимом не сработал, избежать переустановки системы можно путем правки ее реестра. Для запуска редактора реестра в поле команды «Выполнить» вводим:
4.1 Правка реестра Windows 8.1 и 10
HKEY_LOCAL_MACHINE\SYSTEM\CurrentControlSet\Services
В этой ветке ищем папку «iaStorV», делаем клик на ней, открываем параметр «Start» и устанавливаем его значение «0». Жмем «Ок».

Раскрываем папку «iaStorV», выделяем подпапку «StartOverride», открываем параметр «0» и выставляем его значение «0». Жмем «Ок».

Опускаемся ниже по алфавиту и находим папку «storahci». Делаем клик на ней, открываем параметр «ErrorControl». Убираем предустановленное значение «3» и вместо него вписываем «0». Жмем «Ок».


4.2. Правка реестра Windows 7
В окне редактора реестра раскрываем ветвь:
HKEY_LOCAL_MACHINE\SYSTEM\CurrentControlSet\services
В ветке находим папку «iaStorV», делаем клик на ней, открываем параметр «Start» и устанавливаем значение «0». Жмем «Ок».


После правки реестра перезагружаем компьютер, заходим в BIOS, активируем режим AHCI и запускаем систему.
6. Если Windows не загружается
Если ни один из способов не помог адаптировать Windows для работы в режиме AHCI, систему придется переустанавливать. Но текущую Windows можно запустить, если, например, необходимо изъять настройки установленного ПО или сохранить в надежном месте какие-то важные файлы, хранящиеся на диске С. Для этого нужно снова войти в BIOS и выставить назад настройку активного режима IDE.
Однако может случиться и так, что система не сможет загрузиться ни в режиме AHCI, ни в IDE. Если синего экрана смерти нет, но версии Windows 8.1 и 10 циклически перезагружаются, выдавая экран с надписью «Автоматическое восстановление», жмем «Дополнительные параметры».

Перейдя в меню «Выбор действия», проходим путь, указанный на скриншоте ниже, и откатываемся к точке восстановления.

Если при запуске компьютера появляется синий экран смерти, загружаемся с установочного носителя Windows и на этапе установки системы выбираем внизу опцию «Восстановление системы».

Попав в меню «Выбор действия», проделываем шаги, описанные выше.
Выбравшие способ резервного копирования с помощью стороннего ПО используют, соответственно, загрузочный носитель программы-бэкапера.
Отличного Вам дня!
Сегодня мы с вами узнаем простую вещь — как изменить режим SATA из IDE в AHCI в биосе при уже работающей Windows 7. Ведь те, кто уже попробовал поменять этот режим, смогли лицезреть синий экран смерти при первой же попытке загрузки винды. И решением будет внести правки в реестр Windows, чем мы сейчас и займемся.
Очень краткое примечание : В эпоху Windows XP и ранее был широко распространен интерфейс IDE или PATA, который в современных материнских платах оставлен только для совместимости со старыми устройствами и системами. Сегодня стандартом является SATA, разные ревизии которого отличаются пропускной способностью.
Вчера я был у одного из своих клиентов и на одном из компьютеров мне довелось применить на практике этот способ. Там как раз стояла и грустила на ide режиме Windows 7. Решил ее перевести в AHCI без переустановки, заодно повысить производительность.
Итак, приступаем.
Нажимаем Win+R и пишем regedit , жмем ОК, открывается Редактор реестра.
Если у вас стоит например, RAID режим, то возможно вам потребуется вот этот адрес в реестре:
HKEY_LOCAL_MACHINE\System\CurrentControlSet\Services\IastorV
Перед вами должен открыться примерно такой вид, как на скриншоте. Нам нужен параметр Start, у меня он имеет значение 3. Делаем двойной клик по названию параметра.

Когда вы два раза кликнули по названию, откроется окно редактирования. Здесь нужно поменять цифру на 0 (нуль).

Чтобы выглядело вот так. Нажимаем ОК, сохраняем.

После наших манипуляций итоговое значение выглядит вот так:

Остались последние штрихи. Сейчас необходимо перезагрузить Windows и зайти в БИОС, заменить там режим на нужный.
Когда компьютер начнет перезапускаться, не пропустите момент входа в BIOS. Обычно это клавиша Del. На ноутбуках могут быть клавиши F2, F10 или F12.
На материнской плате моего клиента пункт выглядит как Storage configuration, внутри подпункт SATA configuration (compatible или enhanced).

Выделяем подпункт Configure SATA as, который стоит в значении и нажимаем Enter. Выбираем значение AHCI

В конечном итоге пункт теперь выглядит Configure SATA as . Нажимаем F10 для сохранения настроек биоса, затем Enter и компьютер снова перегружается.

И вот теперь наступает момент истины!)
Windows 7 должна нормально загрузиться и при загрузке обнаружит новые устройства, для которых начнет бодро искать и ставить дровишки. Возможно, после этого она попросит вас произвести перезагрузку. Перегрузитесь, сделайте винде приятно.
Этот способ сработал в моем случае и даже визуально компьютер стал пошустрее бегать.