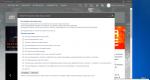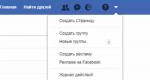Как создавать свои шаблоны документов. Создание шаблонов Для того чтобы создать шаблон документа нужно
Если вы часто работаете в MS Word, сохранение документа в качестве шаблона наверняка вас заинтересует. Так, наличие шаблонного файла, с установленным вами форматированием, полями и прочими параметрами, может во многом упростить и ускорить рабочий процесс.
Шаблон, создаваемый в ворде, сохраняется в форматах DOT, DOTX или DOTM. Последний разрешает работу с макросами.
Шаблон — это особый тип документа, при его открытии и последующем изменении создается копия файла. Исходный (шаблонный) документ при этом остается неизменным, как и его местоположение на диске.

В качестве примера того, каким может быть шаблон документа и зачем вообще он нужен, можно привести бизнес-план. Документы этого типа довольно часто создаются в Word, следовательно, используют их тоже довольно часто.
Так, вместо того, чтобы каждый раз заново создавать структуру документа, выбирать подходящие шрифты, стили оформления, устанавливать размеры полей, можно просто использовать шаблон со стандартным макетом. Согласитесь, такой подход к работе куда более рационален.

Документ, сохраненный в качестве шаблона, можно открыть и заполнить необходимыми данными, текстом. При этом, сохраняя его в стандартных для Word форматах DOC и DOCX, исходный документ (созданный шаблон), будет оставаться неизменным, как уже было сказано выше.
Большинство шаблонов, которые могут вам понадобиться для работы с документами в Ворде, можно найти на официальном сайте (). Кроме того, в программе можно создавать собственные шаблоны, а также изменять уже существующие.

Примечание: Часть шаблонов уже встроена в программу, но часть из них, хоть и отображается в списке, на самом деле находится на сайте Office.com. После того, как вы нажмете на такой шаблон, он будет мгновенно скачан с сайта и доступен для работы.
Создание собственного шаблона
Проще всего будет начать создание шаблона с пустого документа, для открытия которого достаточно просто запустить Word.
Если вы используете одну из последних версий MS Word, при открытии программы вас будет встречать стартовая страница, на которой уже можно будет выбрать один из доступных шаблонов. Особенно радует то, что все они удобно рассортированы по тематическим категориям.

И все же, если вы сами хотите создать шаблон, выберите “Новый документ” . Будет открыт стандартный документ с установленными в нем параметрами по умолчанию. Эти параметры могут быть, как программными (заданными разработчиками), так и созданными вами (если ранее вы сохраняли те или иные значения в качестве используемых по умолчанию).

Используя наши уроки, внесите необходимые изменения в документ, который в дальнейшем будет использоваться в качестве шаблона.

Помимо выполнения вышеперечисленных действий в качестве параметров по умолчанию для документа, который будет использоваться как шаблон, можно также добавить подложку, водяные знаки или любые графические объекты. Все, что вы измените, добавите и сохраните в дальнейшем будет присутствовать в каждом документе, созданном на основе вашего шаблона.
Уроки по работе с Ворд:
Вставка рисунка
Добавление подложки
Изменение фона в документе
Создание блок-схем
Вставка знаков и специальных символов
После того, как вы внесете необходимые изменения, зададите параметры по умолчанию в будущий шаблон, его необходимо сохранить.
1. Нажмите кнопку “Файл” (или “MS Office” , если используете старую версию Word).


3. В выпадающем меню “Тип файла” выберите подходящий тип шаблона:
- Шаблон Word (*.dotx): обычный шаблон, совместимый со всеми версиями Ворда старше 2003 года;
- Шаблон Word с поддержкой макросов (*.dotm): как понятно из названия, данный тип шаблонов поддерживает работу с макросами;
- Шаблон Word 97 — 2003 (*.dot): совместим со старыми версиями Ворд 1997 — 2003.

4. Задайте имя файла, укажите путь для его сохранения и нажмите “Сохранить” .

5. Созданный и настроенный вами файл будет сохранен в качестве шаблона в заданном вами формате. Теперь его можно закрыть.

Создание шаблона на основе существующего документа или стандартного шаблона
1. Откройте пустой документ MS Word, перейдите во вкладку “Файл” и выберите пункт “Создать” .
Примечание: В последних версиях Ворда при открытии пустого документа пользователю сразу предлагается перечень шаблонных макетов, на основе которых можно создать будущий документ. Если вы хотите получить доступ ко всем шаблонам, при открытии выберите “Новый документ” , а затем уже выполните действия, описанные в пункте 1.
2. Выберите подходящий шаблон в разделе “Доступные шаблоны” .

Примечание: В последних версиях Word ничего выбирать не нужно, список доступных шаблонов появляется сразу после нажатия на кнопку “Создать” , непосредственно над шаблонами находится перечень доступных категорий.
3. Внесите в документ необходимые изменения, воспользовавшись нашими советами и инструкциями, представленными в предыдущем разделе статьи (Создание собственного шаблона).

Примечание: Для разных шаблонов стили оформления текста, которые доступны по умолчанию и представлены во вкладке “Главная” в группе “Стили” , могут быть разными и заметно отличаться от тех, что вы привыкли видеть в стандартном документе.

- Совет:
Воспользуйтесь доступными стилями для того, чтобы сделать свой будущий шаблон действительно уникальным, не похожим на остальные документы. Конечно, делайте это лишь в том случае, если вас не ограничивают требования к оформлению документа.

4. После того, как вы внесете необходимые изменения в документ, выполните все те настройки, которые посчитаете нужными, сохраните файл. Для этого нажмите на вкладку “Файл” и выберите “Сохранить как” .

5. В разделе “Тип файла” выберите подходящий тип шаблона.

6. Задайте имя для шаблона, укажите через “Проводник” (“Обзор” ) путь для его сохранения, нажмите кнопку “Сохранить” .

7. Шаблон, созданный вами на основе существующего, будет сохранен вместе со всеми внесенными вами изменениями. Теперь этот файл можно закрыть.

Добавление стандартных блоков к шаблону
Стандартными блоками называют многократно используемые элементы, содержащиеся в документе, а также те компоненты документа, которые хранятся в коллекции и доступны для использования в любое время. Хранить стандартные блоки и распространять их можно с помощью шаблонов.
Так, используя стандартные блоки, вы можете создать шаблон отчета, в котором будут содержаться сопроводительные письма двух и более типов. При этом, создавая новый отчет на основе данного шаблона, другие пользователи смогут выбрать любой из доступных типов.
1. Создайте, сохраните и закройте шаблон, созданный вами с учетом всех требований. Именно в этот файл будут добавляться стандартные блоки, которые в дальнейшем будут доступны другим пользователям созданного вами шаблона.
2. Откройте шаблонный документ, к которому необходимо добавить стандартные блоки.
3. Создайте необходимые стандартные блоки, которые в дальнейшем будут доступны для других пользователей.
Примечание: При введении сведений в диалоговое окно “Создание нового стандартного блока” введите в строке “Сохранить в” имя шаблона, к которому их необходимо добавить (это тот файл, который вы создали, сохранили и закрыли согласно первому пункту данного раздела статьи).
Теперь созданный вами шаблон, содержащий стандартные блоки, может быть предоставлен другим пользователям. Сами же блоки, сохраненные вместе с ним, будут доступны в заданных коллекциях.
Добавление элементов управления содержимым к шаблону
В некоторых ситуациях требуется придать шаблону вместе со всем его содержимым некоторую гибкость. Например, шаблон может содержать раскрывающийся список, созданный автором. По тем или иным причинам этот список может не устроить другого пользователя, которому доведется с ним работать.
Если в таком шаблоне будут присутствовать элементы управления содержимым, второй пользователь сможет подкорректировать список под себя, оставив его неизменным в самом шаблоне. Чтобы добавить в шаблон элементы управления содержимым, необходимо включить вкладку “Разработчик” в MS Word.
1. Откройте меню “Файл” (или “MS Office” в более ранних версиях программы).

2. Откройте раздел “Параметры” и выберите там пункт “Настройка ленты” .

3. В разделе “Основные вкладки” установите галочку напротив пункта “Разработчик” . Для закрытия окна нажмите “ОК” .

4. Вкладка “Разработчик” появится на панели управления Ворд.

Добавление элементов управления содержанием
1. Во вкладке “Разработчик” нажмите на кнопку “Режим конструктора” , расположенную в группе “Элементы управления ”.

Вставьте в документ необходимые элементы управления, выбрав их из представленных в одноименной группе:
- Форматированный текст;
- Обычный текст;
- Рисунок;
- Коллекция стандартных блоков;
- Поле со списком;
- Раскрывающийся список;
- Выбор даты;
- Флажок;
- Повторяющийся раздел.
Добавление пояснительного текста к шаблону
Сделать шаблон более удобным в использовании можно с помощью пояснительного текста, добавленного в документ. Если это необходимо, стандартный пояснительный текст всегда можно изменить в элементе управления содержимым. Для настройки пояснительного текста по умолчанию для пользователей, которые будут использовать шаблон, необходимо выполнить следующие действия.
1. Включите “Режим конструктора” (вкладка “Разработчик” , группа “Элементы управления” ).

2. Кликните по тому элементу управления содержимым, в котором необходимо добавить или изменить пояснительный текст.

Примечание: Пояснительный текст по умолчанию находится в небольших блоках. Если “Режим конструктора” отключен, эти блоки не отображаются.
3. Измените, отформатируйте замещающий текст.
4. Отключите “Режим конструктора” повторным нажатием на эту кнопку на панели управления.
5. Пояснительный текст будет сохранен для текущего шаблона.

На этом мы закончим, из этой статьи вы узнали о том, что представляют собой шаблоны в Microsoft Word, как их создавать и изменять, а также обо всем том, что с ними можно делать. Это действительно полезная функция программы, во многом упрощающая работу с ней, особенно, если над документами работает не один, а сразу несколько пользователей, не говоря уже о крупных компаниях.
Если вы используете встроенный шаблон или обновляете один из собственных, встроенные средства Word помогут изменить шаблоны в соответствии с вашими потребностями. Чтобы обновить свой шаблон, откройте файл, внесите необходимые изменения и сохраните его.
В Microsoft Word можно создать шаблон, сохраняя документ как DOTX-файл, DOT-файл или DOTM-файл (файл типа DOTM позволяет разрешить макросы в файле).
Выберите пункты Файл > Открыть .
Дважды щелкните элемент Этот компьютер . (В Word 2013 дважды щелкните элемент Компьютер .)
Перейдите в папку Пользовательские шаблоны Office , которая находится в папке Документы .
Щелкните шаблон и нажмите кнопку Открыть .
Внесите необходимые изменения, а затем сохраните и закройте шаблон.
Добавление элементов управления содержимым в шаблон
Сделайте свои шаблоны гибкими, добавив и настроив элементы управления содержимым, такие как "форматированный текст", "рисунок", "раскрывающийся список" или "выбор даты".
Например, вы можете создать шаблон, который содержит раскрывающийся список. Если вы разрешите редактирование раскрывающегося списка, другие люди смогут изменять его параметры в соответствии со своими потребностями.
Примечание: Если элементы управления содержимым недоступны, возможно, открыт документ или шаблон, созданный с помощью более ранней версии Word. Чтобы использовать элементы управления содержимым, преобразуйте документ в файл формата Word 2013. Для этого выберите Файл > Сведения > Преобразовать , а затем нажмите кнопку OК
Чтобы можно было добавлять элементы управления содержимым, отобразите вкладку Разработчик .
Выберите команды Файл > Параметры > Настроить ленту .
В раскрывающемся списке Настроить ленту выберите Основные вкладки .
Установите в списке флажок для вкладки Разработчик и нажмите кнопку ОК .
Добавление элементов управления содержимым
На вкладке Разработчик в группе Элементы управления нажмите кнопку Режим конструктора , а затем вставьте необходимые элементы управления.

Добавление элемента управления текстом, в который пользователи могут вводить текст
Добавление элемента управления рисунка
Вставка поля со списком или раскрывающегося списка
Примечание: Если установить флажок , пользователи не смогут изменять выбранные пункты.
Вставка элемента управления "выбор даты"
Вставка флажка
Добавление элемента управления коллекцией стандартных блоков
Установка или изменение свойств элементов управления содержимым

Возьмем для примера документ "Отказ от ответственности", состоящий из трех абзацев. После группирования этих абзацев с помощью команды "Группировать" соответствующий текст невозможно будет изменить, а удалить его можно будет только как группу.
Добавление к шаблону пояснительного текста

Установка защиты шаблона
Защита элементов шаблона

Назначение пароля для шаблона
На вкладке Рецензирование в группе Защитить выберите команду Ограничить редактирование .
В разделе Включить защиту нажмите кнопку Да, включить защиту .
В поле Новый пароль (необязательно)
Важно:
Используйте надежные пароли, которые содержат буквы верхнего и нижнего регистра, а также цифры и символы. Пароли, не содержащие набор таких элементов, являются ненадежными. Пример надежного пароля: Y6dh!et5 . Пример ненадежного пароля: House27 . Пароль должен содержать не менее 8 символов. Чем длиннее пароль, тем он надежнее.
Сведения о шаблонах
Файл и нажмите кнопку Создать
Использование пустого шаблона
Откройте вкладку Файл и нажмите кнопку Создать .
Выберите вариант Новый документ и затем нажмите кнопку Создать .
Внесите необходимые изменения в размеры полей и страниц, ориентацию страниц, стили и другие параметры форматирования.
Щелкните вкладку Файл , а затем выберите Сохранить как .
Тип файла выберите Шаблон Word и нажмите кнопку Сохранить .
Закройте шаблон.
Создание шаблона на основе существующего шаблона или документа
Откройте вкладку Файл и нажмите кнопку Создать .
В группе Доступные шаблоны выберите Из существующего документа .
Щелкните шаблон или документ, похожий на тот, который необходимо создать, и нажмите кнопку Создать .
Измените соответствующим образом размеры полей и страниц, ориентацию страниц, стили и другие параметры форматирования.
Можно также добавить элементы управления содержимым, такие как выбор даты, пояснительный текст и графические объекты, которые должны присутствовать во всех новых документах, основанных на данном шаблоне.
Щелкните вкладку Файл , а затем выберите Сохранить как .
Выберите имя файла для нового шаблона, в списке Тип файла выберите Шаблон Word и нажмите кнопку Сохранить .
Закройте шаблон.
Добавление к шаблону стандартных блоков
Стандартные блоки - это многократно используемые элементы содержимого или другие части документа, которые хранятся в коллекциях и в любое время доступны для повторного использования. Стандартные блоки также можно хранить и распространять с помощью шаблонов.
Например, можно создать шаблон отчета, содержащий два типа сопроводительных писем, которые пользователи смогут выбрать при создании отчета на основе данного шаблона.
Открытие шаблона.
В поле Сохранить в выберите имя шаблона.
Распространите шаблон.
Добавление к шаблону элементов управления содержимым
Дополнительную гибкость шаблону можно придать, добавив и настроив элементы управления содержимым, такие как поля форматированного текста, рисунки, раскрывающиеся списки или выбор даты.
Предположим, например, что пользователь передал коллеге шаблон, содержащий раскрывающийся список. В этом списке набор элементов, который должен быть в документе, распространяемом на основе шаблона, коллегу не страивает. Поскольку при добавлении элемента управления содержимым к шаблону пользователь разрешил редактировать раскрывающийся список, коллега может быстро и легко изменить шаблон под свои потребности.
Примечание: Если элементы управления содержимым недоступны, возможно, открыт документ или шаблон, созданный с помощью более ранней версии Word. Чтобы можно было использовать элементы управления содержимым, преобразуйте документ в файл формата Word 2010, для этого откройте вкладку Файл , щелкните пункт Сведения , выберите команду Преобразовать и нажмите кнопку OK . После преобразования документа или шаблона сохраните его.
Для добавления элементов управления содержимым необходимо отобразить вкладку «Разработчик».
Отображение вкладки "Разработчик"

На вкладке Разработчик в группе Элементы управления нажмите кнопку Режим конструктора и вставьте необходимые элементы управления.

Вставка элемента управления, куда пользователи могут вводить текст
В элементе управления содержимым "форматированный текст" пользователи могут выделять текст полужирным шрифтом или курсивом, а также вводить несколько абзацев текста. Чтобы ограничить возможности пользователей, вставьте элемент управления содержимым "обычный текст".
Добавление элемента управления "рисунок"

Вставка поля со списком или раскрывающегося списка
В поле со списком пользователи могут выбрать один из предложенных вами пунктов или ввести собственный вариант. В раскрывающемся списке пользователи могут только выбрать один из имеющихся пунктов.
Вставка элемента управления "Выбор даты"

Вставка флажка

Добавление элемента управления "коллекция стандартных блоков"
Можно использовать элементы управления стандартными блоками для предоставления возможности выбора определенного блока текста
Например, элементы управления стандартными блоками полезны, когда необходимо настроить шаблон контракта и добавлять различный стандартный текст в зависимости от конкретных требований контракта. Для каждой версии стандартного текста можно создать элементы управления содержимым форматированного текста, а затем использовать элемент управления коллекцией стандартных блоков как контейнер элементов управления содержимым форматированного текста.
Элементы управления "стандартный блок" также можно использовать в формах.

Установка и изменение свойств элементов управления содержимым
Выберите элемент управления содержимым в документе и щелкните Свойства в группе Элементы управления .
В диалоговом окне укажите, может ли элемент управления содержимым быть удален или изменен другим пользователем, использующим шаблон.
Чтобы работать с несколькими элементами управления содержимым или несколькими абзацами текста как с одним объектом, выберите эти элементы управления или текст и затем выберите Группировать в группе Элементы управления .
Например, пусть имеется отказ от ответственности, состоящий из трех абзацев. После группирования этих трёх абзацев командой Группировать отказ от ответственности не может быть изменен и может быть удален только как группа.
Чтобы сделать шаблон более удобным в использовании, можно добавить пояснительный текст. Вы можете изменить пояснительный текст по умолчанию в элементе управления содержимым.
Чтобы настроить пояснительный текст по умолчанию для пользователей шаблона, выполните одно из следующих действий.

Установка защиты шаблона
К отдельным элементам управления содержимым в шаблоне можно добавить защиту, чтобы запретить удаление или редактирование определенных элементов управления содержимым или группы элементов управления. Можно также защитить все содержимое шаблона паролем.
Защита элементов шаблона
Установите флажок
Установите флажок Содержимое нельзя редактировать
Эти параметры можно использовать для защиты текста, если он включен в шаблон. Например, если часто добавляется отказ от ответственности, защита гарантирует неизменность текста и в то же время позволяет удалить отказ от ответственности в документах, где он не нужен.
Выделите элемент управления содержимым, изменения которого необходимо ограничить.
Чтобы выбрать несколько элементов управления, щелкайте их, удерживая нажатой клавишу CTRL.
На вкладке Разработчик в группе Элементы управления нажмите кнопку Группа , а затем еще раз нажмите кнопку Группа
На вкладке Разработчик в группе Элементы управления нажмите кнопку Свойства .
В диалоговом окне Свойства элемента управления содержимым в разделе Блокировка
Назначение пароля для шаблона
Чтобы назначить документу пароль, разрешающий удалять защиту только знающим его пользователям, выполните указанные ниже действия.
Откройте шаблон, которому нужно назначить пароль.
На вкладке Рецензирование в группе Защитить выберите команду Ограничить редактирование .
В разделе Включить защиту нажмите кнопку Да, включить защиту .
В поле Новый пароль (необязательно) введите пароль и подтвердите его.
Важно: Если пароль не используется, изменить ограничения редактирования может любой пользователь.
Длина пароля должна быть не менее 8 знаков.
Очень важно запомнить пароль, поскольку восстановить его с помощью корпорации Майкрософт будет невозможно. Все записанные пароли следует хранить в надежном месте вдали от сведений, для защиты которых они предназначены.
Сведения о шаблонах
Шаблон - это тип документа, при открытии которого создается его копия.
Например, бизнес-план - распространенный документ, часто создаваемый в Word. Вместо создания структуры бизнес-плана с самого начала можно использовать шаблон со стандартным макетом страницы, шрифтами, полями и стилями. Остается лишь открыть шаблон и заполнить документ соответствующим текстом и данными. При сохранении в виде файла.docx или.docm документ сохраняется отдельно от шаблона, на котором он основан.
В шаблоне можно сохранить рекомендуемые разделы или обязательный текст, а также элементы управления содержимым, такие как стандартный раскрывающийся список или специальная эмблема. Можно добавить защиту для раздела шаблона или применить к шаблону пароль, защищающий содержимое шаблона от изменений.
Шаблоны Word для большинства видов документов можно найти на веб-сайте Office.com. При наличии подключения к Интернету откройте вкладку Файл и нажмите кнопку Создать , а затем выберите нужную категорию шаблонов. Можно также создать собственные шаблоны.
Использование пустого шаблона
Создание шаблона на основе существующего документа
Создание нового шаблона на основе существующего
Добавление элементов управления содержимым
Примечание: К документам можно также добавлять элементы управления содержимым.
Добавление к шаблону пояснительного текста
Инструкции по заполнению элементов управления содержимым, добавленных к шаблону, значительно облегчают работу с документом. Эти инструкции заменяются содержимым при использовании шаблона.
Сохранение и распространение стандартных блоков с помощью шаблонов
Стандартные блоки - это многократно используемые элементы содержимого или другие части документа, которые хранятся в коллекциях и могут быть в любое время доступны для многократного использования. Стандартные блоки можно также хранить и распространять с помощью шаблонов. Например, можно создать шаблон отчета, содержащий два типа сопроводительных писем, которые пользователи смогут выбрать при создании отчета на основе данного шаблона.
Сохраните и закройте шаблон, разработанный с учетом определенных потребностей, к которому требуется добавить стандартные блоки для выбора пользователями шаблона.
Открытие шаблона.
Держите открытым шаблон, к которому требуется добавить стандартные блоки.
Создайте стандартные блоки, которые нужно предоставить пользователям шаблона.
При вводе сведений в диалоговом окне Создание нового стандартного блока в поле Сохранить в выберите имя шаблона.
Распространите шаблон.
При отправке шаблона или предоставлении доступа к нему другим способом стандартные блоки, сохраненные с шаблоном, будут доступны в заданных коллекциях.
Установка защиты шаблона
К отдельным элементам управления содержимым в шаблоне можно добавить защиту, чтобы запретить удаление или редактирование определенных элементов управления содержимым или группы элементов управления. Можно также защитить все содержимое шаблона паролем.
Защита элементов шаблона
Установите флажок Элемент управления содержимым нельзя удалить . Это позволит изменять содержимое элемента управления, но сам элемент управления нельзя будет удалить из шаблона или созданного с его помощью документа.
Установите флажок Содержимое нельзя редактировать . Это позволит удалить элемент управления, но редактировать содержимое в элементе управления будет запрещено.
Эти параметры можно использовать для защиты текста, если он включен в шаблон. Например, если часто добавляется отказ от ответственности, защита гарантирует неизменность текста и в то же время позволяет удалить отказ от ответственности в документах, где он не нужен.
Откройте шаблон, к которому нужно добавить защиту.
Выберите элементы управления содержимым или группу элементов управления, изменения которых требуется запретить.
На вкладке Разработчик в группе Элементы управления нажмите кнопку Свойства .
В диалоговом окне Свойства элемента управления содержимым в разделе Блокировка выполните любое из следующих действий.
Защита всего содержимого шаблона
Откройте шаблон, в котором нужно запретить внесение изменений.
На вкладке Разработчик в группе Защитить нажмите кнопку Защитить документ и выберите пункт Ограничить форматирование и редактирование .
В области задач Защита документа под заголовком Ограничения на редактирование установите флажок Разрешить только указанный способ редактирования документа .
В списке ограничений редактирования выберите нужные ограничения.
Для установки дополнительных параметров ограничений, например указания пользователей, имеющих права на чтение и изменение документа, щелкните Ограничить разрешение .
Параметры ограничений включают установку даты окончания срока действия для документа и разрешение на копирование его содержимого.
В разделе
Шаблоны - это обычные документы, но содержащие рекомендуемые разделы или обязательный текст, а также элементы управления содержимым, такие как стандартный раскрывающийся список или специальная эмблема. Можно добавить защиту для раздела шаблона или можно применить к шаблону пароль, защищающий содержимое шаблона от изменений.
Шаблоны Word для большинства видов документов можно найти на веб-узле Microsoft Office Online. При наличии подключения к Интернету нажмите кнопку Microsoft Office , выберите Создать и затем выберите нужную категорию шаблонов. Можно также создать пользовательские шаблоны.
Если вы часто создаете документ определенного типа, например ежемесячный отчет, прогноз продаж или презентацию с логотипом компании, сохраните ее как шаблон, чтобы его можно было использовать в качестве начальной точки, вместо того чтобы создавать файл с нуля каждый раз, когда он понадобится. Начните с того документа, который вы уже создали, документ, который вы загрузили, или новый шаблон, который вы настроили.
Сохранение шаблона
Совет: Чтобы изменить расположение для автоматического сохранения шаблонов, на вкладке Файл выберите пункт Параметры , щелкните категорию Сохранение и укажите путь к нужной папке в поле Расположение личных шаблонов по умолчанию . Все новые шаблоны будут сохраняться в указанном расположении, а если на вкладке Файл выбрать команду Создать и перейти в категорию Личные , будут показаны шаблоны из этой папки.
Редактирование шаблона
Чтобы обновить свой шаблон, откройте файл, внесите необходимые изменения и сохраните шаблон.
Щелкните Файл > Открыть .
Дважды щелкните пункт Компьютер (или Этот компьютер ).
Перейдите в папку Пользовательские шаблоны Office , которая находится в папке Документы .
Щелкните шаблон и нажмите кнопку Открыть .
Внесите необходимые изменения, а затем сохраните и закройте шаблон.
Создание нового документа с помощью шаблона
Чтобы создать новый файл на основе шаблона, нажмите кнопку файл > создать > Настраиваемый и выберите нужный шаблон.

Примечание: Если вы используете Office 2013, эта кнопка может называться " персональный ", а не " Пользовательская ".
Использование шаблонов из предыдущих версий Office
Если вы создали шаблоны в более ранней версии Office, то можете использовать их в Office 2013 или 2016. Для этого сначала переместите соответствующие файлы в папку "Настраиваемые шаблоны Office", чтобы они стали доступны в приложении. Для быстрого перемещения шаблонов используйте инструмент Fix it .
Если вы считаете, что текущий документ является шаблоном, вы можете сохранить его под другим именем, чтобы создать новый документ на основе текущего. Если вы хотите создать документ, например, откройте его в Веб-приложение Word, перейдите в раздел файл Веб-приложение WordСохранить как и создайте документ, который вы начали с помощью этой копии.

С другой стороны, если вы думаете, какие шаблоны вы видите, перейдя в раздел " файл Веб-приложение Wordсоздать ", а затем нет, вы не можете создавать их в #a0.
Вместо этого сделайте следующее.
Если у вас есть классическое приложение Word, используйте команду Открыть в Word в Веб-приложение Word, чтобы открыть документ в Word на рабочем столе.

Создайте шаблон в программе Word. Вы сможете использовать свой шаблон для новых документов, выбрав команду Файл > Создать в классическом приложении Word. Если вы храните документы в Интернете, вы можете редактировать их в Веб-приложение Word.
Этот туториал покажет, как создать новый шаблон страницы для шаблонов WordPress Cherry Framework .
Войдите в админ панель WordPress.
Откройте меню Страницы -> Добавить новую (Pages -> Add New) и создайте новую страницу с новым шаблоном страницы.
Введите заголовок страницы и сохраните изменения. В правой колонке в панели вы можете выбрать один из используемых в вашей теме шаблонов страницы. Вам необходимо добавить новый шаблон станицы в этот список. Все эти шаблоны находятся в папке на вашем сервере. Но вам необходимо добавить новый шаблон страницы в папку wp-content/themes/theme##### .
Создайте новый.php файл в любом редакторе, например, Dreamweaver или Notepad++, и назовите его, например, new.php . Добавьте в этот файл следующий код:
Сохраните файл и загрузите его в папку wp-content/themes/theme##### на ваш сервер.
Теперь вернитесь к странице, которую вы создали в админ панели WordPress. В панели Атрибуты страницы (Page Attributes) вы можете выбрать новый шаблон страницы под названием “Пользовательский” (“Custom”).
Cнова откройте файл new.php file и начните добавлять свой контент. Файл может содержать все, что вы захотите, включая неизменяемый контент или элементы макета страницы, которые будyт выводить ее контент.
Вы можете использовать элементы кода других шаблонов страницы из папки wp-content/themes/CherryFramework , чтобы создать специфическую страницу.
Давайте сначала добавим хедер и футер в новый шаблон страницы:
Если вы сохраните изменения, то сможете увидеть их на странице:

Теперь необходимо выбрать вид контента, который вы хотите использовать на этой странице. Допустим, у вас нет отдельного шаблона страницы для пользовательских постов “Наша команда” (“Our Team”). И вам нравится дизайн шаблона страницы Отзывов (Testimonials) и вы бы хотели использовать этот дизайн для постов “Наша команда” (“Our Team”). Для этого в меню Дизайн -> Редактор (Appearance -> Editor ) вы легко найдете файл, который содержит код шаблона страницы Отзывов (Testimonials). Его название page-testi.php .

Откройте этот файл для редактирования. Скопируйте только код контента, так как вы уже добавили хедер и футер (ниже приведен пример данного кода, ваш код может выглядеть иначе):
Вставьте скопированный код в файл new.php. Замените Template Name: Custom на Template Name: Team
И замените page-testi.php на new.php в этом коде.
Данный код также содержит ссылку на файл loop/loop-testi.php . Это еще один файл, который вам необходимо скопировать и редактировать. Скопируйте файл loop-testi.php из папки wp-content/themes/CherryFramework/loop и вставьте его в папку wp-content/themes/theme#####/loop (если в папке вашей темы отсутствует папка loop , вам следует создать ее). Переименуйте этот файл, например, на loop-new.php и откройте его для редактирования. Замените слово “testi” на слово “team” во всех строчках файла и сохраните изменения. (Для замены слов вы можете использовать комбинацию клавиш Control (Command) + F).

Когда файл loop-new.php создан и отредактирован, снова откройте файл new.php и замените loop/loop-testi.php на loop/loop-new.php в его коде. В результате ваш код будет выглядеть следующим образом:
Сохраните изменения и проверьте вашу новую страницу. Теперь она должна содержать пользовательские посты “Наша команда” (“Our Team”) с дизайном страницы Отзывов (Testimonials).

Если вы никогда не пользовались шаблонами Word, то самое время попробовать. Шаблоны позволяют сэкономить массу времени благодаря типовым заготовкам, которые вы могли настраивать время от времени для схожих целей. Чтобы каждый раз не создавать всё с нуля, проще освоить этот простой инструмент.
Как создать свой шаблон
При желании вы можете найти готовые шаблоны в интернете, но куда как эффективнее подготовить их самостоятельно под свои личные нужды. Один из возможных вариантов – шаблон официального письма с красиво оформленным колонтитулом вверху. Создайте его и используйте в любое удобное время.
Когда заготовка готова, воспользуйтесь командой «Сохранить как» (или нажмите клавишу F12). В качестве типа файла укажите «Шаблон Word (*.dotx)». Для удобства ее можно сохранить в папке Templates, чтобы в дальнейшем ее проще было найти.

Как открыть шаблон
Готовыми шаблонами всегда можно воспользоваться через меню Word: «Файл – Создать». Там всегда есть некоторый набор заготовок плюс возможность поиска в Интернете на серверах Microsoft. Если вы сохранили шаблон именно в папку Templates, то он будет отображаться среди прочих в этой области «Создать». Если же сохранение произошло в папку «Настраиваемые шаблоны Office», что предлагается по умолчанию, то в окне «Создать» добавится дополнительная вкладка «Личные», где будут храниться ваши шаблоны.