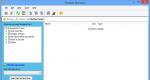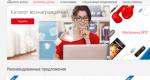Языковая панель windows 7. Что делать, если пропала языковая панель? Проверка аппаратной части
CD/DVD-дисководы уже практически не используются в повседневной жизни но в некоторых ситуациях без них не обойтись. Из-за редкого использования некоторые юзеры сталкиваются с проблемой, когда дисковод не читает диски. Что делать, когда это происходит на Windows 7, а также о методах профилактики, рассказано в этой статье.
Почему не работает дисковод
Проблема считывания дисков имеет несколько вариантов решения, но сначала рассмотрим возможные причины неисправности:
- поврежденный диск;
- физическая неисправность дисковода;
- проблема с драйвером;
- сбой в работе ОС.
Совет! Перед проведением дальнейших манипуляций, проверьте работоспособность самого диска. Возможно, проблема именно в нем.
Что делать, если не работает дисковод
Существует несколько способов исправления проблемы. Рассмотрим их в порядке частоты возникновения.
Обратите внимание! Все действия описаны для операционной системы Windows 7. В Windows 8 и новее рассматриваемый интерфейс программ может отличаться.
Проверка аппаратной части
Проблема с железом чаще всего возникает в двух случаях:
- плохое подключение дисковода (относится к ПК);
- внутреннее повреждение устройства.
В первом случае шлейф питания (слева на фото) и/или передачи данных (справа), может быть вставлен не до конца, либо иметь физическое повреждение. Последнее относится, в основном, только к шлейфу передачи данных. Проявляется это, в первую очередь, тихим треском во время сгибания данного кабеля, что говорит о необходимости его замены.
Во втором случае дисковод не может прочесть данные с диска из-за накопившейся пыли, осевшей на линзу, либо ввиду перегорания микросхемы считывающего лазера. При возникновении таких ситуаций лучше купить новый привод, потому заниматься его починкой - себе дороже.
Включение дисковода
Существует вероятность, что привод отключился на программной уровне. Такое случается из-за системного сбоя либо непреднамеренного воздействия пользователя.
- Щелкните меню «Пуск» → «Панель управления».

- Перейдите в «Система и безопасность».

- Откройте «Диспетчер устройств» → щелкните на «DVD и CD-ROM дисководы».

 Если в выпадающем списке нет ни одного привода, выполните следующее:
Если в выпадающем списке нет ни одного привода, выполните следующее:Обратите внимание! Отсутствие пункта «DVD и CD-ROM дисководы» в списке означает, что компьютер не обнаруживает устройство на аппаратном уровне, о чем писалось выше.

- После этого считывание дисков должно работать.
Переустановка драйвера
Необходимость переустановки ПО, отвечающего за работоспособность привода, случается при сбоях в системе (реже - из-за вирусов) либо обновления ОС.
Удаление ПО
Проблема использования привода иногда возникает из-за установленных мультимедиа программ, создающих виртуальные устройства. Наиболее известные из них: «Nero», «Daemon Tools», «CDBurnerXP».
Для удаления такого ПО лучше воспользоваться сторонней утилитой (например, «Uninstall Tool »), а не встроенным инструментом Windows.
- Запустите «Uninstall Tool».
- Выберите программу для создания виртуальных приводов → «Деинсталляция».

- Запустится удаление. Подтвердите выбор.

- Будет произведен поиск оставшихся файлов и записей в реестре об удаляемом ПО. При обнаружении таких элементов, удалите их.


- После завершения процедуры деинсталляции закройте уведомляющее окно и саму утилиту.

- Перезапустите компьютер.
Восстановление системы
Выполнение предыдущих действий не гарантирует исправление ситуации, так как Windows может иметь критические ошибки. Устранить их поможет встроенный инструмент восстановления системы.
Важно! Данная процедура возможна только в том случае, если на ПК уже есть точка восстановления, созданная ранее.
- Откройте в «Пуск» → «Все программы».

- Перейдите в папку «Стандартные» → «Служебные».


- Запустите «Восстановление системы».

- В появившемся окне жмите «Далее».

- Выберите из списка точек восстановления последнюю → «Далее».

- По завершению процесса нажмите «Готово».

После этого будет перезагружен компьютер и привод должен снова заработать.
Важно! Если на ПК нет точки восстановления, то необходима полная переустановка системы. Как это сделать, рассмотрено в статье «Переустановка Windows без потери лицензии ».
Выводы
В этой статье было рассмотрено несколько способов решения проблемы, связанной с чтением дисков CD/DVD-приводом. Предлагаемые варианты подходят для ПК и ноутбуков. Следует проверить физическую исправность дисковода, после чего перейти к программным процедурам.
Данный элемент позволяет быстро переключаться между раскладками клавиатуры. Даже те пользователи, которые привыкли переключаться с помощью клавиш, все, равно взглянув на монитор, ищут ее визуально.
В случае пропажи языковой панели Виндовс 7 поможет эта краткая инструкция. Начнем с ее определения. Языковая панель автоматом появляется на панели задач у систем-трея в случае запуска служб набора текста, например, распознавание ручного ввода, раскладка и т.п. Данная панель нужна для оперативной смены языка набора текста либо клавиатурной раскладки. Имеется возможность ее размещения на рабочем столе в любом удобном пользователю месте. Обычно располагается в соответствии с настройками по умолчанию Windows 7 внизу-справа, около трея.
 Но бывает, что она пропадает. Возможной причиной не отображения может быть вирусная программа, заразившая компьютер, либо она исчезает в результате работы мастера очистки системы (поэтому следует с оптимизаторами работать аккуратно, со знанием выполняемых им процессов). Конечно, переключение между языками возможно осуществить одновременным нажатием на клавиатуре Alt/Ctrl +Shift
. Но, не видя на экране используемые в данное время языковые настройки, это не удобно.
Но бывает, что она пропадает. Возможной причиной не отображения может быть вирусная программа, заразившая компьютер, либо она исчезает в результате работы мастера очистки системы (поэтому следует с оптимизаторами работать аккуратно, со знанием выполняемых им процессов). Конечно, переключение между языками возможно осуществить одновременным нажатием на клавиатуре Alt/Ctrl +Shift
. Но, не видя на экране используемые в данное время языковые настройки, это не удобно.
Восстановление языковой панели
Восстановление в Виндовс 7 выполняется множеством методов. Все они восстановят отображение исчезнувшего значка в зависимости от причины, вызвавшей его пропажу. Существуют следующие методы включить его отображение, приведем, начиная с самых простых:
С использованием обычных функций Windows 7
 После выполнения перечисленных действий исчезнувший значок начнет отображаться.
После выполнения перечисленных действий исчезнувший значок начнет отображаться.
В случае отсутствия положительного результата рекомендуется активировать языковую панель альтернативным методом.
Используем планировщик Windows 7
Главное функциональное отличие языковой панели в win 7 от предыдущих версий виндовс – то, что ее включает системный планировщик Виндовс.
Данный планировщик ответственен за старт процесса ctfmon.exe, который руководит ею. Пропажа значка возможна из-за проблем с запуском данной службы.
С целью определения корректной работы службы планировщика выполнить нижеперечисленное:

Используем реестр Windows 7
Данный метод уже является более сложным. В этом способе также требуется включить утилиту ctfmon.exe в систему автозапуска. Перед началом работы определить наличие этого файла. Расположение в Windows 7 в директории C:\Windows\System32. В случае отсутствия следует скопировать с любого другого компьютера, имеющего работоспособную Windows 7.
Виновником исчезновения значка бывают и вирусы, и также различные сбои в системе, однако иногда и сам владелец персонального компьютера по неосторожности убирает индикацию языка переносом его на десктоп. В данном случае просто необходимо методом драг-дроп установить его на исходное место.
Данные методики помогут, если пропал в Windows 7 языковой значок с экрана монитора.
В Windows 7 существует небольшая проблема — иногда не удается увидеть привычную языковую панель, что может быть крайне неудобно особенно для начинающих пользователей, переключающих с ее помощью раскладку клавиатуры. Но этот полезный элемент системы можно в любой момент вернуть, причем для этого можно выбрать один из нескольких возможных вариантов действий.
Используем средства управления системой
Используя это средство, можно попробовать восстановить нужный элемент одним из самых доступных способов:
Напротив нижней строчки, отвечающей за показ текстовых меток на языковой панели должна быть поставлена галочка.
Самый быстрый способ попасть в окно настройки раскладки
В систему управления компьютером для использования нужного нам средства можно и не входить. Более того, не понадобится даже кнопка «Пуск», что может быть полезно, если причина проблем — воздействие вредоносных приложений. Будем использовать горячие клавиши и стандартную утилиту Windows 7 «Выполнить»:
- Нажмите одновременно Win и R, появится окно «Выполнить»;
- Запишите в поле для ввода команд строчку intl.cpl, нажмите Enter, после чего откроется средство настойки.
Далее нужно будет лишь выполнить действия по настройке утилиты, описанные ранее в прошлом разделе. Если в итоге элемент не удастся вернуть на привычное место, придется выполнить более трудоемкие манипуляции.
Используем системный реестр
Сначала стоит попробовать внести изменения в реестр вручную. Для этого понадобится стандартный редактор «Блокнот». Здесь введите три следующих как на картинке строчки.
- В списке команд меню «Файл» выберите «Сохранить как»;
- Назовите файл Run.reg и в нижней строчке типа файлов вместо текстовых выберите пункт «Все файлы», подтвердите сохранение изменений.
Теперь останется только запустить созданный вами только что файл и в окне подтверждения изменений реестра нажать «Да». Если после перезагрузки нужный элемент системы так и не получилось вернуть, придется использовать другие возможности внесения изменений в реестр.
Системные средства для изменения реестра
Теперь для возвращения языковой панели Windows 7 воспользуемся возможностями встроенного редактора реестра:
- Откройте «Выполнить» (Win и R), в строке ввода команды запишите regedit, нажмите Enter;
- В левой части окна откройте папку HKEY_LOCAL_MACHINE, в ней — Software, далее вложенные директории Microsoft, Windows, CurrentVersion и Run;
- В левом окне программы найдите параметр CTFMon, значение которого должно быть C:\Windows\system32\ctfmon.exe.
Если вышеописанный параметр CTFMon с нужным значением присутствует в списке, то причина отсутствия системного элемента не в реестре. Если же его нет, проведите восстановление CTFMon самостоятельно. Для этого:
- На пустом поле левого окна кликните правой кнопкой и в контекстном списке пункты создания строкового параметра;
- Дайте последнему название CTFMon и кликните двойным щелчком по нему для задания названного ранее значения.
Останется перезагрузиться, после чего в Windows 7 должна появиться возможность переключения раскладки.
Использование сторонних утилит
Если так и не удалось восстановить в Wnidows 7 языковую панель всеми описанными способами, то лучшей ей заменой будет сторонняя программа Punto Switcher от Яндекс. Эта утилита точно так же отображает похожий элемент на привычном месте и пользоваться ей можно аналогично. Кроме этого Punto Switcher предоставляет пользователям дополнительные, иногда очень полезные возможности:
- Программа автоматически переключает раскладку, если это пользователь забыл сделать и набирает, например, русский текст на латинице;
- При обнаружении ошибки при наборе слова программа выдает звуковое оповещение;
- Проверяет автоматически орфографию;
- Плавающий индикатор программы можно разметить не только на панели задач, но и в любом месте на экране;
- Русский текст любого объема Punto Switcher может перевести в транслит, возможно и обратное действие;
- Утилита запоминает историю сохраненных в буфере обмена текстов;
- Самостоятельно при помощи встроенных средств создавайте шаблоны для автоматической замены фраз;
- При помощи собственного дневника имеется возможность следить за тем, что пользователи набирают на клавиатуре, информация сортируется по датам;
- Значение любого слова можно узнать в Яндекс-словарях и Википедии, воспользовавшись функцией быстрого поиска Punto Switcher (выделить слово и нажать Win и S).
Активные пользователи операционной системы от Билла Гейтса наверняка стакивались с тем, что языковая панель в Window 7 не отображается.
Почему так случается – вопрос хороший, но наверняка он не потребует ответа, если вы знаете, как устранить этот недочет.
Самый простой способ решения проблемы
Есть много вариантов того, почему языковая панель может пропасть и самым популярным из них является неправильная работа одного или сразу нескольких приложений.
Данный способ применяют большинство пользователей стремятся устранить ошибку языковой панели. Алгоритм действий следующий:
- В нижнем правом углу вашего экрана найдите вкладку “Пуск”.
- Кликните на строку “Панель управления”.
- Найдите строку “Смена раскладки клавиатуры» и кликните на нее.
- Кликаете на всплывшее окно “Язык и региональные стандарты”.
- Найдите вкладку “Язык клавиатуры” и кликните “Изменить клавиатуру”.
- В новом окне “Языки и службы текстового ввода”.
Совет! Если после всех настроек языковая панель на вашем экране так и не появилась, то проверьте, сколько языков активно в вашем компьютере. Алгоритм действий будет бесполезен, если активен только один язык.
Проверить количество активных языков можно следующим образом:
- Снова пройдите два пункта вышеуказанного алгоритма;
- Найдите вкладку “Общее”.
Необъяснимо, но факт, пользователи русскоязычной версии Windows 7 отметили, что именно языковая панель с русским языком пропадает чаще всего. Почему так выходит и правда ли это, неизвестно.
Но вы можете сами провести эксперимент, если установите раскладку английского или любого другого языка.
Восстановление планировщика заданий на Windows 7
Языковая панель на Windows 7 имеет одно главное отличие от того же самого Windows XP - за запуск языковой модели в данном случае отвечает планировщик заданий.
Если данная программа не будет запущена, то соответственно, не будет отображаться и языковая панель. Проследить это можно следующим образом:
- На рабочем столе найдите и откройте ярлык “Мой компьютер”.
- Найдите вкладку «управления» и кликните по ней.
- Затем справа в списке вы найдете строку “Службы и приложения”. Выберите иконку “Службы”.
- Во всплывшем окне справа увидеть службу “Планировщик заданий”.
- После открытия службы обратите внимание на то, чтобы она отображала рабочее состояние. Также советуем вам указать автоматический тип запуска.
- Если в службе отображен тип запуска “Ручной”, то двойнымм кликами правый кнопки мышки поменяйте его на “Автоматический”.
- Последним этапом можно перезагрузить компьютер и проверить наличие языковой панели.
Рассмотрим вариант, когда все настройки в порядке, однако, языковая панель на экране монитора отсутствует.
Скорее всего, дело в том, что внутри самой службы отключено задание.
- На экране монитора в нижнем правом углу кликните на строку “Пуск”.
- Затем, в поисковике введите слово “Планировщик заданий”.
- Найдите строку “Библиотек планировщика заданий” и кликните по нему.
- Затем, укажите сразу две команды одну за другой: TextServicesFramework и MsCtfMonitor.
- По команде MsCtfMonitor нужно кликнуть правый кнопкой мышки два раза, чтобы появилась строка “Включить” и затем кликнуть по ней.
Совет! Обратите внимание на состояние команды MsCtfMonitor. Если в строке уже было указано “Включено”, значит, причина отсутствия языковой панели заключается в чем-то другом.
Обратите внимание, что далеко не в каждом компьютере установлена служба MsCtfMonitor. Без неё вернуть панель управления на место вряд ли получится. Вы можете самостоятельно создать эту программу по следующему алгоритму действий:
- Бесплатно скачайте программу MsCtfMonitor.zip и распакуйте её;
- Откройте скаченный файл;
- В главном меню справа найдите раздел TextServicesFramework;
- Кликните по разделу TextServicesFramework двойным щелчком правой кнопок мыши, чтобы открыть вкладку “Импортировать задачу”;
- Двойным щелчком левый кнопки мыши кликните по скаченному файлу;
- Кликните по задаче и затем перезагрузите компьютер, чтобы убедиться, что языковая панель вернулось на место.
Использование реестра для восстановления языковой панели
Если ни один из вышеуказанных способов вам не помогли, значит, имеет смысл проверить на исправность системный реестр. Более ранние операционные системы Windows отличались от седьмой тем, языковой панелью можно было управлять с помощью ctfmon.exe.
Но в данном случае она также может быть уместно. Скачайте программу ctfmon.zip и затем распакуйте её. Если с работой возникли какие-либо проблемы, то действуйте так:
- Для запуска системного реестра введите комбинацию “Win”+”R”. После введите команду “regedite”.
- Далее, кликните по строке .
- Затем, в пустой правой части кликните правой кнопкой мыши, чтобы появилась строка “Создать”. Назвите её как CTFMON.EXE.
- Нажмите на заголовок левой кнопкой мыши, чтобы получить доступ к ссылке C:\WINDOWS\system32\ctfmon.exe».
Если вы четко следовали алгоритму действий, то попробуйте перезагрузить ваш компьютер и проверить, появилась ли языковая панель.
Решения проблемы через Punto Switcher
Если ни один из вышеуказанных способов вам так и не помог, то на крайний случай всегда есть решение, которое уже не раз выручало пользователей операционной системы Windows 7.
Сделать это можно с помощью Яндекса, а точнее, с помощью программы от его разработчиков - Punto Switcher.
Если быть точными, то суть данной программы заключается не в том, чтобы вернуть на экран монитора языковую строку, а что стать её заменой в случае необходимости. В программе Punto Switcher вы сможете переключаться с одного языка на другой.
После того как в главном меню у вас появится режим «Настройки», кликните по нему, чтобы переключиться на «Язык клавиатуры». Проблема решена. Проще говоря, вы скачали аналог языковой панели за отсутствием оригинала.
Совет! В программу включено более сотни языков. Чтобы вам не пришлось постоянно тратить время на поиск нужных вам, вберете несколько, которыми будете пользоваться чаще всего, например: русский-немецкий-английский.
Не нужно быть гением, чтобы понимать, что наша жизнь состоит из общения. А виртуальный мир тем паче – сплошное, глобальное общение. Это понятно, это нормально, и вроде бы, как и добавить то нечего. Вы пишете, друг другу, делитесь новостями, переживаниями, или просто работаете в текстовом редакторе. Проходит небольшой период времени, и нужно поменять язык ввода, ваш взгляд устремляется в привычный нижний угол, а нужной панели то нет! Очень часто обладатели Windows 7 сетуют на то, что «панель языков» исчезла. И сразу возникают мысли, неужели пропала языковая панель Windows 7 как восстановить ее и вернуть на место? Все происходит в нашей жизни впервые. Не отчаивайтесь, читайте дальше, и вы поймете, как включить языковую панель в Windows 7, на самом деле не так уж это и трудно.
В двух словах расскажу, что это за панель. Так вот, языковая панель, чтоб вы понимали – это набор определенных инструментов на рабочем столе. Она то и показывает вам, действующую раскладку клавиатуры. Отображает ручной ввод, распознавание речи, и другие полезные функции вашего ПК. Но ведь можно просто воспользоваться горячими клавишами, скажут продвинутые пользователи. Скажут, то скажут, но, так же как и новички, устремят взор на эту панель для переключения раскладки языка. Смешно? Да, но это факт. Итак, приступим к спасению вашей панели.
Как включить языковую панель в Windows 7?
Вернуть вышеуказанную панель на место можно несколькими способами:
- Благодаря функциям панели управления;
- Используя мощь реестра;
- Обращаясь к службе «Планировщик заданий».
Теперь об этих способах поподробнее.
1. Используя возможности панели управления.
Сосредотачиваемся и проделываем следующее манипуляции:
Примечание: если у вас во вкладке «Общие» менее 2 языков, то эта панель не отобразится на привычном месте. Необходимо добавить еще, как минимум, 1 язык, воспользовавшись «Добавить».
2. С помощью реестра.
Использовать этот способ нужно следующим образом:

3. Прибегаем к помощи службы «Планировщик заданий».
Проверить работу этой службы можно легко, просто выполняйте пошаговые подсказки:

Как восстановить языковую панель в Windows XP?
Решил свернуть информацию по XP, так как мало у кого она осталась, но если вдруг найдется такой человек, милости прошу, жмем плюсик и читаем
Рассмотрим 3 способа как вернуть языковую панель Windows XP:
- Прибегнув к помощи «Панели инструментов»;
- Используя «Язык и региональные стандарты»;
- С помощью файла ctfmon.exe.
1. Прибегнув к помощи «Панели инструментов».
Это самый быстрый способ, при котором нужно выполнить несколько простых действий:
- Кликаем на панель задач, все той же, правой кнопой мышки;
- Из перечня выбираем «Панель инструментов»;
- Далее нажимаем на опцию «Языковая панель»;
- Напротив необходимо поставить птичку.
2. Используя «Язык и региональные стандарты».
При желании возвратить языковую панель таким способом, необходимо придерживаться нижеперечисленных пунктов:
- Обращаемся, к родной до боли, кнопке «Пуск»;
- перемещаемся в «Панель управления»;
- В меню «Язык и региональные стандарты» встречаем вкладку «Языки» и нажимаем мышкой на кнопку «Подробнее»;
- Откроется окно, где нужно выбрать «Языки и службы текстового ввода», где в первой вкладке будут «Параметры»;
- Посмотрим вниз вкладки и увидим «Языковая панель» кликаем на нее перемещаясь в «Параметры языковой панели»;
- А далее в пустом квадратике ставим галочку «Отображать языковую панель на Рабочем столе»;
- И в заключительной фазе проставляем во всех открытых до этого окнах «Ок».
3. С помощью файла ctfmon.exe.
Этот файл применяется для запуска языковой панели, он начинает свою работу при загрузке системы и работает непрерывно, используя фоновый режим.
- Нажимаем «Пуск», а затем открываем диалоговое окно «Выполнить»;
- В поисковой строке напечатаем msconfig и нажимаем «Ок»;
- В открытом окне будет вкладка «Автозагрузка»;
- Ставим напротив ctfmon.exe галочку;
- И перезагружаем ПК/ноутбук.
Случается и такое, что ctfmon.exe отсутствует в системной конфигурации. Тогда жмем на «Пуск», открываем «Выполнить» и вводим regedit, после этого нажимаем «Enter». Следуя по заданному пути «HKEY_USERS», затем переходим в папку «.DEFAULT», где найдем «Software» и войдем в нее, а далее найдем «Microsoft» и уже в ней отыщем «Windows», которая таит в себе «CurrentVersion», а там уже и до «Run» рукой подать. С правой стороны окна жмем правой кнопкой мышки, выбираем «Создать» и «Строковый параметр». В поле «Параметр» вписываем ctfmon.exe, и в поле «Значение» напишите следующее — C:\WINDOWS\system32\CTFMON.EXE. По окончанию процедуры перезагружаем ПК.
Пропала языковая панель Windows 10 как восстановить?
Ну а если вы владелец 10 версии Windows, то отобразить языковую панель вам удастся при помощи таких способов:
- Через «Панель управления»;
- Посредством реестра
1. Идем в «Панель управления».
Для отображения искомой панели вам необходимо пройти следующие этапы:

2. Посредством реестра.
Если вы потерпели фиаско, применив первый способ, то нужно обратиться ко второму:
- Нажимаем сочетание кнопок «Windows» и «R» и в окошке «Выполнить» прописываем regedit и подтверждаем «Ок»;
- В открывшемся реестре мы проделываем такой вот путь: из папки «HKEY_CURRENT_USER» переходим в «Software», находим в ней «Microsoft» и ищем папку «Windows», в которую помещена папка «CurrentVersion» и уже в этой директории находим «Run»;
- В правой части открывшегося окна нажимаем правой клавишей мышки и кликаем на пункт «Создать»;
- А далее открываем «Строковый параметр»;
- Правой кнопкой клацаем по нему и выбираем «Изменить»;
- В строке «Параметр» пишите его название (какое-нибудь), а в строчке «Значение» напишите ”ctfmon”=”CTFMON.EXE”;
- Жмем «Ок», чтобы все сохранить и производите перезагрузку компьютера.
Что касается восстановления языковой панели в Windows 8, то, по сути, алгоритм возвращения ее «в строй», аналогичен предыдущей описанной версии.
Ну вот, собственно и все, друзья. Теперь вы пополнили ряды тех самых, матерых, пользователей ПК, которые владеют такими же знаниями. Кстати, если забыли, напомним вам, что горячие кнопки для изменения языка на вашем компьютере могут назначаться вамии иметь сочетание клавиш либо Alt + Shift , либо Ctrl + Shift, а уж какая комбинация вам придется по душе, ту и оставите. Читаем, комментируем.