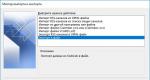Перенос винды. Перенос системы без потери данных на другой компьютер
Привет друзья! Все темы, которые касаются личных данных, файлов и настроек всегда очень актуальны. Так же как и актуальны способы их сохранения, переноса и восстановления. Поэтому сегодня я хочу написать о том, как перенести настройки, учетные записи, настройки программ и файлы с одного компьютера на другой под управлением операционной системы Windows, в данной статье мы рассмотрим пример на Windows 7.
Для переноса данных, мы будем использовать стандартную утилиту . В операционных системах Windows Vista и Windows 7 эта утилита уже встроенная, а для Windows XP ее можно скачать с сайта Microsoft http://www.microsoft.com/ru-ru/download/details.aspx?id=7349 .
Как перенести данные на другой компьютер?
Ну что же, давайте начнем.
Запускаем утилиту , для этого заходим в “Пуск” , “Все программы” , “Стандартные” , “Служебные” и запускаем .
 Утилита запустится, и на главной странице можно почитать, что она может перенести. Для продолжения нажмите “Далее”
.
Утилита запустится, и на главной странице можно почитать, что она может перенести. Для продолжения нажмите “Далее”
.

Теперь нам нужно выбрать, каким способом мы будем переносить и принимать данные на новый компьютер. Способа есть три:
- С помощью кабеля переноса данных. Честно говоря я так и не понял о каком кабеле идет речь. Вроде бы не о сетевом, потому что следующий пункт, это перенос данных с помощью сети. На сколько я знаю по USB два компьютера соединять нельзя. Ну да ладно, пропустим этот способ и идем дальше.
- Второй способ. это перенос данных с помощью сети. Если у вас оба компьютера соединенные в сеть, то можете попробовать этот способ.
- Ну а для примера мы будем использовать, третий способ. Он как мне кажется самый простой и доступен всем. Он заключается в сохранении файлов и настроек в один архив, с возможностью восстановления данных с этого архива на новом компьютере.
Поэтому выбираем “Внешний диск или USB устройство флэш-памяти” .

Затем нам нужно выбрать на каком компьютере вы запустили мастер переноса дынных. Для того, что бы создать файл всех настроек и файлов, нужно выбрать “Это мой исходный компьютер” . Первый вариант будем выбирать, когда будем восстанавливать данные на новом компьютере.

Теперь нужно подождать, пока программа проверит возможность переноса.

После проверки у нас скорее всего появится возможность перенести данные общие и конкретной учетной записи. Можно отменить некоторые пункты (нажав на “Настройка” ), которые вы не хотите переносить, например видео или музыку, они очень много занимают. Просто снимите галочки с ненужных пунктов и нажмите “Далее” . Смотрите, что бы файл переноса получился не очень большим.

Если вы хотите защитить файл восстановления данных, то укажите пароль, если же нет, просто нажмите “Сохранить” .

Теперь нам нужно просто указать место, куда мы будем сохранять наш файл с копией данных. Если он будет восстанавливаться на другом компьютере, то сохраните его на флешку, или внешний жесткий диск. А если вы просто хотите , и потом его восстановить на этом же компьютере, то можете сохранить его на жесткий диск.
Только не сохраняйте в раздел где установлена операционная система, скорее всего это локальный диск C . Потому-что при переутсановке Windows этот раздел будет отформатирован. Сохраните его на локальный диск D , или E . В любом случае, этот файл потом можно скопировать и перенести куда нужно.

Нужно подождать пока файл сохранится. После сохранения файла можно начать восстановление данных на новом компьютере. Или после переустановки операционной системы.

Восстанавливаем данные с файла
После того, как файл был сохранен, и по надобности перенесен, нам нужно восстановить данные с него. Здесь нет ничего сложного, снова запускаем . Нажимаем “Далее” .

Выбираем третий вариант.

Выбираем .

Нажимаем “Да”.

Выбираем файл, который мы сохраняли. Нажимаем “Открыть” .

Можем настроить элементы для переноса и нажимаем “Перенести” .

Вот и все, теперь наши файлы и настройки перенесены на новый компьютер.
Когда и где использовать перенос данных?
Возможно, это нужно было написать в начале статьи. Хотел еще сказать несколько слов, о том когда может пригодится перенос данных. В статье я писал, что мы переносим данные на новый компьютер. И это наверное самый распространенный вариант, при покупке нового компьютера в несколько кликов можно перенести все данные, и это очень удобно.
Но не только покупка нового компьютера может стать причиной переноса данных. Этой фишкой можно воспользоваться например при замене жесткого диска, или при переутсановке операционной системы. Удачи друзья!
Ещё на сайте:
Windows 7: как перенести файлы и настройки на новый компьютер? обновлено: Январь 12, 2015 автором: admin
Привет админ, прикупил недавно новый компьютер с четырёхъядерным процессором и двух гиговой видеокартой и теперь хочу перенести Windows 7 вместе с жёстким диском со старого компьютера на новый. Единственное что смущает, на старом и на новом компьютере разные материнские платы и разные процессоры, ещё в моей Windows 7 существуют два пользователя, то есть две учётных записи - моя и младшего брата. И у меня и у брата много установленных программ, хотелось бы перенести Windows 7 на другой компьютер
вместе с существующими учётными записями, установленными программами и личными файлами.
Статью вашу читал и вот думаю применить этот способ для Windows 7, так как утилита sysprep присутствует как в Windows 7, так и в Windows 8. Думаю всё получится, только вот переживаю - перенесётся ли винда и установленный софт, всё-таки материнки разные!
И ещё вопрос - а если мне нужно будет перенести Windows 7 полностью на другой компьютер имеющим другой жёсткий диск. Как действовать в этом случае?
Как перенести Windows 7 на другой компьютер
Здравствуйте друзья! Сделать это очень легко и не зависит от того, сколько у вас учётных записей в системе. Для переноса мы применим встроенную в Windows 7 утилиту sysprep , разработанную специально для того, чтобы подготовить настроенный образ Windows вместе с установленными программами к переносу на другой компьютер (желательно с похожей архитектурой). Для тех кто хочет полностью перенести настроенную операционную систему на другой компьютер, тоже есть информация в этой статье.
- Примечание : Если Вас заинтересовала статья, посетите специальный раздел, где собраны с одного жёсткого диска на другой.
- Если у вас ноутбук, то возможно Вам пригодятся статьи .
Для примера, давайте перенесём Windows 7 с моего старенького рабочего компьютера на новый с четырёхъядерным процессором. На моём старом и новом компьютере тоже разные материнские платы и разные процессоры. Перенесётся ли винда? Будем надеяться, в большинстве случаев данный способ срабатывает даже в том случае, если на компьютере, в который мы хотим перенести Windows 7, установлено совсем другое железо.
В моей Windows 7 тоже имеются две учётные записи "Alex" (администратор) и "Andrey" (простая учётная запись) и они обе должны успешно функционировать после переноса системы на другой компьютер. Практически все установленные программы запустятся и будут работать.
Примечание:
перед тем, как начать процесс переноса Windows 7, рекомендую вам перестраховаться и , если что-то пойдёт не так, вы сможете восстановиться из этого образа.
И ещё, если у вас установлены программы DAEMON Tools, Alcohol 120%, или UltraISO рекомендую удалить их, не лишним было бы удалить и антивирус, так как если этого не сделать, при переносе может возникнуть ошибка «Windows не удалось завершить настройку системы. Чтобы возобновить настройку, перезагрузите компьютер» В некоторых случаях стоит ещё раз (иногда несколько раз) перезагрузить компьютер и ошибка пропадёт.

Итак, запускаем командную строку от имени администратора и вводим команду slmgr /dlv ,

Возникает окно, в нём мы можем увидеть оставшееся количество переноса Windows на другие компьютеры.

Окно программы подготовки системы.

Выставляем всё так, как на скришноте и нажимаем ОК.

1. Перевод системы в режим OOBE - режим переноса операционной системы активируется при следующем запуске системы.
2. Подготовка к использованию- из системы будут удалены все данные, которые не должны копироваться вместе с образом (идентификаторы безопасности (SID), сведения об активации и так далее), но установленные программы должны перенестись без особых сложностей.
Windows 7 готовится к переносу на другой компьютер несколько минут, затем компьютер выключается.

Примечание : , то разворачивать этот дистрибутив семёрки можно с успехом на другие компьютеры, единственное что вам нужно будет сделать после установки, так это ввести лицензионный ключ системы или Windows проработает только 30 дней и будет просить активацию (всё честно).
Демонтируем наш жёсткий диск из старого компьютера и подсоединяем его к новому компьютеру. Включаем компьютер. Операционная система Windows 7 обновляет параметры конфигурации реестра,

Запускает службы,

Иногда на этой стадии переноса Windows 7 может выйти ошибка «Windows не удалось завершить настройку системы. Чтобы возобновить настройку, перезагрузите компьютер » В некоторых случаях стоит ещё раз (иногда несколько раз) перезагрузить компьютер и ошибка пропадёт. Иногда эта ошибка появляется из-за установленного антивируса или программ DAEMON Tools, Alcohol 120%, UltraISO рекомендую удалить их перед переносом системы.

осуществляется привязку к новому оборудованию, устанавливаются устройства,

применяются параметры конфигурации системы

компьютер подготавлиается к первому использованию. Перезагрузка.
Представьте себе ситуацию: вы меняете материнскую плату или переносите жесткий диск с установленной системой на новый комп. И конечно, на новом железе система не запускается. Что делают многие в такой ситуации? Переустанавливают систему. Однако, есть другой способ: предварительно подготовить систему к переносу с помощью утилиты sysprep.
Начиная с Windows Vista sysprep входит в состав операционной системы.
С помощью sysprep очищается вся уникальная информация об установленной системе. В том числе очищаются информация об установленных драйверах. При этом программы и настройки пользователя не затрагиваются.
Да, сразу хочу предупредить — кроме всего прочего очищается и информация об активации. После переноса активировать систему придется заново. Особое внимание тем, у кого Windows был предустановлен вместе с компьютером (OEM-версия), после переноса на новое железо активировать систему автоматически через Интернет не получится, только по телефону. И то могут отказать, т.к. лицензия OEM жестко привязывается к оборудованию проданного вам компьютера.
Итак, запускаем sysprep на системе, которую собираемся переносить. Сделать это надо ДО ПЕРЕНОСА . Необходимо использовать только ту версию sysprep, которая установлена вместе с Windows.
В командной строке, открытой от имени администратора, выполняем:
%windir%\system32\sysprep\sysprep
В открывшемся окне делаем следующие настройки:
- в «Действиях по очистке системы» выбираем опцию «Переход в окно приветствия системы (OOBE)» и отмечаем опцию «Подготовка к использованию»;
- в «Параметрах завершения работы» выбираем «Завершение работы». Можно выбрать «Перезагрузка», если вы хотите сразу снять образ уже подготовленного системного диска, загрузившись с DVD или USB. Главное не дать загрузиться с подготовленного системного диска, иначе весь процесс придется начинать заново.
После нажатия OK запускается процесс очистки системы, после его окончания компьютер выключается. Теперь можно переносить жесткий диск на новую систему, менять материнскую плату ну и т.п.
В начале загрузки вы увидите надпись «Подготовка системы к использованию», затем «Выполняется установка устройств»:

Система может перезагрузиться и продолжить установку — это нормально.
В конце концов вы должны увидеть окно настройки региональных параметров (появление этого окна уже свидетельствует о том, что перенос прошел успешно):

Вводим имя нового пользователя. Чтобы не сбить настройки существующих пользователей вводите имя, которое ранее не использовалось (например Тест). Этого пользователя потом можно будет удалить.

Далее выполняем стандартные настройки даты и времени, автоматического обновления и т.п. В итоге вы попадете на рабочий стол пользователя Тест. Теперь можно сделать выход из системы и зайти под своим обычным аккаунтом. Последний штрих — обновление драйверов.
Вот собственно и все. Перенос осуществляется достаточно просто и быстро.
Насколько широко можно менять параметры оборудования?
Микрософт советует использовать эту технологию только для компьютеров с аналогичными конфигурациями (вроде бы). Т.е. этот способ может сработать не всегда. Например совершенно непонятно, что будет, если образ сделан на системе от Интел и перенесен на АМД и наоборот (кто попробует, отпишитесь пожалуйста). С другой стороны, я создавал образ на виртуальной машине (Virtaul PC 2007) и успешно переносил его на компы с самой разной конфигурацией. Правда, это все было с Интела на Интел.
Достаточно часто у пользователей компьютеров и ноутбуков возникают ситуации, когда они заменяют имеющееся оборудование (например, материнскую плату или жесткий диск). Естественно, старая ОС новую «материнку» или неинициализированный винчестер просто так (как другое встроенное или периферийное оборудование, для которого нужно всего лишь установить драйвера) не воспримет. Некоторые утверждают, что систему проще всего переустановить. Да, действительно, это так. Но ведь в старой ОС, которая к тому же работает вполне нормально, могут быть инсталлированы нужные пользователю программы, повторная инсталляция которых может занять слишком много времени, или их установочные дистрибутивы у пользователя попросту отсутствуют. Вот тут и возникает необходимость переноса Windows 7 на другое «железо» или даже на новый компьютер, если старый апгрейду не подлежит.
Но тут не все так просто. Дело в том, что, как считают некоторые, создание образа никакого эффекта не даст, поскольку сама ОС как бы «привязана» к оборудованию, которое было установлено ранее. И не факт, что просто так скопировать систему из образа на диск объемом 2 Тб и более, которые имеют а не MBR, окажется возможным. Однако для выполнения таких действий можно использовать несколько вариантов действий, о которых далее и поговорим, но основной упор будет сделан на встроенные средства самой системы, чтобы не прибегать к установке или использованию стороннего программного обеспечения.
Можно ли выполнить перенос Windows 7 на другое «железо»: варианты действий
Для начала давайте кратко остановимся на возможных ситуациях, от которых и будут зависеть дальнейшие действия пользователя. Самый, как считается, простой вариант связан с заменой материнской платы. В этом случае установленное оборудование нужно будет как бы «отвязать» от системы, чтобы привести ее в то состояние, как если бы она только начинала распознавание нового оборудования (чаще всего это может быть связано с заменой материнской платы). Во втором случае, когда требуется перенести рабочую систему на новый жесткий диск 1Тб или любого другого объема, действия несколько усложняются. Но, если в точности следовать всем ниже приводимым инструкциям, особых проблем возникнуть не должно.
Проверка аппаратной части нового компьютера или ноутбука
Само собой разумеется, что следует учитывать и конфигурацию нового оборудования, которое установлено на материнской плате. Например, какой процессор нужен для 64-битной «семерки»?
Естественно, только тот, который имеет соответствующую архитектуру, иначе система работать просто не будет. В некотором смысле это может относиться и к жестким дискам, только здесь проблема упирается в стиль раздела. Жесткий диск с 1Тб памяти любой ОС седьмой версии распознается без проблем, а вот устройства с объемами 2Тб и выше могут определиться лишь частично (доступным будет не все имеющееся дисковое пространство) или не распознаться вообще (не говоря уже о дисках SSD). На действиях с винчестерами остановимся чуть позже, а пока заострим внимание на некоторых важных аспектах, касающихся предварительной подготовки.
Используемые утилиты
Что касается используемого программного обеспечения, можно воспользоваться множеством утилит, например, от Acronis или даже выполнить полное с рабочей системой. Однако, если под рукой таких инструментов нет, можно применить встроенную «родную» программу Windows 7 Sysprep. С ее помощью перенос, правда, может занять несколько больше времени, тем не менее в большинстве случаев использование именно этого инструмента выглядит наиболее приемлемым для любого юзера.
Предварительные действия
Наконец, прежде чем приступать к переносу Windows 7 на другое «железо», желательно полностью деинсталлировать все установленные антивирусы, а также приложения для работы с образами дисков или виртуальными приводами вроде UltraISO или Alcohol 120%, поскольку в процессе переноса их наличие может провоцировать появление конфликтов или непредвиденных ошибок.


Также на всякий случай при переносе Windows 7 на другой компьютер, в котором будет использовать имеющийся винчестер, желательно заранее создать образ исходной системы. Если что-то пойдет не так, с него можно будет восстановиться достаточно быстро.
Как перенести Windows 7 на другое «железо» с имеющимся жестким диском?
Теперь непосредственно о выполняемых действиях. Первым делом запускаем утилиту Sysprep (Windows 7 начнет перенос только при следующем запуске).

Вызываем командную строку от имени админа, вписываем команду одноименную, после чего в появившемся окне из списка действия выбираем пункт перехода в окно приветствия (OOBE), отмечаем галочкой пункт подготовки к использованию и устанавливаем режим завершения работы. На этой стадии запущенная служба удалит все идентификаторы оборудования, сведения об активации и т. д.
После выключения компьютера снимаем жесткий диск, заменяем материнскую плату и снова подключаем его (или устанавливаем на новый ПК). После включения система самостоятельно обновит параметры реестра, запустит нужные службы, произведет установку оборудования и его тестирование при рестарте.
Настройка параметров системы непосредственно после переноса
После этого, как и при первой инсталляции системы, нужно будет выбрать язык и регион, а затем создать новую пользовательскую регистрацию.

Крайне важно, чтобы она отличалась от уже имеющихся в системе! Впоследствии эту запись можно будет удалить. Дальше потребуется выполнить стандартные процедуры по настройке времени, интернета и т. д. Когда система запустится, в окне приветствия необходимо выбрать регистрацию, которая была установлена в системе ранее (а не ту, что создавалась на стадии переноса) и удалить временную «учетку».
Примечание: обратите внимание, что систему нужно будет активировать заново. Если лицензия у вас отсутствует, воспользуйтесь утилитой KMSAuto Net или аналогичной, хотя это и считается, мягко говоря, незаконным или даже противоправным действием.
Перенос системы на новый HDD
В случае переноса Windows 7 на другой диск, выполняемые действия полностью аналогичны только что описанным, только диск с системой подключается в качестве внешнего носителя и выставляется первым в приоритете загрузки BIOS. После старта ОС необходимо перейти в раздел архивации и восстановления в «Панели управления» и создать образ системы. Для сохранения образа потребуется дополнительный третий носитель (например, внешний USB HDD). Стадию создания диска восстановления можно пропустить. После этого нужно отключить исходный диск, загрузить систему с установочного DVD-диска, выбрать раздел восстановления и указать восстановление из ранее созданного образа.

Затем появится найденный образ на внешнем диске, который и нужно использовать. Далее последует старт процесса переноса всех параметров, по его окончании компьютер перезагрузится, по после рестарта вы получите систему в том виде, в котором она была на старом винчестере. Как видим, утилита Sysprep в Windows 7 (или в любой другой ОС этого семейства) не так сложна в использовании, как это может показаться на первый взгляд.
Что нужно учесть при переносе ОС на диски большого объема?
Наконец, несколько слов о самих винчестерах. Во-первых, если вы переносите систему на новый HDD, обратите внимание, что достаточно часто может потребоваться первичная и создание простого тома (например, после подключения старого диска к новому компьютеру в качестве внешнего).

Во-вторых, новый диск желательно разбить на разделы, чтобы оставить под систему не все пространство, а столько, сколько это нужно. В-третьих, при больших объемах (2 Тб и более) следует использовать исключительно 64-битную Windows в паре с UEFI, а не BIOS. В противном случае перенос Windows 7 на другое «железо» окажется невозможным. На крайний случай винчестер большого объема можно разбить более чем на два логических раздела (но не более четырех), установив для каждого из них стиль MBR, а не GPT. Само собой разумеется, для корректного выполнения переноса, как уже было сказано выше, следует учитывать, какой процессор используется, сколько оперативной памяти установлено и какова разрядность самой ОС. И вообще, соответствует ли новый или модернизированный ПК минимальным требованиям переносимой версии «семерки».
Здравствуйте, уважаемые читатели с вами Тришкин Денис.
Со временем любое аппаратное обеспечение устаревает морально и физически. К счастью компьютеры разработаны таким образом, что в них можно менять отдельные элементы. После самой процедуры обычно не возникает каких-либо проблем. Но что же делать, если вы хотите полностью обновить оборудование, оставив только жесткий диск? К счастью разработчики из Microsoft предусмотрели такую ситуацию и внедрили перенос Windows 7 на другой компьютер. Ведь если просто переставить винчестер, в большинстве случаев при включении появится синий экран смерти, так как система попросту не найдет соответствующих драйверов, связывающих материнскую плату с HDD, а значит и всех остальных.
Сразу необходимо сказать, что проблема появляется не всегда. Если вы устанавливаете старый жесткий диск в пару с материнской платой, фирма которой такая же, как и предыдущая – большие шансы, что вообще ничего не нужно будет делать. Единственное – скачать и установить обновления. Это поможет самостоятельно операционке на программном уровне связать все подсоединенные компоненты.
Как обычно это сделать можно при помощи нескольких способов:
встроенная утилита Sysprep;
инструмент от Acronis.
Перенос с помощью sysprep ( )
Первый способ подразумевает использование специальной программы Sysprep перед тем, как осуществлять перенос жесткого диска с установленной операционной системой на новое оборудование.
Для этого нужно сделать цепочку действий:
Программа удаляет контроллеры и большую часть информации, которая связана с Windows. Поэтому перенос обновлений не осуществляется. Это и к лучшему, ведь таким образом ОС сможет найти все, что ей не хватает, включая отсутствующие драйвера.

После произойдет подготовка к клонированию образа, чтобы воспользоваться им для установки в новой среде. Затем работа завершится.
Далее производится замена нужных элементов аппаратной части. Или вовсе HDD устанавливается в новый системный блок.
После этого осуществляется еще несколько простых движений:

Хоть этот метод и производит перенос установленных программ, тем не менее у всех них снимается активация. Единственное, что осуществляется полноценно – перенос профиля. Здесь проблем не возникнет.
Перенос с помощью Acronis ( )
Для переноса данных с помощью Acronis нам понадобится инструмент True Image от этого разработчика и диск. Кроме того, нужна съемная память USB, на которой будет помещен образ операционки (это должен быть переносной жесткий диск). И для удачного запуска нужно заранее установить программу для сохранения драйверов на внешних носителях. У нас таковой является DriverMax.
С самого начала делаем копию всех работающих драйверов при помощи вышеуказанного приложения.
Важно! При переносе размер начального раздела не должен превышать финального. То есть диск C:\ на первом компьютере по объему должен быть таким же или меньше, чем на втором.
Итак, что же нужно делать? Этот метод требует больше движений. Но я просто не мог вам о нем не рассказать:

Вторая часть этой процедуры состоит в восстановлении образа на другом компьютере. Для этого тоже нужно сделать несколько движений:

Таким образом копируется все, что было на прошлом компьютере. Иногда правда ОС не хочет осуществлять перенос лицензии. Поэтому будьте осторожны.
Что ж, видно, что такие инструменты могут упростить процедуру настройки нового оборудования под нужды пользователя.
Несмотря на наличие такой функции, я все же рекомендую ставить чистую операционную систему. Это позволит не только правильно настроить оборудование, но и уберет всевозможные неприятности, которые встречались в прошлой версии.
Надеюсь, вы нашли для себя полезную информацию в этой статье. Подписывайтесь и рассказывайте друзьям о моем блоге.